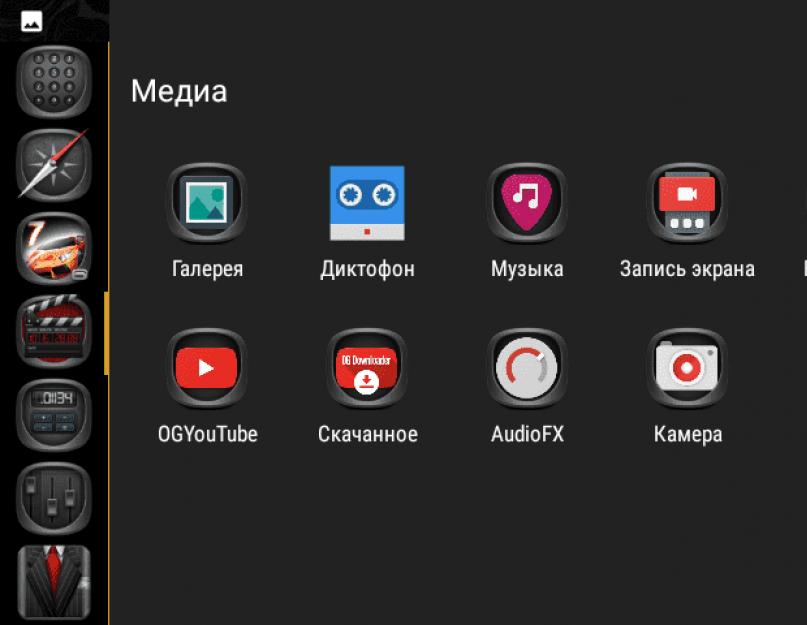(обновлено 07.10.2017)
Воспроизведение видео на Youtube с выключенным экраном является непростым делом. Как только ваш экран выключается, Youtube автоматически приостанавливает то, что вы смотрите, так что вы не можете просто слушать видео в то время как занимаетесь другими вещами. В приложении Youtube нет настройки, чтобы решить эту проблему, но есть другие способы, которые позволяют проигрывать видео на Youtube с выключенным экраном. Мы выделили лучшие из них ниже.
Как проигрывать видео Youtube в фоновом режиме?
К сожалению, google удалил из Play Маркет приложения, позволяющие прослушивать ютуб с выключенным экраном, так как это противоречит рекламной политике YouTube. Мы попробуем с вами обойти эти ограничения!
С помощью приложения OgYouTube (Добавлено 07.10.2017)
Мы уже описывали один супер полезный клон родного приложения YouTube с улучшенным функционалом в статье . Сейчас мы рассмотрим другой клон, который, как и предыдущий отсутствует в официальном магазине Play Маркет (теперь там отсутствуют все приложения, которые позволяют слушать ютуб с выключенным экраном). Качать приложение мы будем с популярного форума 4pda.
Для того чтобы иметь возможность скачать приложение от туда, на форуме нужно зарегистрироваться и авторизоваться.
Мы скачали No-Root версию, так как не у всех наших подписчиков (вы ведь подписались, да?) смартфоны имеют root. После скачивания приложения нужно , если вы этого не сделали ранее. Таким образом устанавливаем приложение OgYouTube на своё устройство.
После установки приложение попросит скачать фреймворк для своей работы, нажимаем «скачать» > попадаем на сайт > скролим до зеленой кнопки > «DOWNLOAD APK» > скачиваем > ставим.
Кстати, пользователи, которые имеют рут, могут не просто скачать и установить приложение, но и подменить им официальную версию, а так же установить Xposed версию приложения.
У нас появилось два новых значка: OgYouTube и Скачанное. Второй предназначен для просмотра кэшированных видео в оффлайн режиме. Очень удобно.

Запускаем OgYouTube. Как мы видим интерфейс не отличается от родного клиента. Дайте приложению необходимые привелегии и авторизуйтесь, если это необходимо.
А теперь самое вкусное! Это приложение действительно умеет проигрывать видео в YouTube на заблокированном экране! Возможно это единственное приложение, которое умеет делать это. Мы выбрали первое попавшееся видео, запустили его, затем заблокировали телефон. Музыка продолжала играть. Более того, при включении подсветки, на экране блокировки висели кнопки управления, подобно кнопкам встроенного mp3 плеера. Смотрите:

Если у вас не получилось выполнить какой — либо шаг, напишите в комментарии, мы поможем. А мы переходим к следующему способу:
С помощью браузера Mozilla Firefox (UPD 07.10.2017 этот способ уже не работает)
Этот метод предполагает использование свободного браузера Mozilla Firefox и он должен работать на всех устройствах. Во — первых, скачайте и установите браузер Mozilla Firefox с Play Market. Затем перейдите на веб — сайт Youtube в браузере и найдите нужное видео. После этого нажмите кнопку опций (три точки) в правом верхнем углу страницы и отметьте “Request desktop site” или «Режим рабочего стола».
После того как вы выполнили указанные выше действия, нажмите на видео, чтобы воспроизвести его, и оно будет продолжать играть даже после того, как вы заблокировать телефон.

С помощью Sony Xperia Small Apps
Этот трюк работает только для устройств Sony Xperia. Он позволяет использовать функции Small Apps в линейке аппаратов Xperia. Если вы являетесь счастливым (или не очень) обладателем Сони, то данная инструкция для вас.
Скачайте Media Viewer Small из магазина Play Market и установите его.
Далее, откройте все функции Small Apps, нажав на кнопку недавно открытых приложений (квадрат в правом нижнем углу экрана), а затем нажав стрелку в левом нижнем углу. Из этого списка нас интересует Web Videos apps.
Существует два вида автовоспроизведения видеороликов на YouTube. Первый относится к рекламным видео, которые появляются на главной странице сайта и воспроизводятся автоматически, как только вы открываете сайт. Чаще всего это рекламный контент. Второй вид автовоспроизведения касается видео в плей-листах. С недавнего времени видеоролики YouTube по умолчанию загружаются один за другим. Некоторым пользователям это нравится, но далеко не всем. Это можно настроить.
Отключить автовоспроизведение на YouTube можно на любом компьютере и в любом браузере. Это не постоянное решение проблемы, возможно, вам придется повторять его снова и снова, но это остановит автовоспроизведение до конца сеанса.
Шаг 1. Откройте любое видео на YouTube.

Шаг 2. Как только видеоролик YouTube начнет воспроизводиться, вы увидите плейлист, который автоматически создается системой для последующего воспроизведения. Над этим списком вы увидите синий переключатель с соответствующей подписью. Отключите его.

Теперь по завершении воспроизведения одного видео система не будет включать новое. Она лишь предложит выбор.
Второй способ отключить автовоспроизведение в YouTube:

Как только вы отключите автовоспроизведение, это повлияет не только на текущее видео YouTube, но и на все другие видеоролики, которые вы смотрите из того же аккаунта YouTube или на компьютере с тем же браузером и файлами cookie.
Примечание! Это лишь временная мера. При перезагрузке компьютера или повторном входе в аккаунт настройки снова будут прежними. Автовоспроизведение может включиться по умолчанию.
Отключение автовоспроизведения с помощью расширений
Существует множество расширений, которые создаются с целью облегчить жизнь обычным интернет-пользователям. Все они работают по схожему принципу, поэтому нет разницы, какое именно выбрать.

| Расширение | Описание |
|---|---|
| Disable Autoplay for YouTube™ | Это расширение позволяет легко отключать автовоспроизведение видео на YouTube. Кнопка на панели инструментов, которая появится после установки расширения, служит в качестве переключателя. Другими словами, вы можете просто нажать кнопку на панели инструментов, чтобы включить или отключить расширение. Значок изменит цвет соответствующим образом. Зеленый цвет показывает активное состояние, а темно-серый - отключенное. Просто добавьте это расширение в свой браузер и начните просмотр видео на YouTube. Это расширение работает для всех видеороликов YouTube независимо от того, встроены они или нет. Однако эту функцию можно отключить на странице настроек |
| Stop Youtube Autoplay | Это расширение автоматически отключает автовоспроизведение на Youtube. Это расширение работает в точности так же, как и предыдущее |
| Stop Autoplay for Youtube™ Extended | С помощью этого расширения видео начинают воспроизводиться только при фактическом переходе пользователя на страницу с этим видео. Оно никак не влияет на скорость загрузки видео |
| Stop AutoPlay Next for YouTube™ | Stop AutoPlayNext for YouTube ™ навсегда отключает автоматическое воспроизведение следующего предложенного видео дорожки, отклоняя доступ к модулю, который отвечает за загрузку следующих предлагаемых видео. Обратите внимание, что после установки этого расширения окно выбора следующей дорожки размывается, и в поле больше не будет стандартного переключателя |
Шаг 1. Установите расширение. Для этого нажмите на соответствующую кнопку и подтвердите свое согласие на установку. В качестве примера рассмотрим последнее расширение. Для начала найдите его в магазине расширений Chrome.




Шаг 2. Перейдите на сайт YouTube, начните смотреть видео. Обратите внимание на изменения:

На заметку! Это расширение нельзя отключить. Все, что вы можете изменить, это прозрачность блока в котором содержится предложение для следующего воспроизведения. Отменить действие этого расширения можно лишь удалив его из браузера.
Отключение автовоспроизведения на главной странице браузеров Mozilla Firefox и Google Chrome
На главной странице YouTube автоматически воспроизводятся рекламные ролики и часто они бывают раздражающими. Это не единственный сайт, который содержит крайне . Эту проблему можно решить довольно просто.

Chrome и Firefox по умолчанию имеют опции, позволяющие автоматически отключать видео в формате HTML5. Ниже приведены примеры того, как вы можете изменить настройки браузера.
Отключение автовоспроизведения в Firefox
Последовательность действий по отключению автовоспроизведения видео на сайтах в браузере Firefox при этом будет следующей:

В Firefox это может вызвать некоторые побочные эффекты, такие как замедленное воспроизведение. Порой вам возможно потребуется дважды щелкать на видео для его воспроизведения на некоторых сайтах. На момент написания этой статьи, это позволило заблокировать видео с автовоспроизведением на большинстве сайтов.
Отключение автовоспроизведения в Chrome
Шаг 1. Перейдите на эту страницу — «chrome://flags/#autoplay-policy».


Шаг 2. В раскрывающемся списке выберите «Document user activation is required». И перезагрузите браузер.

Видео — Как отключить автовоспроизведение видео на YouTube
Если вы любите просматривать видео на Youtube, то как и многие зачастую открываете сразу несколько роликов, чтобы затем просмотреть их по очереди.
Те, кто использует подобный метод, знают, насколько надоедливой может быть функция автоматического воспроизведения видео до полной его загрузки, особенно если открыто сразу несколько роликов в разных вкладках. В данной статье я хотел бы рассказать вам о нескольких расширениях для браузеров, которые помогут вам решить данную проблему.
Отключение автоматического воспроизведения в Youtube для Chrome
Если вы используете Chrome, то перейдите на страницу расширения и установите его.

Расширение начнет работать сразу после установки. Откройте любое видео в Youtube, и вы увидите, что видео не будет воспроизведено до полной загрузки.
Воспроизведение по нажатию
Если вы хотите самостоятельно решать, когда воспроизводить видео, то у вас есть возможность активировать функцию воспроизведения по нажатию в вашем браузере. Данный метод работает в Opera и Chrome.
- 1. Opera
В Opera, откройте настройки.


2. Chrome
Если вы используете Chrome, то вам необходимо в адресную строку ввести — chrome://settings/content . После того, как перед вами будут отображены настройки, прокрутите страницу вниз, и найдите раздел Подключаемые модули, и измените опцию на «Нажмите для воспроизведения».

После того, как вы примените данные настройки в Opera и Chrome, при открывании новых видеороликов в Youtube, они не будут ни воспроизводиться, ни загружаться до тех пор, пока вы не нажмете большую кнопку, отображенную вместо видео.
Что касается Firefox, то вам нужно перейти на страницу расширения , и установить разрешение в браузер.

После того, как установка будет произведена, видеоролики на новых вкладках не будут загружаться и воспроизводиться автоматически, вам нужно будет кликнуть по видеоплееру для того, чтобы воспроизвести видео. Теперь, когда все нужные настройки произведены, а расширения установлены, у вас будет больше контроля над буферизацией, загрузкой и воспроизведением видео. Наслаждайтесь!
Одна из самых раздражающих вещей в Интернете - автоматический запуск воспроизведения видео в Одноклассниках, на YouTube и других сайтах, особенно если на компьютере не выключен звук. Кроме этого, если у вас ограничен трафик, такая функциональность быстро его съедает, а для старых компьютеров может вылиться в ненужные тормоза.
В этой статье - о том, как отключить автоматическое воспроизведение видео HTML5 и Flash в различных браузерах. В инструкции содержится информация для браузеров Google Chrome, Mozilla Firefox и Opera. Для Яндекс Браузера можно использовать те же методы.
Примерно так же отключается автоматический запуск воспроизведения Flash контента в Mozilla Firefox и Opera: все что нам нужно, это настроить запуск содержимого данного плагина по требованию (Click to Play).
В Mozilla Firefox нажмите по кнопке настроек справа от адресной строки, выберите «Дополнения», а затем перейдите в пункт «Плагины».

Установите «Включать по запросу» для плагина Shockwave Flash и после этого видео перестанет запускаться автоматически.
В Opera зайдите в Настройки, выберите пункт «Сайты», а затем в разделе «Плагины» установите пункт «По запросу» вместо «Запускать все содержимое плагинов». При необходимости вы можете добавить определенные сайты в исключения.

Отключаем автозапуск HTML5 видео в YouTube
Для видео, воспроизводимого с помощью HTML5 все не так просто и стандартные средства браузеров не позволяют на данный момент отключить его автоматический запуск. Для этих целей имеются расширения браузеров, а одно из самых популярных - Magic Actions for Youtube (которое позволяет не только отключить автоматическое видео, но и многое другое), существующее в версиях для Google Chrome, Mozilla Firefox, Opera и Яндекс Браузер.
Установить расширение вы можете с официального сайта http://www.chromeactions.com (загрузка происходит из официальных магазинов расширений браузеров). После установки, зайдите в настройки этого расширения и установите пункт «Stop Autoplay».

Готово, теперь видео на YouTube не будет запускаться автоматически, а вы будете видеть привычную кнопку Play для воспроизведения.

Есть и другие расширения, из популярных можно выделить AutoplayStopper для Google Chrome, скачать которое можно из магазина приложений и расширений браузера.
Дополнительная информация
К сожалению, способ, описанный выше, работает только для видео на YouTube, на других сайтах видео HTML5 продолжает запускаться автоматически.
Если вам требуется отключить такие функции для всех сайтов, то рекомендую обратить внимание на расширения ScriptSafe для Google Chrome и NoScript для Mozilla Firefox (можно найти в официальных магазинах расширений). Уже при настройках по умолчанию эти расширения будут блокировать автоматическое воспроизведение видео, аудио и другого мультимедийного контента в браузерах.

Однако, подробное описание функциональности этих дополнений браузеров выходит за рамки данного руководства, а потому на этом пока закончу. Если у вас возникли какие-то вопросы и дополнения, буду рад увидеть их в комментариях.
Автовоспроизведение видео с Youtube — очень полезная функция в некоторых случаях.
Давайте выясним, как сделать автовоспроизведение на Youtube и на сайте с помощью: ↓↓↓
- настроек Ютуба
- HTML-кода на сайте
- настроек браузера
- плагинов
Автоплей следующего видео
Замечали, как после просмотра ролика вам автоматически предлагается просмотреть следующий, похожий на просмотренный ???
Если вас это раздражает, то вы можете отключить автовоспроизведение на Ютубе.
Дя этого :

Вы также можете отключить эту функцию над списком видео справа:
В этом случае она будет выключена для всех видео из списка.
Настройка на Ютубе
Существует такое понятие, как трейлер канала. Когда у вас есть трейлер, главная страница вашего канала выглядит так : ↓↓↓

Как включить авто воспроизведение на Youtube ?
→ Для этого установите какое-либо видео в качестве трейлера .
Это может быть любой ролик с вашего аккаунта.
Вот, как это сделать :

Как убрать автоматическое воспроизведение на Ютубе?
Это просто : ⇓
- Войдите на свой канал, наведите курсор на область с видеороликами и нажмите на кнопку с карандашом.
- Откройте вкладку “Для новых зрителей”. Опять наведите курсор на видео и нажмите на карандаш. В открывшемся меню выберите “Удалить трейлер”.

→ Вот так просто можно настроить автовоспроизведение на Youtube.
Настройка на сайте
Настроить автовоспроизведение видео с Youtube можно и на HTML-сайте.
Сделать это немного сложнее, но вы справитесь.
→ Для начала нужно добавить код видео на ваш сайт.

Здесь вы видите код HTML, который можете скопировать на свой сайт. Перед этим можно настроить параметры отображения видео.
Для этого нажмите “Еще”.
Здесь можно настроить :
- Показ похожих роликов после просмотра.
- Показ панели управления.
- Отображение названия видео и функций проигрывателя.
- Включить режим повышенной конфиденциальности.

→ После всех настроек скопируйте код
Чтобы активировать автоматическое воспроизведение видео, в него нужно вручную добавить один параметр !!!
2. И «&autoplay=1» , если перед ним какие-то параметры уже присутствуют.
Вот, как это выглядит :
Или так :
Если у вас не работает автовоспроизведение роликов с Youtube, внимательно проверьте код и убедитесь, что он написан верно
Соответственно, если вы захотите отключить автоматическое воспроизведение, просто удалите этот параметр из кода, либо поставьте значение “0”.
Как отключить автоплей в браузере?
Если вам, как пользователю, не хочется, чтобы какие-либо ролики автоматически воспроизводились при посещении каналов на Ютубе, это можно настроить в браузере.
Чтобы отключить автовоспроизведение в Youtube в Яндекс.Браузере, Opera, Google Chrome, существуют специальные плагины…..
→ Например, Yotube AutoPlay Killer для Opera.
Установите его или воспользуйтесь настройками в самом браузере.
А вот программа для Google Chrome ↓

P.S — Проблематично может быть отключение автовоспроизведения , потому что для него сложно найти нормально работающий плагин.
Читайте отзывы пользователей, перед тем, как установить какой-либо из них !!!
Заключение
Если вы используете функцию автоматического воспроизведения видео на своем сайте, будьте внимательны.
Следите за тем, чтобы на одной странице у вас не было больше одного ролика с таким параметром.
Иначе какофония будет обеспечена, когда запустятся несколько файлов одновременно.
Теперь вы знаете, как включить и отключить автовоспроизведение видео в Youtube и на HTML-сайте.
Используйте свои новые знания для привлечения посетителей и увеличения числа просмотров вашего канала!