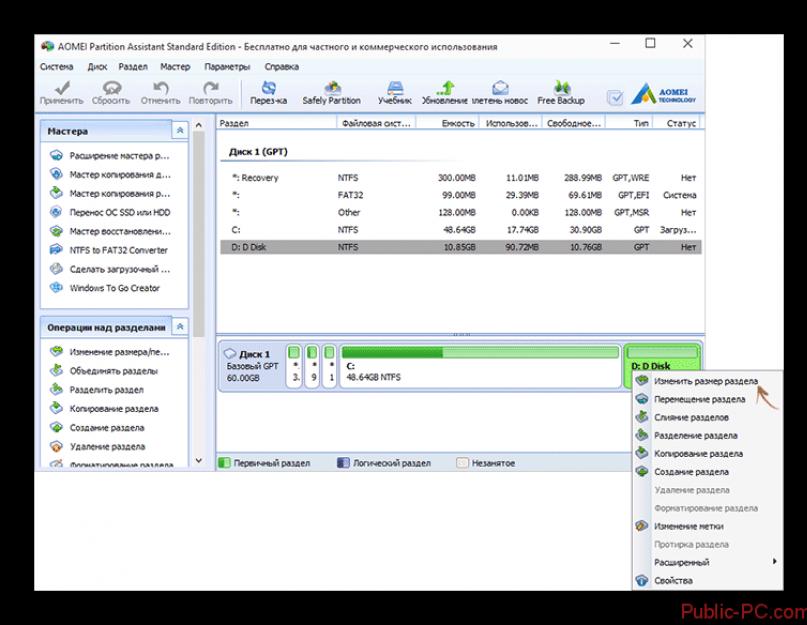Наверное, каждый пользователь сталкивался с таким парадоксом, что каким бы огромным не был объем диска С, наступает тот день, когда места на нем начинает катастрофически не хватать.
И тогда возникает вопрос, а можно ли безболезненно для системы и для всех сохраненных данных увеличить объем диска С и как это правильно сделать?
Как увеличить объем диска С - актуальная проблема для многих пользователей
Ответить на этот вопрос и призвана данная статья. Но для начала разберем, по какой все-таки причине место на диске С начинает заканчиваться.
Почему места на диске С начинает не хватать
Дело в том, что операционная система Windows обладает такой неприятной особенностью, как увеличение объема занимаемого ее логического тома по истечении определенного времени.
При этом росту подвержены все файлы, как временные, так и системные. И такое происходит со всеми версиями ОП – Windows 7, 8 и 10.
Конечно в первое время мы пытаемся освободить место путем удаления ненужных файлов или чистки диска, но все равно наступает момент, когда удалять уже нечего, а объема продолжает катастрофически не хватать.
Полностью заполнен диск С - неприятная, но поправимая ситуация
Такое положение очень негативно сказывается на нашем компьютере
Осталось мало места на диске - необходимо срочно принимать меры
– он начинает часто сбоить и глючить, принося нам массу неудобств, таких как снижение производительности ПК и замедление его быстродействия.
Заполненность диска также влияет на безопасность системы, увеличивается риск, что в самый неподходящий момент во время напряженной работы за компьютером нужная нам программа даст сбой.
3 способа увеличения объема диска С
Способ 1. Освобождаем место на диске С при помощи системной утилиты
В операционных систем Windows 7, 8 или 10 имеется стандартная утилита «Управление дисками», которая позволяет просматривать и изменять разделы жесткого диска на наше усмотрение.
Найти ее достаточно просто, следуя нижеприведенной инструкции:
- Кликаем правой кнопкой мыши на иконке «Компьютер» и в открывшемся диалоговом окне выбираем пункт «Управление».
На иконке "Компьютер" жмем правой кнопкой мыши и выбираем "Управление"
В появившемся меню находим утилиту «Управление дисками» и нажимаем на нее кнопкой мыши.
Находим и запускаем утилиту "Управление дисками"
Данная программа предоставляет нам возможность на свое усмотрение управлять всеми устройствами, предназначенными для сбережения данных – логические диски, флеш-память, CD-диск.
При помощи этой утилиты мы легко сможем перенести объем свободного места с локального диска D на диск С, то есть увеличить размер системного диска, на котором у нас установлена операционная система Windows 7 (8 или 10).
Прежде чем выполнить перенос свободного пространства, определимся сколько мы имеем свободного места на диске D, сколько нам необходимо для нашего локального диска С и какое количество мы можем перенести.
Теперь для того, чтобы перенести это освободившееся место на системный том, нажимаем на нем правой кнопкой мыши и выбираем в открывшемся меню функцию «Расширить том».
Для переноса освободившегося пространства на наш диск выбираем пункт "Расширить том"
Теперь нажимаем команду «Сжать», после выполнения которой система нам предоставляет информацию об освободившемся свободном пространстве, которое мы и перенаправляем на диск С.
У нас появилась информация об освободившемся пространстве, которое мы сможем теперь перенести на системный диск С
В открывшемся поле указываем размер в Мб места, которое мы намерены перенести. После этого действия система выполнит опрос тома и предоставит вам результат в таком виде:
Определяем размер необходимого для сжатия места и указываем это значение в соответствующем поле
Для того, чтобы освободить объем нашего диска, нажимаем правой кнопкой мыши на него и останавливаемся на опции «Сжать том».
Нажимаем правой кнопкой мыши на диске D и выбираем функцию "Сжать том"
Таким образом мы запускаем специальную программу «Мастер расширения тома». Жмем «Далее» и в предложенном окне определяем объем пространства, которое собираемся добавить.
Запускаем "Мастер расширения тома" и определяемся с размером, который собираемся добавить
После всех проделанных манипуляций перезагружаем наш компьютер.
Способ 2. Увеличиваем объем системного диска при помощи программы Aomei Partition Assistant
Одной из самых универсальных и отлично зарекомендовавших себя программ для надежного и простого управления разделами наших дисков, является бесплатная программа Aomei Partition Assistant .
Aomei Partition Assistant - универсальная программа для работы с разделами жесткого диска
Это приложение позволяет пользователю выполнять такие действия:
Программа Aomei Partition Assistant - универсальная и полезная программа для каждого пользователя
- Создавать и удалять разделы жесткого диска.
- Изменять объем свободного места.
- Производить форматирование разделов жесткого диска.
- Объединять, разделять и перемещать или копировать разделы, в том числе на другой жесткий диск или SSD-диск.
Шаг 2. Установка Aomei Partition Assistant
После запуска установочного файла, выбираем язык (русский) и следуем подсказкам мастера установки.
Производим установку программы Aomei Partition Assistant, следуя подсказкам Мастера
Следует заметить, что программа распространяется бесплатно для частного и коммерческого использования.
Шаг 3. Запускаем Aomei Partition Assistant
После завершения установки, перед нами открывается очень удобный интерфейс на русском языке, где отображены все диски нашего компьютера со всеми разделами.
Простой и удобный интерфейс программы Aomei Partition Assistant позволяет эффективно работать со всеми дисками компьютера
Шаг 4. Увеличиваем размер диска С за счет диска D
Рассмотрим подробнее, как можно увеличить пространство тома С за счет тома D без потери данных.
Итак, производим действия, согласно инструкции:
Правой кнопкой мыши нажимаем на диск D и выбираем функцию "Изменить размер раздела";
Кликаем правой кнопкой мыши на раздел D и нажимаем опцию "Изменить размер раздела"
В открывшейся консоли мы можем легко изменить объем диска всего лишь при помощи мыши, наведя курсор на контрольные точки, как показано на фото;
Размер раздела можно легко изменить при помощи контрольных точек
Нажимаем "Ок" и открываем таким же образом системный том С и увеличиваем его объем за счет свободного пространства;
По аналогии с D, работаем с диском С, изменяя его объем на наше усмотрение
По завершении всех манипуляций с дисками в верхней панели главного меню нажимаем опцию "Применить";
После всех произведенных действий, нажимаем в верхней панели инструментов функцию "Применить"
- Далее может понадобится выполнить, как правило две перезагрузки, после чего мы получаем желаемый результат - увеличенный размер системного С-диска за счет уменьшения диска D без потери каких-бы то ни было данных.
Способ 3. Изменяем размер диска с программой MiniTool Partition Wizard Free
Программа Partition Wizard - удобное и легкое в работе приложение
Программа, как и предыдущее приложение, является условно бесплатной и не требует никаких дополнительных знаний, кроме навыков обычного пользователя ПК.
Однако у нее есть один небольшой недостаток - отсутствие русскоязычного интерфейса. Что, впрочем, компенсируется ее простотой и доступностью. Кроме того работа в MiniTool Partition Wizard Free
очень похожа на работу с рассмотренной выше программой Aomei Partition Assistant.
После установки Partition Wizard, мы видим такой же простой интерфейс, что делает использование программы легким даже без русскоязычных настроек.
Простой интерфейс позволяет легко работать в программе даже с отсутствующим русским интерфейсом
Изменение размеров дисков также происходит по аналогии с вышеописанной программой. Таким же образом, используя контрольные точки мы легко меняем размер тома, за счет доступного свободного пространства.
Регулирование добавляемого пространство на дисках происходит тем же простым способом
После того, как мы проделаем все операции по увеличению объема системного диска C за счет тома D, результат будет сразу же доступен нам в проводнике.
Надеюсь, эти нехитрые способы помогут легко и быстро решить проблему увеличения размера одного диска за счет другого без потери данных.
Видео по теме
Достаточно часто пользователи сталкиваются с необходимости увеличить объем системного диска. В основном это вызвано тем, что стандартный путь для скачивания и установки различных приложений находится именно в этом каталоге. Большинство ПК напоминают о необходимости увеличения дискового пространства, используя оповещения. Будьте бдительны, так как критически заполненный корневой каталог может значительно снизить скорость работоспособности компьютера.
Как увеличить дисковое пространство
Вне зависимости от используемой версии Windows все действия по добавлению объема осуществляются схожим образом. Обратите внимание, что память не берется ниоткуда, а просто переносится с одного каталога в другой. То есть крайне важно, чтобы вся процедура осуществлялась в пределах одного жесткого диска, и на компьютере имелось резервное свободное место. Давайте рассмотрим способы, используя которые можно вернуть былое быстродействие системы.
Способ 1: Воспользоваться приложением Aomei Partition Assistant
На сегодняшний день, выпущено достаточно много программ, направленных на функцию сжатия и увеличения дискового пространства. Одной из качественных утилит такого плана является приложение Aomei Partition Assistant. Ключевое преимущество этой программы – наличие русскоязычного перевода. Немаловажным является и то, что при скачивании этого ПО не загружается никаких сторонних приложений. Естественно ресурсом для загрузки при этом должен быть официальный сайт производителя.
Не забудьте сделать резервную копию всей имеющейся на ПК важной информации. Это поможет обезопасить себя от потери данных, в том случае если процедура пойдет не так как планировалось. Работа с программой осуществляется следующим образом:

По итогу проделанных операций ваш ПК перезагрузится в автоматическом режиме, после чего вступят в силу выполненные изменения.
Способ 2: Использовать программу MiniTool Partition Wizard Free
Это небольшая утилита, которая является практически полным аналогом предыдущего рассмотренного приложения, но, к сожалению, она не имеет русскоязычного перевода. Давайте рассмотрим подробнее работу с этой программой:

Способ 3: С помощью стандартных возможностей системы
Вы можете увеличить дисковое пространство и без скачивания стороннего софта, но этот метод сопровождается некоторыми трудностями. При использовании такого варианта вся имеющаяся информация на диске будет удалена, поэтому перед выполнением всех действий необходимо сделать копию данных. Сама процедура делается следующим образом:

Следующее действие – возвращение диска D. Эта процедура выполняется достаточно просто. Все что требуется сделать – кликнуть ПКМ на свободной области в основном окне и выбрать пункт «Создать простой том» . Новый диск автоматически будет использовать все возможное свободное пространство.
Как вы смогли убедиться, использование сторонних приложений намного более удобный вариант, чем стандартные средства системы. Не забывайте обязательно делать резервную копию важной информации, так как при использовании любого способа, вы не застрахованы от потери данных.
При длительном пользовании компьютером, память постепенно заканчивается и возникает вопрос, как увеличить диск ? Обычно приходится увеличивать объём системного диска, так как на него стандартно выделяется немного памяти. Решить этот вопрос можно, благодаря дополнительным программам, взяв память у одного диска и отдав другому.

Как увеличить место на диске через Aomei Partition Assistant
Увеличить диск Windows 10 легко распространяемым софтом - Aomei Partition, за который не нужно платить. Это приложение поможет узнать, как увеличить объем диска С. В нем русский интерфейс, а также при установке вместе с ним не устанавливается сторонний софт. Еще программа поддерживается в Windows 7 и 8.1. Приложение лучше скачивать с сайта производителя.

Важно знать, если отключить электропитание или сделать что-то неправильно с дисками, находящиеся там данные потеряются. Желательно заранее сохранить необходимую информацию на флешку.
Итак, устанавливаем утилиту, выбираем русский язык и запускаем ее. Когда программа откроется, появятся существующие диски и разделы. Для расширения вместимости на разделе С благодаря диску D необходимо:
- ПКМ кликаем на диск D, находим и жмем «Изменить размер».
- Высветится окно, в нем задаем размер вручную, или мышкой. Необходимо передвигать тот ползунок, который освобождает место справа, кликаем ОК.

- Также кликаем по диску С заходим в «Изменить размер…» расширяем размер диска за счёт появившегося пространства и кликаем ОК.
- Чтобы проделанную работу сохранить, необходимо нажать на «Применить». В приложении встроена система отложенного действия, до подтверждения манипуляция изменения не вносятся.
После окончания потребуется две перезагрузки компьютера, и увидим получившийся результат.
Как увеличить память на диске С в программе MiniTool Partition Wizard Free
Также эта утилита поможет разобраться, как увеличить диск D. Основная причина использования приложения – ответ на вопрос пользователей, как увеличить величину диска С. Софт загружается и работает бесплатно, при установке не загружается лишнее ПО, ее недостаток заключается в английском интерфейсе.

Устанавливаем и запускаем MiniTool Partition Wizard Free - загрузив ее с сайта производителя. После открытия программы нужно:
- ПКМ жмем по диску D, находим и заходим в «Move/Resize…» в данном пункте изменяем размер, таким образом, чтоб свободное пространство было «слева» от занятого.
- Далее заходим в диск С «Move/Resize…» увеличиваем размер за счёт незанятого пространства, нажимаем Ок. Переходим на главную страницу и жмем «Применить».
После завершения всех необходимых операций, сможем посмотреть результат в Проводнике.
Увеличить диск С за счет диска D без программ
Есть интересный способ, как увеличить диск С за счёт места с раздела D, его особенность заключается в возможности выполнения встроенными инструментами системы. Это единственный в своём роде метод, как увеличить жесткий диск не пользуясь утилитами. Есть один недостаток способа - необходимость удаления всех данных с диска D, но необходимые данные можно заранее скопировать на флешку.
Алгоритм действий:
- Зажимаем сочетание клавиш «Windows + R», высветится окошко, там вводим «diskmgmt.msc» кликаем «ОК» либо жмем «Enter».

- Высветиться диалоговое окно «Управление дисками», в нем сможем наблюдать все устройства и их разделы. Необходимо посмотреть на разделы, размещённые в корневых каталогах C и D дисков, при обнаружении невидимых разделов, с ними не рекомендуется, что-либо делать.
- ПКМ по диску D заходим «Удалить том». По завершению удаления у нас будет свободное место, нигде не распределённое, его и будем использовать для увеличения места на диске С.

- Теперь увеличиваем диск С, кликаем ПКМ по носителю и заходим в «Расширить том». Тут необходимо указать величину прибавки места, обычно высвечивается вся свободная память, но еще надо оставить для создания диска D. Расширяем размер примерно на 5Гб или немного меньше.
- По окончанию данного процесса, диск С будет расширен.
- ПКМ кликаем по незанятому месту и заходим в «Создать простой том».
- Пользуемся для этого мастером для создания томов, который использует все оставшееся незанятое место и делает диск с любой буквой.
Диск готов, при необходимости закидываем назад всю информацию. Как видим данный вопрос, достаточно легко решается.
Если у Вас остались вопросы по теме «Как увеличить диски C и D?», то можете задать их в комментария
if(function_exists("the_ratings")) { the_ratings(); } ?>
Существует два варианта:
1) Воспользоваться сторонними программами (Acronis disk director, partition magic и т.д.). Плюсы этого способа состоят в том, что эти программы интуитивно понятны и многое позволяют сделать с дисками и томами. Минусы- это то, что зачастую они платные, а не купив лицензию вы ничего не сможете сделать с дисками и томами, но это не главный минус, главный состоит в том, что даже опытные администраторы могут убить систему используя эти программы, все таки какое то колдовство остается при их использовании (говорю со знанием дела, сам несколько раз губил данные и операционную систему этими программами).
2) Штатной (встроенной) утилитой Windows, плюсы этого метода в том, что это бесплатная утилита, работая с ней, мне по крайней мере, не приходилось сталкиваться с проблемами в виде потери данных или загрузки операционной системы (не исключаю, что просто везло). Минусы в том, что для того, что бы увеличить место на системном диске (диске C) необходимо удалить другой раздел (диск D), соответственно необходимо перенести все данные с удаляемого диска (диска D), а это иногда проблематично сделать.
В данной статье опишу второй способ- увеличения диска C за счет диска D утилитой Windows (diskpart).
Итак, имеем два тома C и D, задача состоит в том, чтобы от диска D забрать немного места (в данном примере 10Гб) и добавить их диску C. Необходимые шаги:
2 Удалить диск D
3 Подключить необходимое пространство к диску C
4 Создать диск D из оставшегося места.
В появившемся окне нажимаете "Да" , поскольку вы должны были уже сохранить все данные с диска D.

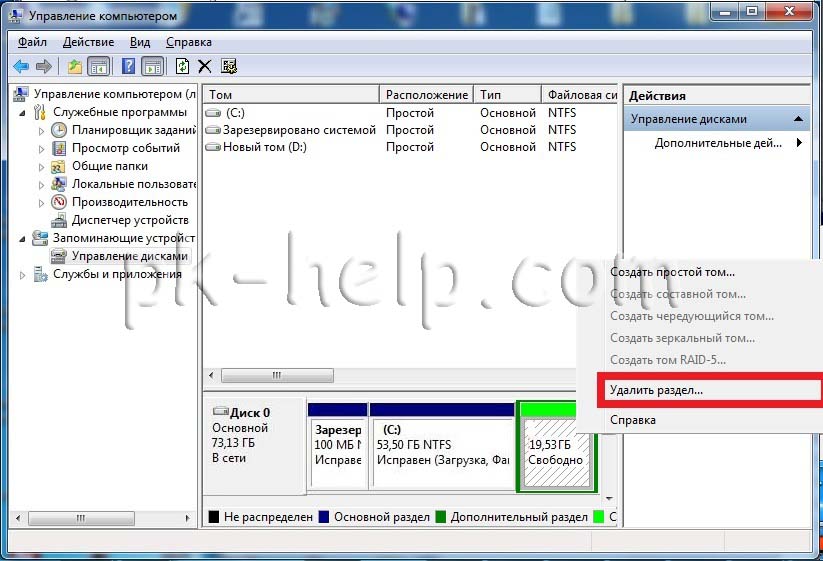
Подтверждаем свой выбор, нажав "Да " в появившемся окне.

Затем нажимаете правой кнопкой на диске C и выбираете "Расширить том" .


В следующем окне выбираете размер, который необходимо добавить диску C, в данном примере 10 Гб, соответственно прописываем 10000.

В следующем окне подтверждаем введенные данные, нажимаем "Готово" .

После этого создаем заново диск D. Для этого нажимаем правой кнопкой на не размеченной области и выбираем "Создать простой том" .


Указываете размер тома (диск D), можно оставить по умолчанию, поскольку там будет прописано максимально возможное пространство из которого можно сделать том. Нажимаете "Далее".
Рано или поздно любой пользователь компьютера сталкивается с такой проблемой, как нехватка свободного места на системном разделе винчестера. Вот тут и встает вопрос: "Как расширить диск С?". В принципе, его переполнение происходит по множеству причин. У каждых людей по-разному. То ли устанавливается слишком много программ, в частности, игр. Именно на системный раздел. Кто-то постоянно удаляет файлы и при этом забывает почистить корзину. Кто-то изначально ошибся и при установке операционной системы задал слишком маленький размер системного раздела. Более продвинутые пользователи пытаются расширить место на диске С, удаляя ненужные программы и Но рано или поздно даже такие действия перестают приносить желаемый результат, и мы начинаем искать способ, как расширить жесткий диск. Становится ясно, что размер системного раздела должен быть увеличен. Далее, мы подробно рассмотрим способ, как расширить диск С и не нанести вреда хранящейся на нем информации.
Способы
Мы попробуем это сделать двумя способами. Сначала силами самой операционной системы. В Windows 7 расширить диск С довольно просто. Все это делается сравнительно быстро. Главное - это сохранить необходимую вам информацию на каком-то другом носители. Это делается на случай какого-то сбоя или форс-мажора, когда невозможно расширить диск С.
Windows 8 предоставляет те же инструменты для увеличения пространства. Поэтому этот способ также применим и на этой операционной системе. Второй способ будет с привлечением стороннего программного обеспечения. Это легкая и бесплатная утилита, которая поможет вам быстро решить данную проблему. Теперь поговорим обо всем более подробно.
Средства операционной системы
Сначала нам нужно перейти во вкладку "Управление компьютером". Для этого делаем клик правой кнопкой мыши по значку "Мой компьютер" и переходим во вкладку "Управление". В левом меню нам нужно выбрать пункт Когда эта вкладка откроется, вы увидите в окошке все носители, которые подключены сейчас к компьютеру. Каждый жесткий диск может быть разбит на несколько логических. Самым первым будет идти "Диск 0". Справа будет отображено пространство, зарезервированное системой, и логические разделы (C, D, E, F и т. д.). Если у вас присутствует всего один диск С и он переполнен, то расширить пространство не получится. В этом случае необходимо устанавливать еще один физический диск. Если же у вас есть несколько логических разделов, то идем дальше.
Принцип деления диска
Принцип действий таков: мы должны расширить диск С за счет соседнего логического раздела. Это может быть диск D, E и так далее. Таким же образом вы можете увеличить не только раздел C, но и другие, если у вас есть такая необходимость.
Итак, удаляем соседний диск, например, D. Кликаем по нему правой кнопкой мыши и выбираем опцию "Удалить том". Нажимаем ОК. Сразу после этого данный том должен отобразиться черным цветом. На нем должна появиться надпись "Том не распределен". Теперь можно добавить необходимое нам пространство на диск С. Для этого кликаем правой кнопкой мыши на раздел С и выбираем "Расширить том". Нажимаем "Далее" и выбираем размер, который хотим добавить.

Можно использовать максимальный размер, как будет предложено по умолчанию, или выбрать на свое усмотрение. Нажимаем "Далее" и затем "Готово". Если не выскочило никаких дополнительных окон, то операция прошла успешно. Вы узнали, как расширить диск С средствами Windows 7. Главное, что нужно запомнить - это то, что системный раздел можно увеличить только в том случае, если справа от него есть свободное место. В противном случае ничего не получится.
Возможные сложности
Какие еще могут быть сложности? Предположим, у нас пять томов. Мы хотим их сконфигурировать таким образом, чтобы часть пространства добавить на диск С, а другую - на диск D. При удалении одного из разделов у нас может быть не активна функция "Удалить том", а на томе С недоступна функция "Расширить том".

Все дело в том, что может использоваться стиль раздела MBR. Это устаревший стиль. При этом два соседних тома могут быть связаны зеленой рамкой. Это значит, что со стилем раздела MBR нельзя создать более четырех томов. Теперь вы узнали, как расширить диск D или разбить его на несколько частей. Теперь поговорим о дополнительных возможностях.
Дополнительные программы
Существует такая программа, как Paragon. На официальном сайте можно скачать утилиту под названием Partition Manager. Скачиваем и устанавливаем ее на компьютер. Можно скачать на флешку. Программа бесплатная, но, чтобы получить ключ активации, необходимо зарегистрироваться. Сделать это можно прямо из установщика, перейдя по ссылке.
Начало работы
Открыв программу, попадаем в меню, где можно выбрать пять операций. Нам необходима вторая Resize Partition. Это значит изменение размера раздела. Нажимаем кнопку Next и попадаем в окно управления. В нем отображается похожая картина, которую мы видели в разделе управления дисками Windows 7. Расширить диск С здесь можно по тому же принципу.
Вы увидите шкалу, на которой будут изображены все ваши физические носители и логические разделы на них. Также слева направо. Сначала место, зарезервированное системой, потом диск С и следующие тома, если они есть. Также вверху будет обозначен стиль раздела и номер носителя. В этой программе все еще проще, чем в операционной системе. Нам необходимо кликнуть на интересующие нас разделы. Они будут выделены красной рамкой, а затем откроются в отдельном окне. Здесь нам не нужно будет удалять тома, а потом что-то заново создавать. Все делается гораздо быстрее.

Внизу есть специальный ползунок. Мы можем двигать его вправо или влево. Нам достаточно переместить ползунок в нужное положение для того, чтобы на одном разделе увеличить размер, а на другом его уменьшить. Также мы можем визуально наблюдать увеличение системного раздела. Рядом с ползунком есть цифры, с помощью которых мы можем ориентироваться, насколько мы увеличиваем том. При желании их можно вписать вручную для каждого раздела. Для ввода третьим способом необходимо навести курсор мышки на границу тома и нажать левой кнопкой. В окошке появятся стрелочки. Теперь, двигая влево или вправо, можно передвигать границы деления разделов, увеличивая или уменьшая размер нужного тома. Все очень просто.

Далее, нажимаем кнопку Next. Здесь нас предупреждают, что необходимо применить изменения. Выбираем верхний пункт "Yes, apply the changes". Также нас информируют о том, что компьютер будет перезагружен, и процесс распределения дискового пространства может занять длительное время. Это зависит от фрагментации вашего диска и от его заполнения различным мусором. Далее, нажимаем кнопку Next, затем - "Restart the computer".
Перезагрузка компьютера
Проследите, чтобы все другие программы были закрыты, а все документы сохранены. После перезагрузки у вас появится окно программы. Не нужно предпринимать никаких действий. Все произойдет автоматически. Во время этого процесса не перезагружайте компьютер и не выключайте его. Это может привести к потере всех данных на жестких дисках. По окончании данного процесса произойдет еще одна перезагрузка компьютера. Теперь необходимо зайти в проводник жестких дисков и проверить, произошли ли изменения. Таким образом, вы узнали, как расширить диск С на вашем компьютере с помощью специальных утилит.
Выводы

Другой важный аспект - это никогда не прерывать работу компьютера в момент операции по делению диска на разделы. Это гарантированно приведет к потере данных, а также может произойти сбой системы. Вам придется форматировать диск и заново устанавливать систему. Конечно, существуют программы для но это совсем уже другая история.