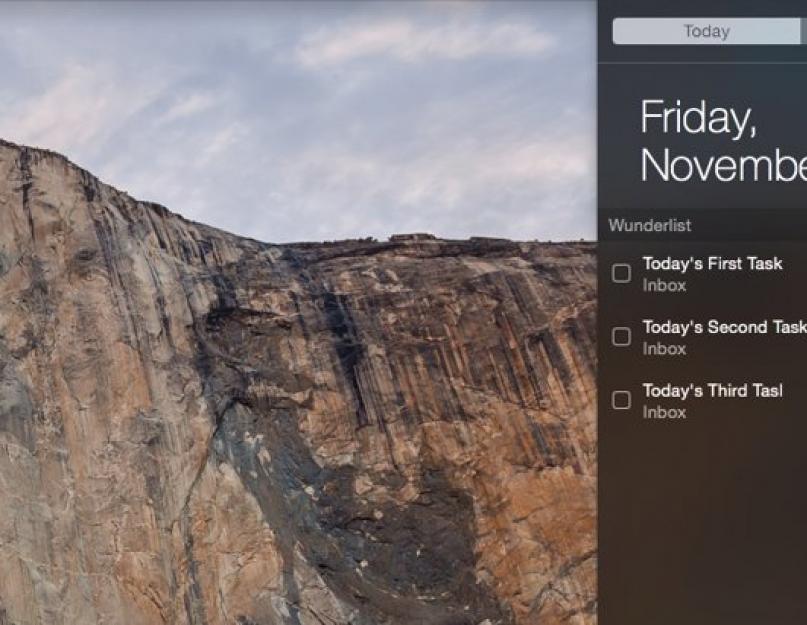Стала важнейшим релизом в линейке настольных операционных систем Apple. Платформа продолжает направление, которое было задано с запуском прошлогодней OS X Mavericks, предлагая пользователям ещё более ясный дизайн и ещё больше функций, воодушевлённых iOS.
Достойным продолжателем традиций стал обновленный Центр уведомлений OS X Yosemite, который расширили режимом «Вид сегодня» для календаря, напоминаний, погоды, акций и социальных сетей. При этом функции боковой панели легко могут быть расширены сторонними виджетами, которые загружаются из магазина приложений Mac App Store. К данном моменту разработчики предложили десятки полезных виджетов для OS X. MacDigger предлагает лучшие решения, использующие полезную функцию новой операционки Apple.
Wunderlist
Deliveries
C помощью можно очень удобно отслеживать почтовые отправления. Все, что для этого нужно – запустить программу и указать номер трэкинга (справочный номер отправления). Сейчас трекинг присваивается посылке практически при любом способе пересылки. Виджет умеет отслеживать посылки всех основных курьерских служб.
Airmail
– это инновационный почтовый клиент, поддерживающий сервисы Gmail, Google Apps, iCloud, Yahoo!, AOL и IMAP. Приложение долгое время находилось на стадии бета-тестирования и с недавнего времени доступно для загрузки в магазине Mac App Store. При создании дизайна Airmail разработчики вдохновлялись официальным твиттер-клиентом под Mac.
PCalc
– мощный калькулятор для Mac, который позволяет добавить виджет в Центра уведомлений. Сочетает в себе достоинства обычного (последовательные вычисления, быстрое выполнение функций с клавиатуры) и калькулятора, считающего выражения. Программа имеет оригинальный внешний вид, полностью настраиваемый интерфейс и различные типы оформления. Доступна версия для iOS.
iStat Mini
Представляет собой простой и удобный виджет для Центра уведомлений. Небольшое мини-приложение позволяет контролировать в реальном времени загрузку процессора, оперативной памяти, накопителя и пропускную способность сети. Все данные в удобном виде выводятся в боковую панель ОС в виде круговых диаграмм.
Monity
– это продвинутая версия iStat Mini. Позволяет контролировать загрузку процессора, памяти, аккумуляторную батарею, использование дискового накопителя, время непрерывной работы компьютера и ряд других системных параметров. Виджет отображает системную статистику в боковой панели, что экономит место на рабочем столе и смотрится лаконично и эстетически приятно.
PhotoDesk
Для Instagram дает возможность просматривать, получать новости и уведомления, сохранять изображения и видео, отмечать и даже загружать фото и видео из соцсети. Загрузить контент можно при помощи обычного перетаскивания. Можно сохранять красивые фотоснимки в альбомах или настроить автоматическую синхронизацию изображений в выбранную папку. Виджет позволяет просматривать ленту фотографий с количество лайков и датой публикации.
Chronicle
С помощью удобно вести учет своих расходов. Программа призвана стать надежным помощником. Благодаря функции напоминания и виджету для Центра уведомлений пользователь не забудет заплатить по счетам и всегда будет знать, когда, сколько и за что заплатил. Есть синхронизация с версией приложения для iPhone и iPad.
Компания Apple выпустила финальную сборку настольной платформы для Мас OS X Yosemite в прошлом месяце, она продолжила направление, которое задала предыдущая OS X Mavericks.
OS X Yosemite предлагает пользователям ещё более ясный дизайн и ещё больше функций. Одной из которых является возможность боковой панели быть расширенной сторонними виджетами, загружаемыми из магазина приложений Mac App Store.
Мы постарались выбрать наиболее популярные и интересные виджеты для центра уведомлений OS X Yosemite:

C помощью Deliveries можно очень удобно отслеживать почтовые отправления. Все, что для этого нужно - запустить программу и указать номер трэкинга (справочный номер отправления). Сейчас трекинг присваивается посылке практически при любом способе пересылки. Виджет умеет отслеживать посылки всех основных курьерских служб.

Airmail - это инновационный почтовый клиент, поддерживающий сервисы Gmail, Google Apps, iCloud, Yahoo!, AOL и IMAP. Приложение долгое время находилось на стадии бета-тестирования и, с недавнего времени, доступно для загрузки в магазине Mac App Store. При создании дизайна Airmail разработчики вдохновлялись официальным твиттер-клиентом под Mac.

PCalc - мощный калькулятор для Mac, который позволяет добавить виджет в Центр уведомлений. Сочетает в себе достоинства обычного (последовательные вычисления, быстрое выполнение функций с клавиатуры) и калькулятора, считающего выражения. Программа имеет оригинальный внешний вид, полностью настраиваемый интерфейс и различные типы оформления. Доступна версия для iOS.

iStat Mini представляет собой простой и удобный виджет для Центра уведомлений. Небольшое мини-приложение позволяет контролировать в реальном времени загрузку процессора, оперативной памяти, накопителя и пропускную способность сети. Все данные в удобном виде выводятся в боковую панель ОС в виде круговых диаграмм.

Monity - это продвинутая версия iStat Mini. Позволяет контролировать загрузку процессора, памяти, аккумуляторную батарею, использование дискового накопителя, время непрерывной работы компьютера и ряд других системных параметров. Виджет отображает системную статистику в боковой панели, что экономит место на рабочем столе и смотрится лаконично и эстетически приятно.

PhotoDesk для Instagram дает возможность просматривать, получать новости и уведомления, сохранять изображения и видео, отмечать и даже загружать фото и видео из соцсети. Загрузить контент можно при помощи обычного перетаскивания. Можно сохранять красивые фотоснимки в альбомах или настроить автоматическую синхронизацию изображений в выбранную папку. Виджет позволяет просматривать ленту фотографий с количество лайков и датой публикации.

С помощью Chronicle удобно вести учет своих расходов. Программа призвана стать надежным помощником. Благодаря функции напоминания и виджету для Центра уведомлений пользователь не забудет заплатить по счетам и всегда будет знать, когда, сколько и за что заплатил. Есть синхронизация с версией приложения для iPhone и iPad.

Стал «Центр уведомлений» по образу и подобию . С двумя панелями: виджетов и нотификаций, относительно гибкими настройками и возросшей в разы полезностью. Разберемся, как этим новым меню эффективно пользоваться.
Статьи цикла пишутся для новичков и рассказывают простым языком про полезные приемы и возможности iOS/OS X.
выходят по вторникам и четвергам.
Виджеты обитают в панели "Today", изначально там установлено несколько от Apple для демонстрации возможностей. Это не дубли виджетов с Dashboard, который все еще присутствует в системе (System Preferences → Mission Control → Dashboard "On" ), а новые мини-программы. Всего их в OS X Yosemite 9 штук: обзорные «Сегодня» и «Завтра», «Акции», «Календарь», «Напоминания», «Калькулятор», «Мировое время», «Погода» и «Соцсети».
Виджеты по сути являются программами, либо же вспомогательными элементами программ, так что со временем их будет доступно множество и на любой вкус. Но сейчас список полезных невелик. Моя личная коллекция состоит из iStat Mini [ App Store ], информирующем про загруженность системы и состояние памяти (cуществует более функциональная альтернатива - Monity [ App Store ]), списка дел Wunderlist [ App Store ], мирового времени World Clock [ App Store ] и курсов валют Coinverter .
Возможности у виджетов различные - это не статичные информеры. Они умеют обновлять данные, поддерживают ввод и прокрутку информации. В принципе, в «Центре уведомлений» можно поселить любой несложный интерфейс и даже игру.
Как включить виджет в Центре уведомлений OS X Yosemite
1. Открой Центр уведомлений свайпом двумя пальцами по трекпаду от края влево или настроив на вызов меню «Горячий угол» (System Preferences → Mission Control → Hot Corners → Notification Center из списка )
2. Перейди во вкладку Today и в самом низу меню нажми на кнопку Edit
3. Нажимая на «плюсики», активируй подходящие виджеты Затем захватив мышкой маркеры перемещения измени последовательность виджетов. Нажав на «минус», убираешь виджет из панели.
4. Подтверди действия нажатием кнопки Done или просто свернув Центр уведомлений

Как настроить виджет в Центре уведомлений OS X Yosemite
Не все виджеты имеют настройки, а некоторые сторонние виджеты настраиваются (или подхватывают) настройки материнских программ. И все же:
1. Открой вкладку Today в Центре уведомлений
2. Наведи курсор на виджет - должна появиться иконка (i) в верхнем правом углу. Смело нажимай
3. Виджет отображает меню настроек. Например, в «Мировом времени» через меню добавляются новые города, а «Погода» меняет локации и единицы измерения

И совсем уже напоследок. Если нужен какой-то виджет, но найти его никак не получатся, можно воспользоваться сервисом Yosemite Widget Requests . Что-то они уже отыскали, чьему-то созданию поспособствовали. Так что почему бы и нет?
Mac OS X 10.10 Yosemite представила новый Центр уведомлений. Это похоже на центр уведомлений в iOS, объединяющий виджеты и уведомления в одном месте.
Центр уведомлений обычно предлагает виджеты и список предыдущих уведомлений. Вы также можете расширить его с помощью мощных скриптов, благодаря стороннему приложению.
Доступ к Центру уведомлений
Чтобы получить доступ к центру уведомлений, просто нажмите кнопку в правом верхнем углу экрана - ту, которая находится в правой части верхней панели меню. Вы также можете провести пальцем с правой стороны трекпада вашего Mac двумя пальцами. Нажмите за пределами центра уведомлений, и он будет скрыт автоматически.
Там нет сочетания клавиш, который открывает центр уведомлений, по крайней мере по умолчанию. Если вы хотите установить для этого пользовательское сочетание клавиш, откройте окно «Системные настройки» (меню «Apple»> «Системные настройки»), нажмите «Клавиатура», выберите вкладку «Ярлыки» и создайте ярлык для «Показать центр уведомлений» в разделе «Управление полетом».

Today View, он же виджеты
По умолчанию в центре уведомлений отображается представление «Сегодня», аналогичное представлению «Сегодня», которое вы увидите, проведя пальцем сверху вниз по экрану iPhone или iPad. Вы увидите множество виджетов, включая Today, Social (для Facebook, Twitter, LinkedIn и Сообщения), Calendar, Stocks, Weather, Calculator, World Clock и iTunes.
Технически, это не виджеты. Это «Сегодняшние расширения», потому что они расширяют представление «Сегодня» в центре уведомлений с дополнительной информацией. Вот почему вы найдете их в списке расширений в окне «Системные настройки».

Чтобы настроить виджет, наведите на него курсор мыши, и вы увидите значок «i». Нажмите на нее, чтобы изменить настройки виджета. Например, вот как вы можете редактировать список местоположений, отображаемых в виджете Погода, или как вы можете выбрать список акций, отображаемых в виджете Акции. (Это должно быть сделано, когда вы находитесь в «обычном» виде виджета, а не в «редактировании».)

Чтобы выбрать отображаемые виджеты, нажмите кнопку «Редактировать» в нижней части экрана. Перетаскивайте виджеты вперед и назад или нажимайте кнопки со знаком минус и плюс, чтобы добавить или удалить их. Вы также можете перетаскивать виджеты вверх и вниз, чтобы расположить их в списке.
Вы найдете собственные виджеты Apple в списке доступных виджетов, а также виджеты, установленные сторонними приложениями, которые вы используете на своем Mac. В дальнейшем все больше приложений Mac будут включать расширения Today.

Уведомления
Перейдите на вкладку «Уведомления», и вы увидите список уведомлений, которые появились на вашем Mac, отсортированные по приложению, которое их отображало. Это простой способ проверить уведомления, которые вы могли испортить - сообщения, электронные письма и все, что приложения уведомляют вас.

Чтобы настроить отображаемые здесь уведомления, щелкните значок шестеренки внизу списка уведомлений или откройте окно «Системные настройки» и нажмите «Уведомления». Вы найдете список установленных приложений, которые могут отображать уведомления, и можете отсортировать их порядок в списке, типы уведомлений, которые они могут отображать, и количество уведомлений, отображаемых в центре уведомлений. Эти параметры немного похожи на управление уведомлениями на iPhone или iPad.

Вы можете установить режим «Не беспокоить», чтобы уведомления не беспокоили вас. Например, вы можете настроить автоматическое отключение уведомлений в нерабочее время, предотвращая появление на вас деловых писем.
Вы также увидите переключатель «Не беспокоить» в верхней части представления «Сегодня», позволяющий быстро включить или отключить этот режим.

Расширенные сценарии с сегодняшними сценариями
Вы можете многое сделать с центром уведомлений. Например, приложение Today Scripts позволяет вам использовать сценарии, которые отображают их вывод в виде виджетов на панели Today. Вы можете использовать это приложение, чтобы отображать элементы из RSS-канала, проверять, подключен ли сервер к сети, показывать топ-процессы, использующие ресурсы на вашем Mac, отображать доступное хранилище и многое другое - от информации в Интернете до статистики системы от ваш Mac.
Чтобы начать, посетите страницу Today Scripts на GitHub. После установки ознакомьтесь со списком примеров сценариев для вдохновения и некоторыми полезными сценариями, которые можно просто скопировать и вставить.

Виджеты в центре уведомлений, безусловно, более полезны, чем панель инструментов, которая отображала виджеты в полноэкранном интерфейсе. Вот почему Mac OS X Yosemite стала скрывать старый интерфейс панели инструментов по умолчанию.
На этот раз мы научимся полезным хитростям, которые значительно упростят вам жизнь. Поехали!
Трюк №1. Не беспокоить!
Всем прекрасно известно, что режим «Не беспокоить » включается в Системных Настройках из раздела Уведомления. Однако с OS X Yosemite на борту сделать это можно значительно проще. Для этого зажмем клавишу Alt и прицельным кликом мыши попадем по значку Центра Уведомлений в правом верхнем углу экрана. Его цвет изменится на серый. Открыв его, мы увидим, что режим «Не беспокоить» действительно включен.
Другой способ сделать это, если Центр Уведомлений уже открыт: сделать скролл вниз, и заветный переключатель появится. Оба способа активируют режим “не беспокоить” до конца дня.
Трюк №2. Откройте мне Центр Уведомлений. Быстро!
Если совершение клика по маленькой иконке Центра Уведомлений в далеком правом верхнем углу – непосильная задача, этот пункт для вас. Можно заставить ЦУ появляться автоматически при наведении курсора мыши в угол экрана. Аналогично с Mission Control.

Для этого заходим в Системные Насйтройки -> Mission Control. И выбираем «Активные углы», где и настраиваем все по личному усмотрению. А если при выборе нужного действия держать зажатыми клавиши Cmd, Alt, Ctrl и Shift, то выбранное будет выполняться только при попадании в нужный угол с зажатыми ранее клавишами.
Трюк №3. Больше виджетов

В дополнении к нашей предыдущей , раскрывающей суть Виджетов , вы можете сами посмотреть список всех приложений, поддерживающих Центр Уведомлений и виджеты для него. Для этого открываем ЦУ, нажимаем на «Изменить» и, там же внизу, на «App Store ». В итоге откроется фирменный магазин приложений, где и будут предложены разнообразные программные продукты с поддержкой виджетов.
Трюк №4. Настраиваем ЦУ под себя
OS X предоставляет безграничное пространство для творчества и разнообразных настроек под нужды конечного пользователя. Так же работает и Центр Уведомлений. Помимо множества вариантов отображения уведомлений в «Системных настройках -> Уведомления», каждое приложение можно настраивать индивидуально.
К примеру, в стандартном почтовом клиенте Mail можно настроить списки контактов, уведомления о письмах от которых будут отображаться. А в Сообщениях есть пункт, отвечающий за отображение уведомлений, поступающих от неизвестных номеров.

Для просмотра собственных настроек приложения достаточно нажать Cmd + “Б” во время работы программы.
Трюк №5. Поиск по уведомлениям по дате
Открыв вкладку Уведомления в ЦУ, можно избежать долгого листания списка вниз. Для этого достаточно воспользоваться цифрами на вашей клавиатуре. Нажатие на любое число приведет перечень уведомлений в движение и подсвеченным окажется первое из событий, состоявшихся выбранное число дней назад .
Весьма интересная особенность, но при ее работе нередко возникают огрехи: навигация работает не с первого раза, выбираются не совсем те уведомления, которые ожидаешь. В общем, Apple есть над чем работать, а вам рекомендую попробовать найти нужное уведомление самим. Вдруг способ понравится.
Трюк №6. Отключаем Центр Уведомлений
Если все вышеперечисленное вам не по душе, да и сам Центр Уведомлений вам не нравится – отключите его. Для этого необходимо открыть Терминал и выполнить следующую команду:
launchctl unload -w /System/Library/LaunchAgents/com.apple.notificationcenterui.plist

Это приведет к полному отключению ЦУ, включая всплывающие уведомления. Перезагрузите компьютер, и изменения вступят в силу. Несмотря на то, что иконка в углу экрана останется, открыть с ее помощью Центр Уведомлений больше не получится. Чтобы вернуть ЦУ к жизни, воспользуйтесь этой командой:
launchctl load -w /System/Library/LaunchAgents/com.apple.notificationcenterui.plist
Трюк №7. Закрепляем всплывающие уведомления
Баннеры, всплывающие в углу экрана, исчезают буквально через несколько секунд. Изменить это можно, используя терминал. Вставляем следующую команду, и уведомления будут «висеть» в углу 30 секунд. Таким же образом, изменив цифру 30 на что-нибудь побольше, можно заставить всплывающие уведомления застывать в углу на бесконечно большое время, пока вы на них не нажмете.
defaults write com.apple.notificationcenterui bannerTime 30
Вернуть стандартные настройки можно так:
defaults delete com.apple.notificationcenterui bannerTime
Трюк последний. Создаем собственные уведомления

С помощью дополнительного программного обеспечения можно создавать свои, уникальные уведомления, которые будут всплывать в углу экрана. Для этого необходимо скачать следующую программу:
sudo gem install terminal-notifier
После введения пароля и завершения установки, вам станет доступна команда создания уведомлений:
terminal-notifier -message "Мой текст уведомлений!"
На официальном гите проекта можно посмотреть полный перечень доступных команд.