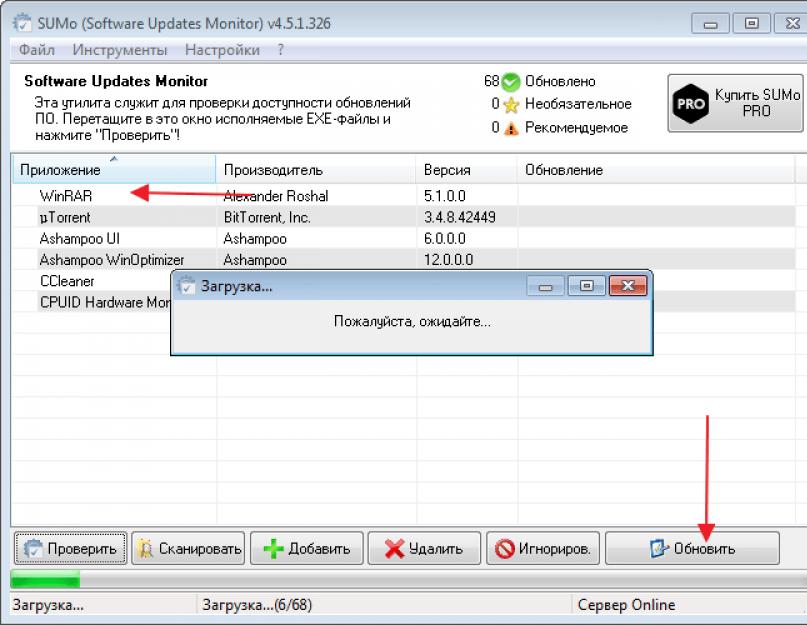Microsoft .NET Framework, является необходимым компонентом для работы многих программ и игр. Он отлично совместим с Windows и большинством приложений. Неполадки в его работе возникают не часто, но все же такое может быть.
Устанавливая новое приложение, пользователи могут увидеть окно следующего содержания: «Ошибка.NET Framework, необрабатываемое исключение в приложении» . При нажатии кнопки «Продолжить» , установленное ПО попытается осуществить запуск игнорируя ошибку, но все же корректно работать не будет.
Почему возникает необрабатываемое исключение в приложении Microsoft .NET Framework?
Сразу хочу сказать, что если эта проблема появилась после установки нового программного обеспечения, то дело именно в нем, а не в самом компоненте Microsoft .NET Framework.
Требования для установки нового приложения
Установив, к примеру, новую игру вы можете увидеть окно с предупреждением об ошибке. Первое, что необходимо сделать в этом случае, проверить условия для установки игры. Довольно часто, для своей работы программы используют дополнительные компоненты. Это может быть и DirectX, библиотека C++ и многое другое.
Проверьте, присутствуют ли они у вас. Если нет, установите, скачав дистрибутивы с официального сайта. Может быть такое, что версии компонентов устарели и их необходимо обновить. Так же заходим на сайт производителя и качаем новые.
Или же можем это сделать с помощью специальных инструментов, которые обновляют программы в автоматическом режиме. Например, есть небольшая утилита SUMo , которая поможет легко решить данную задачу.

Переустановка Microsoft .NET Framework
Для устранения ошибки, можно попробовать переустановить компонент Microsoft .NET Framework.
Идем на официальный сайт и скачиваем актуальную версию. Затем удаляем предыдущий Microsoft .NET Framework из компьютера. Воспользоваться стандартным мастером Виндовс будет недостаточно. Для полного удаления необходимо привлекать другие программы, которые вычищают из системы оставшиеся файлы и записи системного реестра. Я это делаю с помощью CCleaner .

После удаления компонента, можем устанавливать Microsoft .NET Framework заново.
Переустановка программы выдающей ошибку
Тоже самое нужно сделать с программой, которая привела к ошибке. Обязательно скачивайте ее с официального сайта. Удаление по тому же принципу, через CCleaner.
Использование русских символов
Многие игры и программы, не принимают русские символы. Если в вашей системе есть папки с русским названием, то их необходимо изменить на английские. Самый лучший вариант, посмотреть в настройках программы, куда забрасывается информация из игры. Причем важна не только конечная папка, но и весь путь.

Можно воспользоваться другим способом. В тех же настройках игры, меняем место хранения файлов. Создаем новую папку на английском языке или выбираем уже имеющуюся. Как и в первом случае, просматриваем путь. Для верности перегружаем компьютер и заново запускаем приложение.
Драйвера
Корректная работа многих программ и игр, напрямую зависит от состояния драйверов. Если они устарели или их нет вовсе, могут возникать сбои, в том числе и ошибка необрабатываемого исключения в приложении.NET Framework.
Посмотреть состояние драйверов, можно в диспетчере задач. В свойствах оборудования, переходим во вкладку «Драйвер» и нажимаем обновить. Для выполнения данной задачи, на компьютере должно быть активное подключение к интернету.

Чтобы не заниматься этим вручную, можно использовать программы для автоматического обновления драйверов. Мне нравиться программа Driver Genius . Вам необходимо просканировать компьютер на наличие устаревших драйверов и обновить необходимые.

После чего компьютер должен быть перегружен.
Системные требования
Очень часто, пользователи устанавливают программы, не вникая в их минимальные системные требования. В этом случае, тоже, может возникнуть ошибка необрабатываемого приложения и многих других.
Посмотрите требования к установке для вашей программы и сравните со своими. Посмотреть это можно в свойствах «Мой компьютер»
.

Если причина именно в этом, можно попробовать, установить более раннюю версию программы, они обычно менее требовательны к системе.
Приоритет
Еще одной причиной возникновения ошибок в.NET Framework , может быть процессор. Во время работы с компьютером, постоянно запускаются и останавливаются различные процессы, которые имеют разные приоритеты.
Чтобы решить проблему, необходимо зайти в «Диспетчер задач» и во вкладке процессы, найти тот, что соответствует вашей игре. Нажав на нем правой кнопкой мыши, появиться дополнительный список. В нем необходимо найти «Приоритет» и выставить там значение «Высокий» . Таким образом производительность процесса увеличиться и ошибка может исчезнуть. Единственный недостаток метода, в том, что производительность других программ несколько снизиться.

Мы рассмотрели самые популярные проблемы при возникновении ошибки.NET Framework «Необрабатываемое исключение в приложении» . Проблема хоть и не распространенная, но доставляет немало хлопот. Если ни один вариант не помог, можно написать в службу поддержки программы или игры, которую вы устанавливали.
Обязательным программным требованием для актуальных версий антивирусных продуктов «Лаборатории Касперского» является наличие в системе Microsoft .NET Framework 4.0 . Из-за отсутствия данного компонента или его неправильной работы Антивирус Касперского может не установиться, запускаться с «белым окном» и т.д.
Чтобы исправить ошибки в работе Microsoft .NET Framework, выполните:
- Cкачайте и запустите Microsoft .NET Framework Repair Tool
- утилиту для диагностики и устранения проблем в работе Microsoft .NET Framework.
Следуйте шагам установщика программы, а затем перезагрузите компьютер. - Повторите попытку установки продукта Лаборатории Касперского.
3. В случае, если не удалось устранить проблемы с помощью утилиты Microsoft .NET Framework Repair Tool, переустановите.Net Framework :
- Удалите программу стандартными средствами
Windows:
для Windows до 10 версии откройте Пуск > Панель управления > Установка/Удаление программ;
для Windows 10 — Win+X > Панель управления > Программы и компоненты > Включение или отключение компонентов Windows > снимите галочки с компонентов.Net Framework > Ок - После удаления скачайте и установите последнюю версию.Net Framework .
4. Если данная рекомендация не помогла
, то:
откройте командную строку (cmd) от имени администратора (Win + X — командная строка (администратор)), введите поочередно:
dism.exe /online /cleanup-image /scanhealth
нажмите Enter
dism.exe /online /cleanup-image /restorehealth
нажмите Enter
sfc /scannow
нажмите Enter
Во время запуска какой-то программы или на старте Windows 7 и выше, пользователь может столкнуться с ошибкой инициализации платформы.NET Framework 4 . Возникает она по причине некорректной установки данного компонента или во время несовместимости с самой операционной системой. Поэтому, чтобы её решить, стоит рассмотреть несколько способов.
Способы решения проблемы с инициализацией NET Framework
При запуске приложения на ПК с операционной системой Windows 7 и выше, может появиться сообщение о том, что «Для этого приложения сначала нужно установить одну из следующих версий NET Framework…». При этом версия фреймворка всегда указывается.
Чтобы решить эту проблему самостоятельно, стоит ознакомиться со следующими рекомендациями.
Способ 1. Переустановка.NET Framework
- Переходим в Панель управления и выбираем «Программы и компоненты».

- Откроется небольшое окно. В меню слева выбираем «Включение и отключение компонентов Windows». Находим в списке и отключаем фреймворки.

- После возвращаемся к списку программ и находим там.NET Framework. Также удаляем их. Удаляем все, какие есть на ПК.

- После удаления всех установленных компонентов, стоит перезагрузить систему.
Теперь, когда система очищена от всех фреймворков, переходим на официальный сайт Майкрософт и жмем Скачать.NET Framework той версии, которая указана в ошибке. Загрузив нужный компонент, выполняем его установку и вновь перезагружаем ПК.
Способ 2. Использование официальных утилит для решения проблем с.NET Framework
Для исправления неполадок в работе фреймворков компания Майкрософт выпустила несколько утилит. Рассмотрим принцип их работы на практике.
Первая утилита – Microsoft .NET Framework Repair Tool . Она ищет и исправляет неполадки, которые связаны с фреймворками.

Чтобы её применить, стоит загрузить файл, запустить его на своем ПК и принять условия лицензионного соглашения.

После программа будет сканировать систему и предложит варианты решения проблемы. Жмём «Далее» и исправляем ошибку.

Вторая программа для решения ошибки с инициализацией файлов – это .NET Framework Setup Verification Tool . Она проверяет, корректно ли установлены фреймворки. При этом её использование максимально простое. Нужно скачать и запустить программу, указать версию фреймворков, которые нужно проверить и дождаться завершения результатов проверки.

В поле «Статус» будут помещены результаты проверки.
Третья утилита для исправления ошибок с.NET Framework – это .NET Framework Cleanup Tool . Она пригодиться в том случае, если вам не удалось переустановить фреймворки вручную. Утилита позволяет удалить, заново загрузить и корректно установить недостающие компоненты.
Поэтому, если самостоятельно вам не удалось переустановить фреймворки и решить проблему с инициализацией файлов, утилиты от Майкрософт могут помочь решить данную проблему.
В моем случае эту ошибку выдал антивирус Касперского, но так же ее может выдать любая программа использующая Microsoft .Net Framework 4.0, которая при запуске не смогла его обнаружить. Для исправления ошибки нужно переустановить Microsoft .Net Framework 4.0 или выполнить его восстановление. Предварительно создайте точку восстановления системы или сделайте образ системного диска чтоб можно было откатиться назад если что-то пойдет не так.
Для этого будем использовать наиболее эффективную в подобных случаях утилиту — .NET Framework cleanup tool, которая в большинстве случаев решает любые проблемы с.NET Framework, актуальных на сегодняшний день версий. Скачать ее можно или , затем нужно распаковать архив и запустить файл cleanup_tool.exe, соглашаемся с запуском, жмем да, затем жмем Yes и принимаем лицензионное соглашение:


Выбираем нужную версию.Net Framework в выпадающем списке:
И жмем кнопку Cleanup now
Соглашаемся с удалением и изменением системных файлов:
Дожидаемся появления надписи (некоторые версии удаляются с перезагрузкой, она может выполниться автоматически, либо вы получите запрос):
Для успешного восстановления Microsoft .Net Framework 4.0 так же нужно удалить 4.5.1 и 4.5.2:
Выделяем их по одной и удаляем. После того как всё удалено, можно (но не обязательно) перегрузиться, почистить временный файлы, скачать полный или online-установщик Microsoft .Net Framework 4.0 и запустить установку. Соглашаемся с лицензионным соглашением и ждем пока завершится установка: Если все сделали верно, установка завершится успешно, и все приложения которым требуется Microsoft .Net Framework 4.0 начнут работать без ошибок. По аналогии исправляются ошибки и в других версиях Microsoft .NET Framerwork.
Если все сделали верно, установка завершится успешно, и все приложения которым требуется Microsoft .Net Framework 4.0 начнут работать без ошибок. По аналогии исправляются ошибки и в других версиях Microsoft .NET Framerwork.