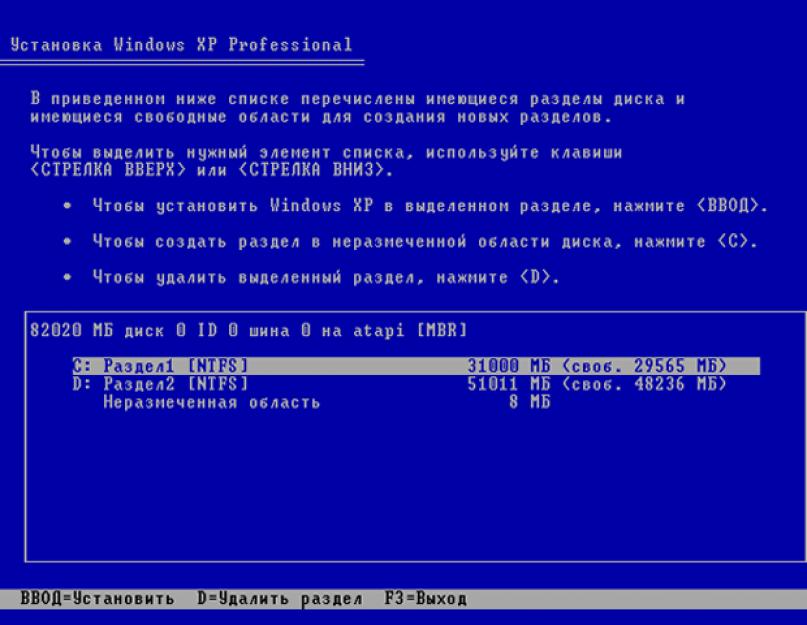На установку Windows XP уходит обычно до 2х часов. Установка может производиться с диска и с флешки. Если вы хотите установить Windows XP c флешки- вам
Итак для установки с диска вставьте его в дисковод и перезагрузите ПК. Нужно будет поставить в bios’е загрузку с дисковода, или вызвать boot menu , (Boot menu- функция позволяющая вам выбрать, с какого устройства грузить компьютер.(дисковод, HDD(жесткий диск), переносной жесткий, флешка и т.д) На каждом ПК вызов boot menu может отличаться поэтому нажимайте по очереди клавиши f8,f9,f10,f11,f12) если оно не отключено в bios.
Как зайти в bios, включить там boot menu или поставить загрузку компьютера с дисковода или флешки вы можете узнать
Если писать все в одной статье о том как включить boot menu или поставить загрузку с различных устройств- она получится очень обширная, поэтому я просто сделал ссылки. Если человек все это умеет ему эта информация не к чему.
Начало установки.
После того как ПК увидел и раскрутил диск у вас появится надпись Press any key to boot from CD нажмите пробел. Если пропустили эту надпись перезагрузите компьютер и начните сначала.
Выберите автоматическую установку Windows. Мышка при установке не работает. Используйте клавиатуру. После загрузки файлов системы появится такое окно:

Затем выберите быстрое форматирование NTFS

Начнется форматирование, затем копирование новых файлов, а после завершения, компьютер должен перезагрузится.
Теперь нужно грузиться не с диска, который находится в дисководе а с жесткого. Когда вновь появится запись Press any key to boot from CD- игнорируем её. И если вы в bios выставили загрузку с HDD после дисковода, то должна начаться загрузка windows как при обычном включении ПК, затем появится такое окно:

Так же чуть дальше возможно будут вылезать окошки с требованием ввести лицензионный ключ, имя компьютера и пароль, и т.д. (В разных версиях XP все по разному)Все это вводим и ждем завершения установки. После того как установка завершится, ПК перезагрузиться, опять нужно грузиться с HDD и вы увидите через время рабочий стол:

После установки Windows.
Далее нужно установить драйвера для корректной работы Windows, если они сами не установились. Для того что бы посмотреть все ли драйвера на месте- нажимаем меню Пуск и правой кнопкой мыши жмем на мой компьютер и выбираем Управление. Появиться окно, где жмем Диспетчер устройств.

Как видите на картинке выше у меня не все драйвера установлены.Если у вас есть диски с драйверами которые идут в комплекте к компьютеру/ноутбуку- ставьте дрова с них. Когда таких дисков нету- я пользуюсь замечательной программой Driver Pack Solution.

Скачайте её с интернета, затем запустите и слева в колонке поставьте галочку Режим эксперта. Если колонки нету, нажмите справа вверху кнопку Развернуть. Выберете драйвера которые вам нужно поставить, прокрутите вниз список и там будет кнопка Установить. После установки перезагрузите компьютер. Также вы можете дополнительно посмотреть раздел « » и выбрать там то, что вам нужно. Практически во всех статьях подробно расписаны способы установки дров.
Установка Windows XP завершена.
Ниже вы можете посмотреть видео, где подробно показана установка Windows XP c диска. Удачи!
Приветствую. Решил сегодня написать о том как установить Windows XP . Просто принесли мне компьютер, такой себе, старенький уже. Оперативки 256 Мб, процессор Celeron, жесткий диск 40 Гб. Ну что же, ? Та куда там, XP для него самое то.
Просто все уже пишут об установке Windows 8, а меня что-то на старину понесло. Ну да ладно, думаю что XP еще поживет, ведь как не крути хорошая это ОС и многие еще с ней работают. Сразу хочу извинится за фотки, фотографировал на 15 дюймовом мониторе, еще и на телефон. В идеале конечно же можно было установить Windows XP на виртуальную машину и наделать красивых скриншотов, но у меня живой пример:).
Подготовка к установке Windows XP
Важно! Убедитесь что на диске C (диск на который у Вас установлена или была установлена операционная система) нет важной Вам информации. Рабочий стол и папка “Мои документы” хранится на диске C. Если есть информация, то ее можно скопировать на диск D с помощью загрузочного диска .
Если все нормально, то идем дальше. Поставьте установочный диск с Windows XP в привод компьютера и перезагрузите компьютер. Ели после начала загрузки в низу экрана Вы увидите загрузку (точки будут двигаться), то значит все хорошо. Быстренько нажимайте на любую клавишу (не успели:), перезагрузите компьютер еще раз) и можно переходить к началу установки.
Ну а если у Вас не пошла загрузка с CD диска, а компьютер начал загружаться как обычно с жесткого диска, или появилась ошибка через которую Вы и взялись переустанавливать операционную систему, то значит у Вас в БИОС не выставлена загрузка с привода в первую очередь. Я уже писал статью о том , но в этом компьютере БИОС отличался от того, что описан в статье.
Переходим на вкладку “Boot” .
Нажимаем “Boot Device Priority” .
С помощью клавиш “Enter” и “Верх” “Вниз” выставляем первым CD/DVD , дальше жесткий диск и т. д. Теперь нажимаем F10 и сохраняем изменения. Компьютер перезагрузится и начнется загрузка CD диска. Нажимаем любую кнопку и переходим к началу установки.
Процесс установки Windows XP
Как только Вы нажали любую клавишу, видим вот такое:
Здесь придется подождать, ну ничего не поделаешь, ждем:).
В этом окне нажимаем “Enter” .
Принимаем лицензионное соглашение нажатием на клавишу F8 .
Как видите у меня уже нашло старую версию Windows XP и можно попытаться ее восстановить, но мне и думаю Вам тоже нужна чистая установка, поэтому нажимаем “Esc” .
Выбираем раздел на жестком диске, в который хотим установить операционную систему. Как правило это C: , выбираем его и нажимаем “Enter” .
Подтверждаем установку клавишей “C” .
Здесь нужно выбрать каким образом будет форматироваться раздел. Я советую выбирать в FAT и не быстрое. Жмем “Enter” . Подтверждаем форматирование нажатием клавиши “F” .
Ждем пока отформатируется раздел на жестком диске.
Сразу начнется копирование файлов с диска, снова ждем:(.
Можете сразу настроить язык и клавиатуру. Нажимаем “Далее” .
Вводим свое имя и название организации. Идем дальше.
Настраиваем время и дату. Нажимаем “Далее” .
Снова ждем, только далеко не отходите:).
Я оставил “Обычные параметры” и нажал “Далее” .
Можете зарегистрироваться в Майкрософт. Но я отказался. Продолжаем.
Указываем пользователей компьютером.
Поздравляю! Установка Windows XP закончена.
Все друзья, установка закончена и можно начинать пользоваться компьютером. Еще хочу заметить, что я устанавливал самою простую сборку Windows XP. У Вас же может быть и сборка например от ZWER , там процесс установки может немного отличатся. Например в этой версии я еще вводил ключ, забыл сфотографировать. А в сборке от ZWER такого пункта вроде бы нет. Ну а если попросит ключ, то ищите его в текстовом файле, который Вы скорее всего скачали с образом диска.
Ну вроде все. Удачи друзья!
Подготовка диска с дистрибутивом – первый этап установки Windows XP. Если у вас на руках уже есть такой диск, можете пропустить этот пункт, но если вы скачали из Интернета образ системы в формате ISO – потребуется с помощью специальных программ (Nero Burning ROM, UltraISO и аналогов) записать его на CD или DVD.
Загрузочный ISO-файл Windows XP – это готовый образ системы, содержащий полный набор данных для установки. Он не требует какой-либо предварительной подготовки, а переносится на компакт-диск в неизменном виде.
Рассмотрим процесс записи дистрибутива Виндовс на DVD на примере UltraISO.
- Запустите приложение.
- Нажмите сочетание клавиш “Ctrl” + “O” и откройте ISO-образ Windows, который вы приготовили для переноса на диск.
- Кликните по иконке “Записать образ CD” в панели инструментов сверху или нажмите клавишу F7.

- Поместите в оптический привод чистый или перезаписываемый DVD-диск.
- Убедитесь, что в окне “Запись образа” выбран нужный вам дистрибутив. Отметьте опцию “Проверка”, если хотите, чтобы после прожига качество диска было проверено. Выберите подходящую скорость записи. Даже если ваш лазерный привод может писать на максимальной скорости, советуем выбирать среднюю или низкую. Это обеспечит хорошую читаемость вашего диска любыми, в том числе и старыми приводами.
- Перезаписываемый диск нужно сначала стереть, нажав на одноименную кнопку, а на чистый можно сразу начать писать, кликнув “Запись”.

Через 20 – 30 минут, в зависимости от скорости работы привода, подготовка установочного диска будет закончена. Можно переходить к следующему этапу.
Как установить Windows XP с диска традиционным способом
Традиционная установка – это обычный процесс инсталляции системы, который требует активного участия пользователя. Чаще всего установка Windows XP и проводится традиционным способом.
На этом этапе всё необходимое мы уже подготовили. Для того, чтобы установить Виндовс с диска, нам понадобится только сам диск и компьютер с оптическим приводом, на который и будет ставиться система. Если привода нет, можно использовать внешний, который подключается к USB-порту.

Настройка BIOS
Чтобы загрузить компьютер с CD или DVD, нужно в настройках BIOS Setup назначить первым загрузочным устройством привод для чтения компакт-дисков. Для этого войдите в меню настроек, нажав сразу после старта компьютера предназначенную для этого клавишу (Del, F2 – F12 и пр.). Какую именно – можно прочитать внизу заставки материнской платы (отображается на экране практически сразу после включения ПК).
Зайдя в настройки, перейдите на вкладку “Boot” или “Advanced BIOS Features” – в старых версиях Award BIOS. Перемещаясь с помощью клавиш со стрелками, выберите из списка устройств лазерный привод. В нашем примере он обозначен как CD-ROM Drive, но иногда в этом списке перечислены только модели оборудования.

После выбора нужного устройства нажмите F10 (опция выхода из меню BIOS с сохранением настроек).
Загрузка с диска и процесс инсталляции Windows XP
- Поместите лазерный диск в привод и перезагрузите ПК. Установка системы начинается с загрузки файлов Windows XP в ОЗУ компьютера.

- Далее Windows поприветствует вас и предложит продолжить установку, выйти из программы или восстановить саму себя с помощью консоли восстановления. Второй и третий пункты нам не подходят.

- Нажав Enter вы продолжите установку. Следующим шагом будет предложено принять лицензионное соглашение Microsoft по использованию Windows XP.

- Далее – выбор места на жестком диске для системного раздела. Нажмем “С”, что значит “Создать раздел”.

- Определим размер будущего диска С. В нашем примере он максимальный, но вы можете задать любой, желательно не меньше 10 Gb.

- Теперь посмотрим на список разделов жесткого диска и согласимся нажатием Enter установить Виндовс в один из них.

- Отформатируем новый раздел в NTFS (быстрое форматирование нас вполне устроит).

- И подождем, пока установщик скопирует файлы дистрибутива на диск.

- После завершения копирования компьютер будет перезагружен.

- Следующая загрузка Windows XP будет выполнена уже не с CD или DVD, а с жесткого диска. Это значит, что загрузчик системы успешно создан и корректно работает.

- С этого момента снова потребуется наше участие. Здесь мы будем должны указать язык системы по умолчанию, свое месторасположение и дополнительные языки, если нужны (хотя языковые пакеты можно установить и позже).

- Далее – свое имя и организацию. Имя указать обязательно, организацию можно пропустить.

- Ввод серийного номера дистрибутива Виндовс в процессе установки – дело добровольное. Его всегда можно ввести позже.

- Имя компьютера и пароль администратора также нужно указать сейчас. Имя будет предложено по умолчанию, но вы можете его изменить. Пароль можно оставить пустым.

- Дату, время и часовой пояс тоже устанавливают на этом этапе.

- Особые сетевые параметры мы назначать не будем, пусть они останутся у нас по умолчанию.

- Имя рабочей группы пусть остается как есть. Вы всегда сможем изменить его после установки.

- На этом установка почти завершена. Далее будет произведена настройка экрана и создана одна или несколько учетных записей пользователей, первая из которых будет назначена администратором компьютера. Также будет предложено активировать Windows ХР прямо сейчас.

А вот теперь действительно почти всё. Остались минимум настроек – и система готова к работе.
Автоматическая установка Windows XP
Создания файла ответов средствами Windows
Согласитесь, устанавливать систему около часа не отходя от компьютера и постоянно нажимая “Далее”, надоест кому угодно. Чтобы упростить эту работу тем, кому приходится заниматься этим часто и подолгу, придумали способ установки Виндовс без участия пользователя. Для этого заранее создается сценарий – файл ответов, в котором содержится вся информация, необходимая программе-установщику.
Пришло время разобраться и нам с вами, как создавать такие сценарии. В состав дистрибутива Windows XP входит утилита Setupmgr.exe , которая находится в архиве deploy.cab , хранящимся в папке SUPPORTTOOLS на установочном диске. Извлечем эту утилиту с диска и запустим.
- Создавать файл ответов нам будет помогать мастер “Диспетчер установки”. С его помощью мы можем как сделать новый, так и изменить уже существующий сценарий. Поскольку у нас никаких заготовок нет, выберем “Создать”.

- Тип установки оставим по умолчанию – “автоматическая установка”.

- Версия продукта – Windows XP Professional.

- Взаимодействие с пользователем – “Полностью автоматическая установка” (если мы не планируем менять параметры в файле ответов).

- Далее выберем “Установить с компакт диска”.

- Примем лицензионное соглашение и перейдем к заполнению тех же форм и полей, которые мы заполняли, когда шла установка Windows с диска. Первое окно: “Имя и организация”.

- Параметры экрана. Их можно оставить по умолчанию (использовать умолчания, принятые в Windows).

- Часовой пояс.

- Серийный номер (обязательно!). Не вводя серийный номер здесь, вы не сможете продолжить создание файла ответов и установить систему.

- Имена компьютеров, на которых будет выполнена автоматическая установка Windows XP по этому сценарию.

- А также: пароль администратора, сетевые компоненты, имя рабочей группы или домена, куда будет входить этот ПК, телефонный код страны и города, языковые стандарты, поддержка языков, начальные параметры Internet Explorer, папку установки Windows, принтеры и ряд других настроек – в отдельных окнах программы.
По завершению работы мастера будет создан файл unattend.txt – это и есть наш сценарий, благодаря которому мы сможем установить Windows XP полностью автоматически.
Если вы будете ставить систему с CD-диска, необходимо переименовать unattend.txt в winnt.sif .
После создания файла ответов вы можете добавлять в него собственные команды, сведенья о которых можно почерпнуть в этой статье .
Вот, пожалуй, и всё. Как видите, ничего сложного в том, чтобы установить Windows XP по сценарию без собственного активного участия, нет. Осталось сохранить полученный файл в папке i386 диска с дистрибутивом – там же, где находится winnt32.exe – установщик Windows.
Если ваш ПК оборудован флоппи-дисководом, файл ответов можно поместить в корневой каталог дискеты и вставлять ее в компьютер во время установки системы. В этом случае установщик будет приоритетно выполнять сценарий с дискеты, даже если на CD, в папке i386, находится еще один.
Автоматизация установки альтернативными средствами
Собственный инструментарий Windows – не единственное средство, позволяющее установить ее “в один клик”. Для этого есть и приложения сторонних разработчиков, например, Advanced Windows Unattended Installer . Создавать сценарии с помощью этой простой и бесплатной программы намного быстрее и легче, чем средствами Windows. Единственный недостаток Advanced Windows Unattended Installer – это отсутствие русскоязычного интерфейса.
Чтобы при помощи этого инструмента создать диск, позволяющий автоматически установить на компьютер Windows XP, нужно выполнить всего три действия:
- Скопировать содержимое дистрибутива Windows в отдельную папку или смонтировать его ISO-образ в виртуальный привод.
Установка на компьютер Windows XP не всегда проходит гладко. Нередко во время нее возникают ошибки, связанные как с отсутствием поддержки стандартов этой системы оборудованием компьютера, так и с неправильными действиями пользователя. Часто одна и та же повторяющаяся ошибка, например, 0x0000007B или 0x000000A5, свидетельствует о том, что биос компьютера не полностью совместим с Windows XP, поскольку либо устарел (в наше время этот вариант встречается крайне редко), либо, наоборот, новее, чем требуется.
Ошибка при установке Windows XP на старые компьютеры, на которых до этого стояла более ранняя версия Виндовс, устраняется через обновление биос. На новых ПК чаще всего биос достаточно просто перенастроить.
В отдельный ряд можно поставить компьютеры и ноутбуки, использующие диски с разметкой GPT. В них вместо биос используется интерфейс UEFI (Unified Extensible Firmware Interface). Внешне, казалось бы, он более дружественный пользователю, но с ним возникает масса проблем, когда требуется установить другую ОС взамен предустановленной Виндовс 8. Сложность заключается в том, что каждый производитель компьютеров конфигурирует UEFI по-своему, поэтому единой инструкции, как и единого подхода к установке Windows XP на такие ПК просто не существует. Можно выделить ряд общих моментов, но многие детали в каждом случае будут уникальны.
Обновляем биос на старом компьютере
Как мы уже говорили, ошибка 0x000000A5 при установке Windows XP на старый компьютер бывает связана с тем, что его биос устарел. Для обновления потребуется загрузить более свежую версию с сайта производителя материнской платы, но выпущенную не ранее, чем дата выхода Windows XP (25 октября 2001 г.).
Биос на старых компьютерах обновляется через загрузочную дискету в режиме MS-DOS. Очень важно скачать нужную версию прошивки, предназначенную строго для вашего железа, поскольку любая ошибка сделает материнскую плату неработоспособной (ее спасет только перепрошивка биос с помощью программатора в сервисном центре).
Этапы работы
- Отформатируйте загрузочную дискету средствами Windows на любом другом ПК. Для этого в настройках форматирования установите метку “Создание загрузочного диска MS-DOS”.
- Поместите скачанные файлы прошивки на дискету.
- Перед обновлением биос вы можете создать резервную копию его старой версии на случай сбоя. Чтобы это сделать, нужно в файле autoexec.bat, в строке “Save current BIOS as” назначить ему имя.
- Здесь же, строкой выше, указывается имя файла устанавливаемой прошивки с расширением.bin.

- Зайдите в настройки BIOS Setup и в разделе “Boot” назначьте первым загрузочным устройством дисковод Floppy. Загрузитесь с дискеты. Процесс обновления прошивки запустится автоматически.

- После завершения этой операции извлеките дискету и загрузите компьютер с жесткого диска. Теперь можете приступать к установке Windows XP. Ошибка 0x000000A5 больше появляться не должна.
Настраиваем BIOS для правильного распознавания системой жесткого диска
Установка Windows XP на компьютер, оснащенный жестким диском стандарта SATA или твердотельным SSD-диском тоже обычно заканчивается неудачей, но на этот раз пользователя преследует повторяющаяся ошибка 0x0000007B. Ее появление говорит о том, что в дистрибутиве отсутствует необходимый драйвер AHCI для SATA-контроллера, и поэтому система просто не может найти диск, куда ей устанавливаться. Решить проблему можно двумя путями: через интеграцию в дистрибутив Виндовс необходимых драйверов и через изменение настроек биос (переключение SATA-контроллера в IDE-совместимый режим работы).
Перенастройка биос в этом случае довольно проста – меняется всего один параметр, но мы вас сразу предупредим: бывает, что это не помогает. И тогда остается только дополнять дистрибутив нужными драйверами.
Итак, что нужно поменять в BIOS:
- зайдите на вкладку “Advanced” (в AMI BIOS) или “Integrated Peripherals” (в Award BIOS);
- поменяйте значение параметра “OnChip Sata Type” с “Sata->AHCI” на “Native IDE”;

- если параметр “OnChip Sata Type” в вашей версии отсутствует, откройте параметр “IDE Configuration” и измените значение опции “SATA Operation Mode” с “Enhanced” на “Compatible”;

- чтобы выйти из меню биос с сохранением настроек, кликните F10 и “Yes”.
После всех этих действий можете приступать к установке Windows XP. Если ошибка 0x0000007B продолжает вам докучать, значит, решить проблему через переконфигурацию BIOS не удалось, остается искать нужные драйвера или готовую сборку системы, куда они уже включены.
Устанавливаем Windows XP на компьютер с UEFI
Интерфейсами UEFI оснащаются компьютеры последнего поколения. Их внешний вид, конечно, гораздо более красив и богат настройками, чем скромное текстовое меню привычного BIOS. Поддержка русского языка, казалось бы, делает UEFI простым и понятным, но в то же время и сложным, поскольку для установки на компьютер Windows XP придется выполнить гораздо больше действий, чем изменить порядок опроса загрузочных устройств.

Нередко чтобы во всем этом разобраться, пользователю приходится действовать экспериментальными методами, меняя одни параметр за другим и отслеживая, какая ошибка в каких случаях возникает. По умолчанию через UEFI поддерживается установка 64-разрядных версий Windows, начиная с Vista и заканчивая 8.1. К сожалению, ХР в этот список не входит ввиду того, что считается морально устаревшим.
Итак, что необходимо сделать, чтобы установка Windows XP на компьютер с UEFI была возможна? Прежде всего, отключить опцию Secure Boot, специально созданную для защиты от загрузочных вирусов, и переключиться в режим эмуляции BIOS.
Но перед тем, как мы этим займемся, обратим ваше внимание на то, что по умолчанию в UEFI не поддерживается загрузка с устройств, отформатированных в NTFS. Поэтому если вы устанавливаете Виндовс с флешки, отформатируйте ее в FAT32.
Отключение Secure Boot
Эта опция в различных версиях UEFI называется почти одинаково, однако расположена она в разных местах. На некоторых ноутбуках для ее отключения даже предусмотрена кнопка на корпусе.
Правила и порядок переключения Secure Boot в режим “Disabled” в вашей версии UEFI лучше всего уточнить в руководстве пользователя компьютера, если таковое имеется. Если нет, придется экспериментировать. Чтобы вам было немного легче в этом разобраться, приведем небольшую таблицу, найденную на просторах сети.

Переключение в режим эмуляции BIOS
Этот режим остался в UEFI для совместимости со старыми версиями операционных систем. С названием этой опции тоже много неразберихи – здесь производители компьютеров выразили себя, как говориться, кто во что горазд. Параметр может называться “BOOT MODE”, “OS Mode Selection” или как-то иначе. Для перевода в режим эмуляции BIOS необходимо присвоить этому параметру значение “Launch CSM”, “CMS OS”, “Legasy” и т. д.
Точные формулировки настроек и методику переключения режимов следует узнавать, опять же, в руководстве пользователя.
Вот еще одна таблица, которая, надеемся, поможет вам в установке Windows XP на компьютер с UEFI.

Однако как бы вы не старались, установка Windows XP и в режиме эмуляции BIOS может завершиться неудачно. Причина не всегда кроется в том, что где-то в настройках UEFI была допущена ошибка. Возможно, возникла проблема с распознаванием загрузочного носителя. В этом случае можно попробовать провести установку с DVD, если вы делали это с флешки, а также наоборот.
В некоторых случаях может помочь обновление UEFI, благо, это теперь несложно сделать из-под нее самой. Хотя, впрочем, любая ошибка – еще не приговор. Пробуйте, и возможно вы сами найдете способ обхода препонов и хитроумной защиты нового интерфейса, а потом поделитесь им с другими пользователями.
С каждым днём компьютерные технологии развиваются все больше, как и программное обеспечение к ним. Но на сегодняшний день, у многих остались компьютеры, которые не соответствуют заявленным техническим требованиям. Примером такого программного обеспечения является Windows 7, где требуется как минимум 1 Гб ОЗУ для комфортной работы.
А что делать тем у кого памяти всего 512 МБ? В таком случае нам на помощь приходит наш старый добрый друг Windows Xp. Именно в этой статье Вы узнаете как установить Windows Xp . Эта операционная система является второй по популярности в линейке Майкрософт. Но это даже не странно, потому как качество и удобство работы было и есть на высоте.
Сравним Xp с его старшим братом Windows Vista, эта ОС как-то у нас не прижилась, так как там было много недостатков. И это доказали те же самые пользователи которые работали на Хр, не став переходить на новую ОС. А большинство людей купив ноутбук или компьютер уже с вистой, со временем переставляли на Хр или Windows 7.
Если Вы готовы узнать как переустановить Windows XP правильно, тогда переходим к нашей установке, начав с подготовки компьютера.
Подготовка к установке Windows Xp
Для установки в первую очередь нам нужен установочный CD-диск с Windows xp. Или как альтернатива это может быть загрузочная флешка, от 2Гб и больше. Вы можете узнать как создать загрузочную флешку. Если же Ваш выбор пал на СD – диск, тогда обязательно прочитайте как записать диск с образом Windows
Конечно же нам понадобится сохранить все наши данные на диск «D», в случае если Вы переустанавливаете Windows. И возможно Вам понадобится . К примеру у меня закладок понравившихся мне страниц, очень много, и это было бы накладно после переустановки искать всё опять. Но экспортировав, я сохранил всё избранное одним файлом, а после установки восстановил их в несколько кликов, и это довольно таки удобно.
Сохранив все данные остается последний шаг, нам нужно поставить в или флеш накопителя. Сделав все это можно переходить к самой установке.
Установка Windows Xp
Подготовив компьютер и выставив в БИОСе все как рекомендовалось, после того как вставите CD-диск в привод, должна начаться загрузка с него. Откроется окно с просьбой нажать какую либо клавишу для продолжения установки. Главное вовремя отреагировать и успеть нажать, потому что если нечего не делать компьютер начнет включатся как всегда с установленной ранее ОС.
Нажав любую клавишу, появится синий экран на котором будет проходить проверка конфигурации Вашего компьютера. Здесь придётся немного подождать.

После проверки, программа установки предложит установить новую Windows XP или восстановить существующею. Так как мы будем устанавливать чистую систему, нажимаем «Enter ».


Для установки Windows XP я использовал чистый диск и создал один раздел, нажав просто «Enter». Но если Вы хотите поделить диск на 2 раздела, нажимаем «С» и указываем размер который Вам подходит, например 20Гб диск «С:\» и подтверждаем. Снова выделив «Неразмеченная область» жмем на клавишу «С» и указывая оставшихся 20Гб, таким образом создав второй логический диск «D:\».

Закончив с распределением свободного места, выбираем «Форматировать раздел в системе NTFS <Быстрое>».

Начнется процесс форматирования, это займет несколько секунд, правда если же Вы выбрали простое форматирования, придётся подождать уже чуть дольше.

После форматирования, автоматически начнется копирования установочных файлов, опят же здесь нам ничего не нужно нажимать, просто ждём.

Скопировав все файлы, система перезагрузится и перейдет к самой установке.

Наш компьютер перезагрузился и началась установка Windows XP, с примерным временем до её завершения.

На 33 минуте, появится окно для настройки региональных параметров, изменения раскладки и добавления языка, просто нажимаем «Далее». Таким образом Вы оставите стандартный набор языков английский и русский. Как правило я выставляю дополнительные языки уже после установки.

В следующем окне нам нужно указать Имя.


Даём имя нашему компьютеру.

Выставляем часовой пояс и настраиваем дату и время.

Выбираем обычные параметры.

Этот шаг мы просто пропускаем ничего не меняя.

Внимание!!! Если Вы выставляли загрузку с CD-привода, тогда опять появится окно с просьбой нажать какую–нибудь клавишу для загрузки с диска. Ваша задача ничего не нажимать, потому как Windows XP уже почти установился и дальше диск нам не понадобится. После перезагрузки, начнется автонастройка изображения, со всем соглашаемся нажимая «ОК».



Нас приветствует Windows и благодарит за Ваш выбор, переходим к следующему шагу кнопкой «Далее».

«Отложить это действие» вот что нам нужно выбрать. На скриншоте забил изменить выбор.

Если Windows XP удалось поставить драйвера на сетевую карту и был воткнут кабель, может начаться проверка подключения к интернету. Но нам нужно просто клацнуть на «Пропустить».

Опять же если есть подключение тогда Windows предложит зарегистрироваться в Майкрософт. Выбираем «Нет» и нажимаем «Далее».

Обязательно вводим Ваши имя для учётной записи.

Заканчиваем настройку Windows XP SP 3

Все готово Windows Xp установлен.

Как установить Windows XP