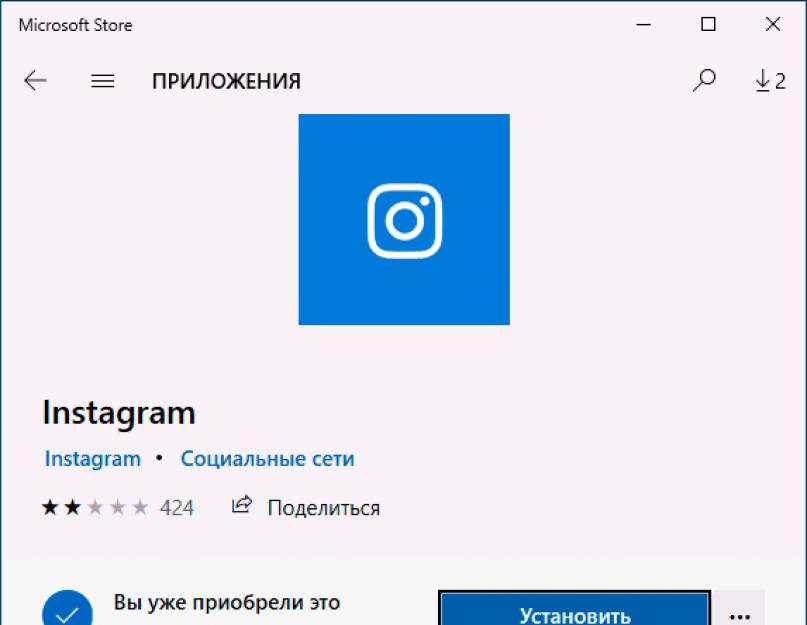Есть несколько официальных и не совсем способов добавить фото в Instagram с компьютера или ноутбука, которые вы можете использовать. Но: не рекомендую использование полностью неофициальных клиентов Instagram, это может быть потенциально небезопасно для вашего аккаунта.
В магазине приложений Windows 10 с недавних пор появилось официальное приложение Instagram, позволяющее в том числе и добавить фото или видео на вашу страницу. Приложение можно легко найти через поиск в магазине приложений.

После скачивания приложения и входа в вашу учетную запись (в моем тесте по какой-то причине вход выполнялся только по E-mail, но не по имени пользователя), выполните следующие простые действия:

Как было отмечено выше, Instagram для Windows 10 требует наличия веб-камеры. Однако, это можно обойти: если установить программу виртуальной веб-камеры (я использовал e2eSoft VCam), то приложение будет считать, что камера присутствует и позволяет выполнять публикацию. Также, при тестировании приложения, у меня оно по какой-то причине работало очень не стабильно.
Как добавить фото в Инстаграм с компьютера, используя официальное мобильное приложение
Еще один гарантированно и исправно работающий на сегодня способ выложить в Instagram фото или видео, имея только компьютер - использовать официальное приложение для Android, запущенное на компьютере.
Для запуска андроид-приложения Instagram на компьютере придется стороннее ПО - эмулятор Android для Windows или другой ОС. Список бесплатных эмуляторов и официальные сайты, где их можно скачать, вы можете найти в обзоре: (откроется в новой вкладке).

В эмуляторе BlueStacks 2 (официальный сайт: https://www.bluestacks.com/ru/index.html) загрузка фото и видео с компьютера в Инстаграм даже проще: также, как и в только что описанном способе, сначала потребуется установить само приложение, а потом шаги будут выглядеть следующим образом:

Примечание: BlueStacks я рассматриваю во вторую очередь и не так подробно, потому что мне не очень по нраву тот факт, что этот эмулятор не позволяет использовать себя без ввода данных учетной записи Google. В Nox App Player можно работать и без нее.
Видео инструкция
В видео ниже показаны два первых способа добавления фото и видео в Instagram с компьютера Windows - через браузер и официальное приложение для ПК и ноутбуков.
Надеюсь, один из предложенных методов окажется работоспособным в вашем случае.
Как постить в Инстаграм с компьютера?
Для размещения постов в приложении Инстаграм напрямую с компьютера, выберите программу, с помощью которой вы будете это делать. Некоторые утилиты (самый известный пример – Gramblr, программа, которая не требует установки) отличаются ограниченным функционалом. С помощью Gramblr вы сможете подгрузить и отредактировать фотографии: обрезать по размеру и наложить стандартные Инстаграмные фильтры, добавить подпись, хештеги и запостить в сеть.
Другие сервисы имеют большое количество функций для обработки фото и видео, постинга, сбора статистики профиля в ИГ.
Упрощенные приложения обычно бесплатные, за пользование расширенными сервисами необходимо платить.
Доступ к каждому из этих сервисов платный, но есть бесплатные функциии:
- У Onlypult есть недельный бесплатный тестовый период;
- позволяет бесплатно постить 50 фото или видео в месяц;
- В .com предусмотрено две недели бесплатного тестового периода.
Функция отложенного постинга есть и в некоторых простых программах для работы с Instagram, в том числе в последних версиях Gramblr. На этапе подготовки к публикации установите чекбокс для параметра «Upload on» в положение «Some other time» и задайте время.

Время до публикации будет отображаться в верхней панели меню приложения. Запись будет размещена с погрешностью 10 минут. В разделе Schedule видны все запланированные к публикации материалы. В этом же разделе их можно отредактировать до того, как они будут опубликованы. Когда очередная запись будет загружена, программа напишет вам «Upload complete».
Заключение
Итак, несмотря на то, что разработчики ограничили возможности пользователей при работе через браузер, у вас есть много возможностей размещать записи в своем профиле в Instagram через ПК. Выполняйте простую обработку и постинг с Gramblr, публикуйте фото и видео через режим эмуляции мобильного телефона в браузере, пишите комментарии, планируйте публикацию материалов и собирайте статистику с использованием многофункциональных сервисов, удаляйте записи и пользуйтесь всеми возможностями официального приложения с использованием эмуляторов Андроид.
Всем привет. На днях решил ознакомиться с популярным сервисом Instagram. Первое фото выложил со смартфона, проблем никаких. А вот с компьютера не всё так гладко. Оказывается, в приложении инстаграмм загрузить фото с компьютера нельзя. Нет заветной кнопки «Опубликовать «. Решение, конечно же, есть. В рамках этой статьи Вы получите ответ на вопрос «Как в инстаграмм выложить фото с компьютера?»
Как в инстаграмм выложить фото с компьютера без программ
В поисках решения публикации фото с компьютера или ноутбука в инстаграмм можно установить программное обеспечение зараженное вирусом. Можно, конечно, перед скачиванием, но всё же. Существует способ не требующий установки дополнительного ПО. Именно такая цель.
Вот алгоритм действий.
Как видите метод очень простой и главное не требующий дополнительных программ.
Альтернативные способы загрузки фото в инстаграмм с компьютера
Официальной программы для загрузки фото в инстаграмм с компьютера пока ещё нет, но сторонние разработчики не дремлют. Есть такие приложения как:
- Gramblr — приложение для Windows и Mac.
- BlueStacks — программа-эмулятор Android. С её помощью также можно запускать различные приложения Android на компе, решать такие задачи, например, как добавить видео в инстаграмм с компьютера.
- Онлайн сервисы. Таких сервисов множество. Требуется стандартная регистрация с указанием профиля Инстаграмм, после чего можно загрузить фото в инстаграм с компьютера онлайн.
Это способы загрузить фото с компьютера, но бывает необходимость решить обратную задачу: сохранить фотографию с инстаграмм на компьютер. Разработчики Instagram не предусмотрели такую возможность. Стандартным методом как привыкли сохранять изображение через команду «Сохранить изображение как… » не получиться.
Покажу, на мой взгляд, самый простой способ как скачать фотку с инстаграмма без программ.
Весь процесс занимает пару минут.
Мне кажется варианты загрузить и скачать фото в инстаграмм без программ самыми простыми. Какой способ Вы предпочитаете? Отпишитесь в комментариях.
В нашей статье мы расскажем, как выложить фото, используя официальное приложение Instagram и поделимся самыми доступными способами, как загружать фотографии в эту социальную сеть прямо с компьютера.
Как выложить фотки в Инстаграм с телефона?
1. Скачайте и установите официальное приложение Инстаграм
2. После входа или регистрации нажмите на главном экране кнопку посередине со знаком +
3. В появившемся окне выберите фотографию, которую нужно выложить и нажмите кнопку “Далее”
4. В новом окне вы можете воспользоваться предложенными фильтрами или пропустить этот шаг, нажав “Далее”.
Как выложить фото в Инстаграм с компьютера?
Есть несколько способов, которые позволят запостить фотографию в Инстаграм, не используя мобильное приложение.
1 способ: постинг через Bluestacks
Bluestacks - это эмулятор операционной системы Android. То есть, установив это приложение на компьютер, вы сможете загружать приложения и использовать их привычным образом, как на телефоне.
Это же касается и Инстаграм: вы сможете выкладывать фотографии, ставить лайки, отвечать на комментарии и т.д. Что для этого нужно сделать:
1. Скачайте и установите Bluestacks, скачав его с официального сайта http://www.bluestacks.com/
2. Выполните вход в Google-аккаунт или создайте новый (это действие будет вам предложено, когда вы перейдете к поиску Инстаграма в магазине приложений)
3. Запустите Инстаграм и войдите в аккаунт
4. Чтобы сделать публикацию, перетащите нужную фотографию в окно эмулятора; для этого даже необязательно запускать Instagram. Bluestacks предложит выбрать, куда именно загрузить снимок.

5. Теперь вы можете обработать фото, добавить описание и опубликовать пост.

2 способ: выкладываем фото с приложением Gramblr
Gramblr создан специально для того, чтобы выкладывать фотографии с компьютера. Программу для Windows или Mac можно загрузить с этого сайта: http://gramblr.com/
1. Загрузите и установите программу, так будет выглядеть интерфейс, после того, как зайти с логином и паролем от аккаунта Инстаграм:

2. Следуя инструкции программы, перетащите или нажмите в центре, для того, чтобы выбрать фото. После чего будет предложено отредактировать фото, применить фильтры и добавить описание.

3. Нажмите кнопку “Отправить” и фото появится в вашем профиле! Фотографию можно опубликовать и позже: для этого выберите пункт “Загрузить в другое время” (компьютер должен быть обязательно включен в то время, когда вы запланировали выложить фото: программа работает только онлайн).
3 способ: сервис отложенного постинга
А можно ли выкладывать фото в Инстаграм без использования приложений вообще? Сервисы автопостинга помогут значительно сэкономить время, и их не нужно загружать на компьютер. Популярностью пользуются https://onlypult.com/ и https://smmplanner.com/
Принцип работы этих сайтов примерно одинаков: вы подключаете аккаунт и задаете определенное время, когда должны выйти посты (фото или видео). То есть, вы сможете запланировать публикации на месяц вперед за один раз и больше не тратить на это время. Также, например в smmplanner есть встроенный редактор изображений и доступен бесплатный тариф.
Но будьте внимательны: если вы используете массфолловинг или масслайкинг, то использование сервисов отложенного постинга может повлечь за собой внимание со стороны Инстаграма и аккаунт может быть временно заблокирован.
4 способ: использование официального приложения для Windows 10
Если у вас Windows 10 - то вы можете установить приложение Instagram себе на компьютер, правда, пока что функциональность ограничена: сделать пост вы сможете только в том случае, если у вас планшет или компьютер с сенсорным экраном или камерой - напрямую с компьютера загрузить фото не получится.
Примечание
Надеемся, наша статья оказалась для вас полезной! Теперь вы знаете, как выложить фото в Инстаграм как с телефона, так и с персонального компьютера.
Мы знаем, что у многих пользователей Инстаграма часто возникает вопрос: “Сколько можно выкладывать фото в Инстаграм?”
Вопрос справедливый, ведь Инстаграм накладывает ограничения не только на количество лайков, подписок и комментариев, но и количество постов в сутки. Да и подписчики не оценят, если целый день в ленте они будут видеть только ваши публикации. Безопасным лимитом для молодых аккаунтов будет 2-4 фотографии в день, для остальных - не более 9-12 фотографий.
Также частый вопрос: “Почему я не могу выложить фото в Инстаграм?”
Причин может быть множество, мы рассмотрим основные:
Проверьте подключение к Интернету: когда сигнал очень слабый, фотографии могут не загружаться
Перезапустите устройство: часто сбой Instagram при попытке загрузить фотографию часто происходит из-за проблем с памятью вашего телефона
Закройте приложение и запустите его заново
Google Chrome
Для добавления фотографий через «Хром» нужно зайти в «Инструменты разработчика». Сделать это можно четырьмя способами:
- Длинный путь : «Настройка и управление Google Chrome» – «Дополнительные инструменты» – «Инструменты разработчика»;
- Короткий путь : Ctrl + Shift + I или Ctrl + Shift + C;
- Еще короче: F12;
- Правой кнопкой мыши в любом месте страницы – «Просмотреть код».

Далее в правой части экрана откроется панель со множеством html-элементов, которые нас не интересуют. Нам интересна только кнопка в виде телефона – Toggle device toolbar. Нужно активировать ее комбинацией клавиш Ctrl + Shift + M или просто ткнуть в нее мышкой , чтобы она стала синей.
После этого Instagram примет мобильный вид. При помощи меню Responsive можно поменять размер и форму дисплея. Если заветная кнопка добавления фото не появилась, значит нужно обновить страницу .

Когда нужная кнопка появилась, нажимаем на нее и добавляем фото:
- выбрать и открыть;
- повернуть, обрезать, добавить фильтры, если это необходимо;
- далее придумать подпись, вписать данные геолокации по желанию и опубликовать.



Яндекс.Браузер
Процесс добавления фото в «Яндексе» почти ничем не отличается от «Хрома». Инструменты разработчика здесь находятся по адресу: «Настройки Яндекс.Браузера» – «Дополнительно» – «Дополнительные инструменты» – «Инструменты разработчика».
Вызвать их , как и в «Хроме», можно нажатием Ctrl + Shift + I (Ctrl + Shift + C) или F12 .

А если вам удобнее действовать правой кнопкой , тогда жмите в любом месте экрана и выбирайте «Исследовать элемент».

- щелкаем на значок телефона в панели инструментов разработчика;
- обновляем страницу, появляется кнопка для добавления фото;
- нажимаем эту кнопку и действуем по обстоятельствам (добавляем фильтры, описание и т.д.).

Mozilla Firefox
В «Мозилле» работают те же методы, что и в других браузерах:
- Ctrl + Shift + I;
- Ctrl + Shift + C;
- Клик правой кнопкой в любом месте и «Исследовать элемент».


Иногда панель появляется не справа, а снизу и загораживает дисплей и кнопки Инстаграма. В «Хроме», например, подобная проблема не возникает – там панель занимает меньше места и размер окна Инстаграма адаптируется к ее местоположению. А в «Мозилле» лучше убирать панель направо (3) .
После обновления страницы (4) должна появиться кнопка загрузки фото. А панель инструментов можно будет закрыть, чтобы она не мешалась.

Публикация фотографий выполняется по тому же алгоритму, что в «Хроме» и «Яндекс.Браузере»: нажимаем кнопку со значком плюса посередине, выбираем фото с ПК , добавляем фильтры, описание и делимся фотографией с миром.
Opera
Найти инструменты разработчика в «Опере» можно по следующему адресу:

Либо можно сразу нажать Ctrl + Shift + I (Ctrl + Shift + C) или же щелкнуть правой кнопкой мыши в любом месте экрана и выбрать «Просмотреть код элемента» – это тоже поможет.

Словом, всё то же самое, что и в трёх описанных выше браузерах, разве что F12 здесь не работает.
В панели инструментов разработчика щелкаем на значок телефона (1) , обновляем страницу (2) и видим кнопку для добавления фото (3) , которая только что появилась.

Нажимаем на эту кнопку и выкладываем фотографии, с фильтрами или без, с геоданными, хэштегами и т.п.
Microsoft Edge
Загрузить фото в Инстаграм с компьютера, на котором есть только стандартный Edge, тоже можно. Для этого открываем в браузере Инстаграм и заходим в панель инструментов разработчика.
Сделать это можно так:
- нажать три точки в правом верхнем углу – а затем «Средства разработчика»;
- вместо трех точек можно нажать Alt + X – а затем так же выбрать «Средства разработчика»;
- нажать Ctrl + Shift + I, чтобы перейти в «Средства разработчика» напрямую;
- нажать F12 ;
- кликнуть правой кнопкой в любом месте экрана и выбрать «Проверить элемент».

В появившейся панели инструментов выбираем «Эмуляцию» (1) , мобильное устройство (2) и после этого должна появиться кнопка для добавления фото (3) . Если не появилась сразу – обновите страницу .

Нажимаем на появившуюся кнопку и добавляем фото с компьютера. Процесс не должен вызвать трудностей, там всё предельно просто. Но на всякий случай: как сделать публикацию – подробно описано в разделе про Chrome.
Internet Explorer
Заходим на свою страничку Instagram и нажимаем F12 , чтобы перейти в «Средства разработчика». Или , если удобнее работать мышкой: правый клик в любом месте экрана и «Проверить элемент».


Нажимаем на эту кнопку и загружаем любое фото со своего компьютера.
Как загрузить фото в Инстаграм с компьютера при помощи Gramblr
Для начала нужно скачать Gramblr – это отдельная программа, которая требует установки. При регистрации Gramblr запрашивает ваш логин и пароль от Instagram . Если вы готовы доверить эти сведения посторонним людям, тогда читайте дальше. Если нет, то выбирайте другой способ.
Окно программы выглядит следующим образом:

Вся инструкция по загрузке фото описана пошагово прямо в этом окне:
- выбираем картинку;
- отрезаем лишнее при необходимости;

- накладываем фильтры;

- придумываем заголовок и публикуем.

Как выложить фото в Инстаграм с компьютера при помощи расширения Chrome
Выкладывать фото через «Хром» проще простого. Сначала заходим в магазин расширений и по запросу “Instagram” находим подходящее. Прямо сейчас самое популярное – «Инстаграм Веб». Устанавливаем его.
В правом верхнем углу браузера должен появиться значок Instagram . Нажимаем на него, чтобы открыть свою ленту. А вот и кнопка для загрузки фотографий с ПК – посередине в нижней части окна.

Для «Оперы» и «Яндекс.Браузера» расширений с аналогичным функционалом нет.
Как разместить фото с компьютера в Инстаграм через официальное приложение для Windows 10
Кнопка для нормальной загрузки фото с ПК в этом приложении не предусмотрена. Выставить фото в сеть получится, только если у вас есть вебкамера .

Нажимаем на значок в левом верхнем углу и предоставляем программе доступ к вебкамере.


И попадаем в альбом камеры:

Любые фотографии из этой папки можно публиковать. Поэтому, если вы хотите разместить фотографию через официальное приложение Instagram, то сначала ее нужно скопировать сюда .
Если же вебкамеры у вас нет, то загружать картинки этим способом не получится.
Добавление фотографий в Инстаграм через специальные сервисы
Существует целый ряд онлайн-сервисов, позволяющих выложить фото в Инстаграм с компьютера.
Из русскоязычных можно отметить:
- Instap.ru
- SMMplanner
- Instaplus.me
- Postingram
- SMMbox
- Parasite
Бесплатный из всех них только один – Instap.ru . Регистрируемся в нем и добавляем аккаунт.



Размещение постов в Инстаграме через эмулятор Андроида
Еще один способ разместить фото с ПК – установить на этот самый ПК эмулятор Андроида. Например, Bluestacks .
- Скачиваем устанавливаем Bluestacks.
- Скачиваем и устанавливаем Instagram.
- Пользуемся Instagram точно так же, как на телефоне.


Существуют и другие эмуляторы Android. Например, Nox App Player. Недавно там возникали неполадки с использованием Instagram, но сейчас всё вроде бы наладилось. А вот эмулятор Andy дискредитировал себя окончательно – выяснилось, что он заражен майнерами криптовалют.
Что касается Bluestacks, то по его безопасности и надежности до сих пор вопросов не возникало. Поэтому сейчас это самый популярный эмулятор для работы с мобильной версией Instagram через компьютер.