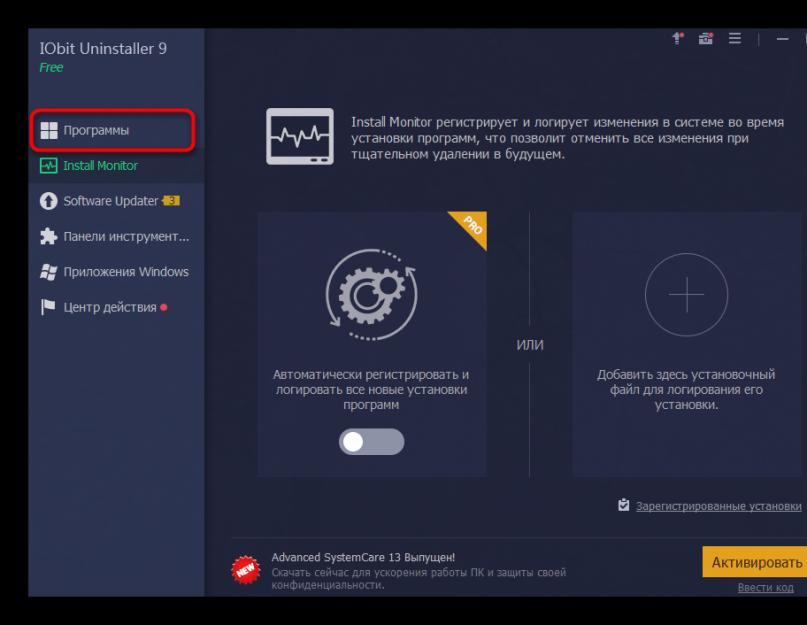Не всегда пользователей устраивает установленный на компьютере браузер, поэтому они хотят избавиться от него. Еще возникают ситуации, которые вынуждают переустанавливать веб-обозреватель. Все это может коснуться и обладателей . Специально для таких случаев мы подготовили детальное описание трех различных методов, которые помогут решить поставленную задачу. Советуем сначала ознакомиться с приведенными вариантами, а уже потом решать, какой из них будет наиболее подходящим в сложившейся ситуации.
Существуют как сторонние решения для удаления софта, так и стандартные, которые имеются в операционной системе. Пользователь вправе сам выбрать оптимальный для себя вариант, поскольку каждый имеет свои преимущества и недостатки. Мы же покажем осуществление поставленной задачи на примере двух сторонних программ и стандартного средства, чтобы каждый юзер смог найти идеальное решение.
Способ 1: IObit Uninstaller
Первая программа, которая будет упомянута в нашей сегодняшней статье, называется IObit Uninstaller. К ее достоинствам можно отнести максимально удобный и современный интерфейс, доступность удаления сразу нескольких приложений и полную очистку от остаточных файлов. Что касается взаимодействия с этим ПО, то оно осуществляется следующим образом:
- Используйте приведенную выше кнопку, чтобы перейти на официальный сайт и скачать оттуда IObit Uninstaller. После инсталляции запустите ПО и зайдите в раздел «Программы» .
- Отыщите все программы и дополнения, которые связаны с Mozilla Firefox. Выделите их галочками.
- Затем нажмите на активную зеленую кнопку «Деинсталлировать» .
- Отметьте галочкой пункт «Автоматически удалять все остаточные файлы» и повторно кликните по кнопке с аналогичным названием «Деинсталлировать» .
- Ожидайте завершения выполнения операции.
- На этом этапе обязательно появится новое окно со стандартным Мастером удаления Firefox. Ознакомьтесь с его описанием переходите к следующему шагу.
- Дождитесь окончания удаления.
- После этого закройте окно Мастера.
- Вы будете уведомлены, что при деинсталляции было очищено определенное количество записей реестра и освобождено количество мегабайт на компьютере. На этом этапе взаимодействие с IObit Uninstaller заканчивается.









Как видите, ничего сложного в удалении веб-обозревателя через упомянутую программу нет, к тому же все остаточные файлы будут очищены автоматически, что позволит вам просто перезагрузить ПК и быть уверенным в том, что от Mozilla Firefox не осталось никаких следов.
Способ 2: Revo Uninstaller
Однако далеко не всех пользователей устраивает приведенный выше инструмент по разным причинам. В связи с этим мы решили рассказать о доступной бесплатной альтернативе под названием Revo Uninstaller. Этот софт функционирует примерно по такому же принципу, так же очищая и остаточные объекты, но запуск деинсталляции осуществляется немного по-другому.
- После инсталляции и запуска софта активируйте инструмент «Деинсталлятор» , выбрав его на верхней панели.
- Затем опуститесь вниз по списку и найдите рассматриваемый браузер. Кликните по нему дважды левой кнопкой мыши.
- Начнется создание точки восстановления системы. От вас требуется дождаться появления окна Мастера удаления.
- После этого сразу же переходите к следующему этапу, щелкнув по «Далее» .
- В конце Revo Uninstaller предложит произвести сканирование остаточных объектов. Мы рекомендуем оставить тип в значении «Умеренный» , а затем запустить проверку.
- Это займет несколько минут. Во время данной операции лучше не выполнять других действий на компьютере.
- Теперь вы можете отметить галочками все записи реестра и удалить их. Если это не требуется, просто жмите «Далее» .
- Оставшиеся файлы и папки тоже можно будет очистить.








Revo Uninstaller — один из тех инструментов, который можно оставить на своем компьютере и использовать по мере необходимости для упрощения процедуры взаимодействия с различными программами. Обо всех достоинствах этого софта мы предлагаем узнать из другой нашей статьи далее.
Что касается дополнительных сторонних решений, то подходящего ПО действительно существует огромное количество. Все эти представители функционируют примерно по одному и тому же алгоритму, поэтому рассматривать каждый из них не имеет смысла. Взамен мы предлагаем изучить этот софт, если приведенные выше инструменты вам не подошли.
Способ 3: Встроенные средства Windows
Последний рассматриваемый сегодня способ имеет одно большое преимущество перед предыдущими — пользователю не придется устанавливать никаких дополнительных приложений для деинсталляции другого. Однако здесь имеются и свои недостатки, ведь каждое действие придется производить самостоятельно. Если этому уделить несколько минут, изучив следующую инструкцию, то никаких трудностей не возникнет.
- Откройте меню «Пуск» и оттуда перейдите в «Параметры» или «Панель управления» , что зависит от версии операционной системы.
- Здесь выберите раздел «Приложения» или «Программы и компоненты» , где и осуществляются все операции со стандартным и сторонним софтом.
- В списке отыщите Mozilla Firefox и кликните ЛКМ по данной строке.
- Появится набор опций, где вам следует нажать на «Удалить» .
- Запустится Мастер деинсталляции веб-обозревателя. Если этого не произошло, придется открывать его самостоятельно, перейдя по пути C:\Program Files\Mozilla Firefox\uninstall\helper.exe или C:\Program Files (x86)\Mozilla Firefox\uninstall\helper.exe .
- Затем вы получите уведомление о том, что браузер будет удален из определенной папки. Подтвердите это действие и переходите далее, ожидая завершения очистки.
- По умолчанию стандартный Мастер деинсталляции не очищает систему от остаточных файлов, поэтому это придется сделать самостоятельно. В первую очередь откройте утилиту «Выполнить» через Win + R и в ней напишите %APPDATA% , после нажав на Enter .
- Отыщите в открывшейся директории папку «Mozilla» .
- В ней вы можете удалить все оставшиеся директории, если больше не используете никаких сервисов от данной компании. Для этого выделите объекты и щелкните ПКМ.
- В появившемся контекстном меню вас интересует пункт «Удалить» .
- После этого снова запустите «Выполнить» , где уже введите regedit для открытия «Редактора реестра» .
- Используйте функцию «Найти» , открыв ее через раздел «Правка» или нажав на Ctrl + F .
- В поле введите firefox и начните поиск ключей.
- Удаляйте все найденные варианты, перемещаясь между ними нажатием на F3 .














Вся сложность этого способа заключается только в необходимости осуществления действий вручную, но при должном подходе с поставленной задачей справится даже самый начинающий пользователь.
Сегодня вы были ознакомлены с тремя вариантами полной деинсталляции веб-обозревателя Mozilla Firefox в Windows. В конце материала хотим отметить, что не всегда стоит удалять браузер, если он стал работать некорректно. У этого могут быть другие причины, которые решаются менее радикальными способами. Если же вы действительно столкнулись с такими проблемами и желаете переустановить программу, для начала советуем изучить следующие инструкции.
Многие владельцы ПК выходят в интернет при помощи Firefox. Однако у некоторых пользователей Mozilla долго открывается. По этой причине люди желают этот веб-браузер переустановить для устранения появившихся проблем. Поэтому они хотят знать, как удалить Мозилу с PC.
Популярный браузер Мозила удалить достаточно просто
Инструкция по удалению обозревателя
Ликвидация Firefox с персонального компьютера осуществляется по определенному алгоритму. Его выполнение позволит понять, как полностью удалить Мозилу. Он состоит из следующих действий:
- Закрывается обозреватель, если, конечно, он открыт. Для этого нажимается кнопка меню, имеющая вид трех полосок, расположенных друг над другом. После этого осуществляется щелчок по клавише, на которой написано «Выход».
- Запускается меню «Пуск».
- Активируется раздел «Параметры».
- В новом окне выбирается подраздел Система.
- Осуществляется переход в пункт «Приложения и функции».
 Выберите пункт Программы и компоненты
Выберите пункт Программы и компоненты - Среди всего установленного ПО выделяется нужный веб-браузер.
- Кликается кнопочка «Удалить».
Примечание! В случае когда мастер деинсталляции софта не сработает, тогда необходимое запустить его вручную. Для этого открывается директория «Program Files» или «Program Files x86» и разыскивается папочка с интернет-браузером, в которой расположен файл helper.exe.
- В мастере деинсталляции программки проводится клик по «Далее».
- Нажимается кнопка, позволяющая избавиться от «бродилки».
- Жмется кнопочка «Готово».
Еще понадобится ликвидировать другие файлы, которые не были стерты во время вышеописанного процесса. Данная операция выполняется вручную. Для этого открывается директория, в которую был установлен обозреватель. После этого стирается папка, имеющая имя Mozilla Firefox. А если вам нужно удалить историю просмотров, вы можете узнать, как сделать это на нашем портале.
 Браузер Мозила - один из самых популярных и активно используемых
Браузер Мозила - один из самых популярных и активно используемых Стирание пользовательских настроек и данных в обозревателе
Мастер деинсталляции не способен стереть данные пользователя. К ним относятся закладки, а также история посещения сайтов в глобальной сети. Чтобы уничтожить такие данные нужно выполнить следующие действия:
- Открывается меню «Пуск».
- На клавиатуре необходимо начать набирать «%APPDATA%». Это действие позволит открыть поиск системы.
- После завершения набора «%APPDATA%» нажимается кнопка «Enter». В результате пользователь увидит папочку «Roaming», которая была до этого скрыта.
- Открывается папка, имеющая название «Mozilla».
- Стирается папочка «Firefox».
- Все вышеописанные действия позволяют досконально разобраться с вопросом: «Как удалить Мазилу полностью?». Из данной статьи следует, что любая операция может быть выполнена легко даже новичком.
xn----7sbbpvhbl8df8h.xn--p1ai
Как просто удалить браузер Mozilla Firefox
Одним из самых популярных браузеров является Mozila Firefox. Среди его преимуществ можно отметить удобное управление данными (закладками) и быстрое открытие страниц (благодаря кешированию). Последнее время из-за функциональности и удобности Google Chrome люди начали переходить к работе на нем. Но осталась проблема удаления Firefox. Как оказалось это не так просто. Сейчас я объясню вам, как совершить эту процедуру.
Шаг 1: удаление с помощью утилиты “Программы и компоненты”
Для этого нам стоит:

В результате проделанных действий откроется мастер удаления данного браузера. По ходу удаления не забудьте отметить флажок “Удалить личные данные, профили и настройки моего Firefox”.
 У меня на Windows 8.1 нет флажка (рисунок с Windows 7).
У меня на Windows 8.1 нет флажка (рисунок с Windows 7).
Совет! Не всегда после осуществления выше указанных действий папка программы, находящаяся на диске пропадает – стоит проверить это и, если нужно, удалить ее (находится по адресу С:\Program Files\Mozilla Firefox).
Также стоит проверить были ли удалены профили и личные данные. Если нет, то удалить следующие папки:
- для Windows XP: \Documents and Settings\Имя пользователя\Application Data\Mozilla \Documents and Settings\Имя пользователя\Local Settings\Application Data\Mozilla;
- для Windows 7, 8, 8.1, Vista: \Users\Имя пользователя\AppData\Local\Mozilla \Users\Имя пользователя\AppData\Roaming\Mozilla\.
Шаг 2: Очистка реестра
Реестр компьютера – это база данных, в которой находятся адреса и параметры файлов. И, конечно же, небольшая часть данных о Mozilla Firefox осталась в нем. Следует удалить следующие директории:
- HKEY_CLASSES_ROOT\FirefoxHTML;
- HKEY_CURRENT_USER\Software\Mozilla;
- HKEY_CURRENT_USER\Software\MozillaPlugins;
- HKEY_LOCAL_MACHINE\SOFTWARE\Mozilla;
- HKEY_LOCAL_MACHINE\SOFTWARE\MozillaPlugins.
 Другие способы:
Другие способы:


Важно! Для более ранних версий ОС, чем Windows XP можно использовать команды appwiz.cpl или control.exe appwiz.cpl (для вызова окна “Установка и Удаление программ”).
Вспомогательные программы
Есть ряд программ позволяющих осуществить все эти действия одним щелчком. Одними из самых удобных (а главное проверенных мною) являются:
- Uninstall Tools – на мой взгляд, самая удобная и мощная утилита.
- CCleaner – поможет очистить кэш и реестр.
- Revo Uninnstaller – мощное средство для принудительной очистки.
Любая из этих программ поможет без излишних усилий стереть все, что осталось на вашем компьютере или планшете от Mozilla Firefox. Однако намного надежнее будет выполнить ручное удаление. Как это сделать, я написал. Всем удачи!
computerologia.ru
Удаление веб-обозревателя Mozilla Firefox со своего компьютера
Некоторые пользователи могут сталкиваться с определенными трудностями, когда вопрос касается удаления программ. Если какой-либо софт был поврежден вирусом или был удален некорректным способом – он может исчезнуть из списка установленных программ, но при этом оставаться на компьютере. Оставшиеся в системном реестре записи могут помешать вам установить новую версию этого приложения, а служебные файлы будут занимать лишнее место на вашем жестком диске. В данной статье рассмотрено, как полностью удалить браузер Mozilla Firefox со своего персонального компьютера.
В первую очередь стоит отметить, что ни в коем разе не стоит стирать содержимое директории Mozilla Firefox вручную. Подобные действия не изменяют никаких записей в реестре Windows и скорее навредят, чем помогут. Таким способом можно чистить «хвосты», оставшиеся после удаления программы, но ни в коем случае не убирать сам софт.
Стандартные средства Windows
В вашей операционной системе уже есть все инструменты, с помощью которых можно удалить ненужный софт. Добраться до них можно через Панель Управления. Выполните несколько шагов, приведенных в данной инструкции:

После этого ваш интернет-обозреватель будет деинсталлирован. Такой способ работает в подавляющем большинстве случаев.
Загрузка CCleaner и установка
Если некоторые из файлов, отвечающих за работу программы были повреждены или удалены вручную, возможно, что предыдущий способ не возымеет эффекта. В этом случае вам потребуется загрузить и установить дополнительную утилиту.
Наиболее распространенной программой, с помощью которой можно удалить лишний софт и отредактировать реестр, является CCleaner. Существуют 3 версии данной утилиты: одна находится в свободном доступе и предназначена для домашнего использования, вторая и третья являются платными и обладают инструментами, которые будут полезны профессионалам и системным администраторам.
Все версии можно загрузить на официальном вебсайте разработчика https://www.piriform.com/ccleaner. Перейдите по данной гиперссылке и щелкните по зеленой кнопке «Free Download», после чего вы будете перемещены на страничку загрузки. Здесь вы сможете выбрать, какой дистрибутив вам необходим.

Возможностей версии, находящейся в свободном распространении, для ваших целей вполне хватит.
- Кликните по самой левой кнопке «Free Download», чтобы приступить к загрузке.
- Запустите скачанный с вебсайта exe-файл.
- Выберите русский язык интерфейса.
- Щелкните по кнопке «Установить».
- Нажмите «Готово», чтобы закрыть окно установки и запустить CCleaner.
Как удалить браузер с помощью CCleaner
Для того, чтобы удалить Mozilla Firefox с вашей операционной системы полностью, необходимо выполнить следующее:

После этих действий, Фаерфокс будет гарантированно деинсталлирован с вашего ПК.
Статья была полезна? Поддержите проект - поделитесь в соцсетях: Оценка: 4,87
moybrauzer.ru
Как полностью удалить Mozilla Firefox из Windows
Если вы обратили внимание на эту статью, наверняка ваш любимый Mozilla Firefox «захандрил» - очень долго запускается, тормозит; или вы в about:config, на страничке настроек, изменили чего-то и не помните, где и как, а FF не работает. А может, вас прельстили пользовательские блага другого браузера. Ну что ж, и такое может быть.
Однако, невзирая на стечение обстоятельств, вышеописанных либо каких других, подобных им, Мозилу Фаерфокс требуется полностью удалить из Windows. Сделать это можно двумя способами: встроенной системной функцией и программой-деинсталлятором. Выбирайте, какой вам из них удобней.
Но прежде, если планируете переустанавливать FF, ознакомьтесь с руководством по созданию резервной копии профиля браузера и восстановлению из неё прежних настроек на «свежем» дистрибутиве.
Резервирование и восстановления профиля утилитой MozBackup
Создание копии
1. Откройте офсайт утилиты - http://mozbackup.jasnapaka.com/.

3. На открывшейся странице клацните «install program» в строке «Download from SourceForge».
4. Проинсталлируйте скачанный дистрибутив в систему, а затем запустите с рабочего стола (кликните 2 раза по иконке).
5. В окне MozBackup, в блоке «Operation» , щелчком мышки установите команду «Backup a profile» (создание копии профиля).

6. Выделите кликом в списке браузер.
7. Нажмите кнопку «Next».
8. Клацните «Browse» в поле «Save backup…. » и укажите, куда утилите сохранить файл копии.

Совет! Не сохраняйте резерв в системном разделе (на диске С), так как он может быть удалён в случае переустановки системы.
9. В блоке «Details» выберите (установите или уберите флажок), какие элементы профиля необходимо зарезервировать:
- General settings - основные настройки;
- Bookmarks - закладки;
- History - история посещений;
- Extensions - расширения;
- Cookies - куки;
- Save from details - сохранение деталей;
- Certificates - сертификаты.

10. Нажмите «Next».
По завершении процедуры в указанной директории появится файл с копией профиля. В его названии по умолчанию указывается версия Firefox и дата создания.
Восстановление из копии
1. После того, как вам удастся полностью удалить старую версию FF и проинсталлировать новую, запустите MozBackup. Установите операцию «Restore a profile» (восстановить профайл).

2. Клацните «Next».
3. Нажмите Browse, выберите файл копии и кликните в системном окне «Открыть».
4. Снова - «Next». Укажите элементы, которые нужно восстановить (по умолчанию включены все, имеющиеся в копии).
5. Запустите кнопкой «Next» восстановление.
6. В дополнительном запросе «Restoration can overwrite… ?» кликните «Да».
7. По завершении операции нажмите «Finish».
Откройте браузер, он снова будет иметь прежний вид (станет таким, каким был до переустановки).
Способ #1: стандартная деинсталляция
1. Клацните в панели задач иконку «Пуск».
2. Перейдите в Панель управления.

3. Кликните раздел «Удаление программы».

4. Правой кнопкой мышки щёлкните в каталоге по Firefox.

5. В появившейся панели нажмите «Удалить».



Способ #2: удаление программой Revo Uninstaller
1. Скачайте с офсайта (revouninstaller.com), установите и запустите Revo Uninstaller.
2. В окне программы щёлкните правой кнопкой по иконке браузера. В появившемся меню выберите «Удалить».

3. Выполните стандартную деинсталляцию (см. Способ №1).
4. Выберите режим сканирования «Продвинутый», чтобы полностью убрать из Windows оставшиеся элементы браузера.

5. Нажмите «Сканировать».
6. По завершении анализа директорий в окне «Найдено… в реестре» кликните: Выделить всё → Удалить → Далее.

7. Аналогичные действия выполните над оставшимися папками и файлами.
Успешной вам деинсталляции Firefox!
izbavsa.ru
Как удалить Firefox полностью
Чтобы стереть приложение Firefox с мобильного девайса IOS или Android, достаточно удерживать касание на иконке до появления крестика, нажать по нему. В случае с ПК все несколько сложнее. Просто удалить иконку с рабочего стола будет недостаточно, это лишь ссылка на лаунчер, который подгружает файлы из системной папки – вот это добро нам и потребуется чистить.
Удаляем Firefox из Windows
Как удалить Фаерфокс с ОС Windows. Данная инструкция подойдет для любой сборки, так как их архитектура несильно отличается между собой. Нажимаем «Пуск», далее - «Панель управления» и «Программы и компоненты». В окне находим Мозиллу и нажимаем правой кнопкой мыши. Появляется единственный вариант дальнейших действий – «Удалить» – кликаем.

Запускается деинсталлятор с изображением знакомой и давно полюбившейся огненной лисы, в нем нажимаем кнопку «Далее». Готово. После завершения появится сообщение «Фаерфокс успешно удален с Вашего компьютера».

Теперь переходим в системную папку, в которой находим и зачищаем остатки Мозиллы:
- 32-битный Windows: C:\Program Files\Mozilla Firefox.
- 64-бит: C:\Program Files (x86)\Mozilla Firefox.

Также существует неплохая утилита для чистки реестра, способная под корень уничтожать программы одним кликом – Ccleaner, но она не бесплатна.
Уничтожение пользовательских данных
Почти готово. Осталось рассказать, как удалить Firefox полностью, ведь некоторая информация еще сохранилась на ПК. Деинсталлятор сохраняет пароли, настройки, вкладки и закладки, историю и куки – это на случай, чтобы при установке нового дистрибутива автоматически восстановились пользовательские данные, что очень удобно! Если в планы входит заново установить браузер, последующие шаги противопоказаны.
- Заходим в меню «Пуск».
- Вводим в поисковой строке – %APPDATA%, нажимаем «Enter».
- Выбираем папку Mozilla, и удаляем ее.
Если какое-либо приложение удалить с компьютера неправильно, то это может привести к возникновению проблем в дальнейшем использовании системы. В частности, если не полностью удалить Firefox, то при повторной установке данного браузера могут возникнуть ошибки. А как удалить Firefox правильно?
Не всегда стандартная процедура удаления, имеющаяся в установленной операционной системе, действительно полностью стирает все данные требуемого приложения. Так, в случае с Firefox необходимо выполнить еще несколько дополнительных шагов, прежде чем удалить Firefox полностью.
Недавно, после обновления и некоторых экспериментов с «глубокой настройки» мой Firefox начал «глючить». Привычные методы устранения неполадок (перезагрузка, переустановка, откат системы) не помогали, поэтому я решил полностью удалить браузер из системы, и установить его заново.
После архивации паролей и закладок (спасибо MozBackup) я взялся за работу. Однако как оказалось Firefox не так прост как кажется — даже после удаления папок из директорий пользователя проблемы сохранялись.
После некоторого поиска решения конечно нашлось.
Как полностью удалить Firefox
1. Сделайте бэкап ваших закладок и паролей.
Делать резервную копию чего-то еще не рекомендуется поскольку вместе с нужными данными вы можете импортировать и старые проблемы.
2. Удаление из Firefox старого кэша и cookies
.
Удалить cookies (куки) можно следующим образом. В меню вкладки "Инструменты"
нажимаем на пункт "Настройки".

В открывшемся окне следует выбрать пункт "Приватность"(1). Затем нажать на кнопку "Показать все куки" (2) .
В открывшемся окне "Куки" (3) нажать на кнопку "Удалить все куки " (4).

Для очистки кэша также следует воспользоваться настройками Firefox: "Инструменты" - "Настройки" - перейти на пункт "Дополнительные"(1) и в нем — на вкладку "Сеть" (2). Теперь, чтобы удалить кэш, нужно нажать кнопку "Очистить сейчас " (3) .

Есть и другой способ. В меню «Инструменты» можно выбрать пункт «Стереть недавнюю историю».

Откроется окно «Очистка всей истории».
Нажав на галочку возле надписи «Подробности» (1) , можно увидеть список элементов истории, которые можно удалить. Поставьте галочку возле пунктов «Куки и Кэш» (2) и нажмите на кнопку «Очистить сейчас»(3).

3. Далее можно переходить к удалению Firefox с помощью стандартной процедуры Windows : с помощью утилиты «Программы и компоненты » (в Windows Vista или 7), или Пуск - «Панель управления» - «Установка и удаление программ » (1) (в Windows XP).
В открывшемся списке установленных программ следует выбрать Mozilla Firefox. После этого необходимо нажать кнопку "Удалить"(2).

4. Запустится мастер удаления программы Mozilla Firefox.
В окне мастера удаления следует нажать кнопку "Далее",

Чтобы удалить Firefox полностью со всеми имеющимися закладками , сохраненными паролями и другими персональными данными необходимо поставить «галочку» для поля «Удалить личные данные, профили и настройки моего Firefox »,

а затем нажать на кнопку "Удалить". После этого будет инициализирован процесс удаления программы.
Если при этом одно или несколько окон браузера Mozilla Firefox все еще открыты, то мастер предложит закрыть их . Процесс удаления не сможет быть завершен, если окна останутся открыты.
Для завершения процесса удаления Firefox необходимо нажать кнопку "Готово ".

5. Чтобы удалить дополнения и расширения Firefox необходимо вручную удалить папку, содержащую компоненты Firefox . По умолчанию эта папка находится:
C://Program Files (x86)/Mozilla Firefox (64-bit)
C://Program Files/Mozilla Firefox (32-bit)
6. В персональном профиле пользователя содержатся такие данные, как закладки, пароли, куки (cookies).
Чтобы удалить Firefox полностью, персональный профиль пользователя также необходимо удалить . По умолчанию данные профиля находятся в такой папке:
C:\Documents and Settings\Имя пользователя\Application Data\Mozilla\Firefox\Profiles\
(или C://users//AppData/Local/Mozilla/Firefox/Profiles - в Windows Vista или 7 )
Также необходимо удалить файл profiles.ini — по умолчанию он находится в такой папке:
C://users//AppData/Roaming/Mozilla/Firefox/Profiles.ini
7. Удалите следующие директории (если они есть):
— В Windows XP:
\Documents and Settings\\Application Data\Mozilla
\Documents and Settings\\Local Settings\Application Data\Mozilla
— В Windows Vista или 7:
\Users\\AppData\Local\Mozilla
\Users\\AppData\Roaming\Mozilla\
Где — имя пользователя.
На этом вопрос, как удалить Mozilla Firefox с компьютера, можно было бы закрыть, однако в некоторых случаях после удаления данного браузера в реестре все еще остаются некоторые сведения о программе. Это может вызвать проблемы, если в дальнейшем планируется устанавливать Firefox заново.
8. Последний шаг - опытные пользователи ПК обычно вручную удаляют ненужные ключи реестра Firefox.
Делать это нужно крайне осторожно!
Используя Редактор реестра (Пуск — Выполнить — Regedit ) , удалите следующие элементы:

Для удаления нажмите правой кнопкой мыши на выбранный элемент в левой панели Редактора Реестра и выберите пункт «Удалить »
После этого процесс полного удаления Firefox можно считать завершенным.
Должен сообщить, что у меня некоторых из этих ключей реестра не было, но все сработало отлично. После выполнения этой инструкции и установки нового Mozilla Firefox все проблемы исчезли.
Причин для удаления с персонального компьютера того или иного программного обеспечения может быть несколько. Смена владельца ПК или обновление операционной системы, радикальный способ переустановки браузера , даже полный отказ от использования популярного интернет обозревателя. В данной статье постараемся разъяснить несколько способов, как удалить Мозилу полностью с компьютера.
Если речь идёт о переустановке, то для начала пользователю стоит попробовать менее радикальное решение удалить, а затем . Если перезагрузка компьютера, очистка поисковой системы от временных файлов кэш, куки и истории посещения сайтов, а так же удаление устаревших дополнительных расширений не помогло, можно попробовать перезапустить Фаерфокс в безопасном режиме без всех дополнений. Следующей попыткой, можно попробовать очистить браузер.
В меню основных функций и опций интернет обозревателя Фаерфокс необходимо зайти в меню «Справки» (иконка знака вопроса в синем кружочке), выбрать пункт, связанный с информацией для решения проблем.

Для начала стоит попробовать перезапустить вэб-браузер в безопасном режиме с отключёнными дополнительными расширениями, если результата не будет, то второй вариант – очистка Firefox.

Как полностью удалить Firefox
Рассмотрим два способа удаления браузера - стандартными средствами операционной системы и вспомогательным ПО.
Удаление программы через «Панель управления»
В панели управления в категории программы и компоненты нужно найти два объекта, от которых собираемся полностью избавиться, а именно следующие:
- Mozilla Firefox
- Mozilla Maintenance Service

Удаляются данные две программы таким же стандартным способом и подобием, как и большинство ПО. Правой кнопкой мыши, выбрать «Удалить».
В некоторых случаях Мастер удаления программ может дать сбой, тогда можно самостоятельно удалить Мозилу, зайдя по следующей директории и воспользовавшись утилитой «helper».
«C:\Program Files\Mozilla Firefox\uninstall»

Далее проверить и удалить, в случаи обнаружения, все папки с названием «Mozilla» или «Firefox». Особенно это необходимо сделать, если требуется удалить все пользовательские данные и настройки с персонального компьютера.
C:\Users\user\AppData\Roaming\Mozilla

Удаление Мозила Фаерфокс через специальное ПО
Одним из эффективнейших и многофункциональных специализированных программных обеспечений является утилита CCleaner. С помощью данной программы можно не только удалить интернет обозреватель Мозила Фаерфокс со всеми компонентами, но и существенно почистить сам компьютер.

cclnr.ru — все подробности о достоинствах и возможностях данного инструмента можно почерпнуть, перейдя по этой ссылке.
Окончательно избавиться от любых упоминаний в компьютере о Mozilla Firefox можно также через CCleaner или вручную почистив свой ПК в редакторе реестра (Иконка [Пуск]» => в поиске набрать ключевое слова => кнопка ) => через поиск , удаление объектов).