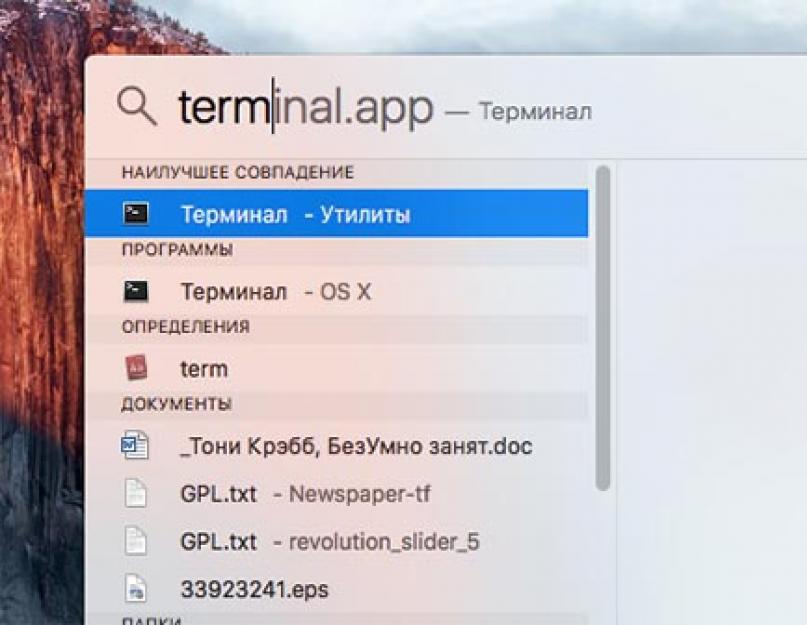Прячем секреты.
Бывают ситуации, когда на компьютере необходимо скрыть от посторонних глаз какие-то файлы и папки, будь то переписка с бывшей любовницей (любовником), компромат, старые приватные фото или просто слишком откровенные фильмы. Сегодня мы расскажем, как можно быстро легко скрыть файлы в OS X. Все делается в 3 простых шага.



1. Прежде всего потребуется Terminal, который можно запустить прямо из строки поиска Spotlight.
2. Затем введите в Terminal команду chflags hidden .
3. Далее просто перетяните в запущенное окно папку или файлы, которую необходимо скрыть. После чего в окне Terminal автоматически отобразится путь к выбранному объекту. После нажатия на кнопку Enter папка/файл исчезнет.
Это самый простой вариант закрыть от посторонних глаз информацию. Важно: если человек знает название папки и файлов, он все равно сможет с помощью Spotlight обнаружить скрытый файл.
Если требуется полностью невидимыми данные, необходимо выполнить еще два действия:
1. Перейти в Системные настройки – Spotlight
2. Во вкладке Конфиденциальность исключить из общего поиска папки со скрытым содержимым (например, в моем случае /Users/YuryAndreev/Desktop/)

Чтобы вернуть скрытое, снова запускаем терминал и вводим chflags nohidden ~/путь до скрытой папки (или файла)/

Все гениальное просто. Ситуации бывают разные, храните приватное надежно!
Защита информации или как поставить пароль на папку в Mac OS X - нужная информация для тех кому есть что хранить. Это может быть текст или пароль, видео файл или папки с файлами, которые нужно защитить от постороннего доступа. Для этого в Mac OSX предусмотрены возможности установки пароля на папки с файлами и создание текстовых документов с защитой паролем. В первую очередь речь пойдет о том, как установить пароль на папку в Mac OS, с возможностью добавления любых файлов и документов.

Папкой с паролем в данном случае будет выступать запароленый образ диска. При двойном нажатии, в появившемся окне вводится пароль, далее диск "смонтируется" и появится на рабочем столе и в левой части окна Finder. Размер папки (диска) выставляется при ее создании. Для завершения работы с запароленой папкой, перетащите ее в корзину или в левой части любого окна Finder, нажмите на появляющуюся стрелку рядом с иконкой смонтированного диска. Информация закрыта до следующего ввода пароля. Пароль не восстанавливается.
Для создания монтируемого образа использовать программу Дисковая утилита (ищем через или диск C - Программы - Служебные - Дисковая утилита ). Основная возможности утилиты, это работа с жесткими дисками и образами, но в данный момент создается монтируемый образ.
Выбираем "Новый образ"...

Задаем сами любой необходимый размер нужной папки, в пункте "Шифрование" выбираем 128 - бит AES и нажимаем "Создать" . Образ (папка) получает расширение *.dmg. Устанавливается такая папка исключительно на компьютеры Mac OS X, но со своей основной задачей справляется на твердую пять.

Следующий способ будет о создании в Mac OS текстовика с доступом по паролю. В этом случае запускаем программу "Связку ключей" (ищем через или диск C - Программы - Служебные - Связка ключей ).

Это собрание паролей, электронных ключей, веб сертификатов и тд., с возможностью создания заметки. Добавляете новый файл и копируете в заметку нужный текст, закрываете и все защищено. Пароль устанавливается на саму программу автоматически. То есть действует пароль администратора вашей учетной записи.

Еще способ ограничить доступ к папке проще варианта с запароленным образом, но и поможет он исключительно от детей или начинающего пользователя макинтоша. Открываем свойства папки (правая кнопка мыши/трекпада - свойства или тапнуть двумя пальцами по трекпаду и выбрать свойства.

В самом низу открывшегося окна устанавливаем права доступа к папке "Только запись (почтовый ящик)" и закрываем свойства.

Теперь любой пользователь компьютера при обращении к папке будет видеть окно об отсутствии прав в доступе к папке. При этом, папка легко принимает в себя файлы. Снять ограничение можно все там же, в свойствах, установив права доступа обратно на "Чтение и запись".

Вполне достаточно для хранения от посторонних глаз всего необходимого. Но при этом самим паролям нужно уделять особое внимание, потому что взломать, по легенде, получилось только у китайцев, при помощи очень мощного и дорогого компьютера.
Новостная лента
Если не все, то многие российские владельцы iPhone и iPad вздохнут с облегчением. Это действительно большая радость. Теперь можно покупать игры и программы из App Store оплачивая Яндекс Деньгами через новый удобный сервис от команды Яндекс Деньги. Не нужно привязывать пластиковую карту к Apple ID или бежать в салон связи за пластиковой картой...
27.05.13 Выход iPhone 5S и iPad 5. Дата появления новинок в 2013 году.
Анонсированная ранее дата выхода нового iPhone 5S и пятого поколения iPad опять переносится, на этот раз на осень 2013 года. По сообщениям японского новостного блога Macotakara, новое поколение планшетных компьютеров iPad увидит свет только после выхода iPhone 5S. Таким образом, релиз новых iPad 5 намечается на конец 2013 года, практически сразу...
25.05.13 Международная конференция WWDC летом 2013 года. Что нового от Apple?
Предстоящим летом на международной конференции WWDC 2013 будет в основном посвящена операционным системам от Apple, то есть будет представлена полностью переработанная iOS7 и засветят обновления Mac OS. Главный дизайнер компании Apple - Джонатан Айв, вложил немало сил в модернизацию мобильной операционной системы. Примечательно, что основным...
13.04.13 Облегченный (бюджетный) iPhone Air или mini, уже летом 2013
Облегченная версия самого ожидаемого смартфона может поступить в продажу уже до этой осени (источник Нил Хьюз, аналитик). Партнеры Apple по поставке железок для телефонов и планшетов полагают, что компания планирует одновременно объявить о двух модификациях новых бюджетных аппаратов наряду с новым iPhone 5S уже в июне, тем самым подготавливая...
Игра Plague inc. Убить всех людей, развивая свой вирус или страшную болезнь
Многим придется по вкусу достаточно оригинальная идея этой игры для iPhone. Поклонникам стратегий и головоломок сюжет покажется более чем захватывающим, а сам игровой процесс отнимет ни один час из жизни. Задача убить всех людей, то есть все население всех стран. Совершенно всех людей, даже на самых отдаленных заснеженных уголках планеты, должны...
Яндекс Такси для iPhone, незаменимый помощник городского жителя.
Мобильные сервисы яндекса все чаще мелькают в российском топе AppStore. Их приложения надежны и удобны в использовании, а порой даже просто необходимы. На этот раз рассмотрим новую версию Яндекс-такси для iPhone3, 3Gs, 4, 4S, 5. Начнем с того что данное приложение абсолютно бесплатно и в то же время достаточно функционально и полезно....
Русская версия портала и приложение AppleInsider для iPhone 5, 4S, 3GS, 3G
Если вы хотите всегда быть в курсе передовых новостей и разработок компании Apple, то приложение для iPhone Appleinsider подойдет для этого на все 100 процентов. Ни для кого не секрет, что компания Apple является мировым лидером в сфере мобильных решений и инновационных разработок, и все крупные зарубежные компании стараются ей подражать и...
Как загрузить (сохранить) видео из Safari на iPhone без использования компьютера или iTunes
Большой и яркий дисплей iPhone 5, 4S, 4, 3GS, 3G безусловно подходит для просмотра видео. Но вот только загружать видео стандартным способом через iTunes не всегда удобно, или не представляется возможным. Ниже описан рабочий способ как загружать или сохранять видео из интерната (Safari, Firefox, Opera, iCab) в память айфона. В AppStore...
Необходимость установить защиту при включении макбука может возникнуть в любой момент. У любого пользователя могут происходить ситуации, когда это действительно нужно. Рассмотрим несколько методов установки.
Установка пароля

Защита устанавливается благодаря стандартным ресурсам сети. Для начала нажимаем на эмблему яблочной продукции (левый верхний угол экрана). Раздел «Системные настройки», а далее «Система» => «Учетные записи». Теперь в нижней части открывшегося окошка находим символ замка и нажимаем на него. Вводим администраторский пароль и выбираем нужную учетную запись, которая подлежит редактированию. После этого выбираем «Изменение пароля» и вводим новую комбинацию (запишите его на несколько источников). Еще раз вводим этот же пароль и нажимаем кнопку «ОК». Переходим в раздел «Личное», а после «Безопасность». Ставим флажок возле надписи: «Запрашивать пароль сразу при выходе из режима сна или заставки».
Установка пароля на папку

Установить защиту на папку можно для скрытия важных конфиденциальных данных. Необходимо зайти в программы, а там выбрать «Дисковая утилита». Там находим раздел «Новый образ», вводим имя папки в «Сохранить как…» и выбираем место, где она будет храниться. Следующим действием указываем размер (например, 2,5 Гб) и формат (Mac OS Extended (журнальный)). «Шифрование» — указываем 128-бит AES. В пункте «Раздел» выбираем жёсткий диск. Дальнейшим шагом выбираем «Растущий образ диска» (в формате) и кликаем на «Создать». Последние действия повторяют прошлое описание: вводим код на два поля и жмем на «ОК».
Сброс пароля
Сбросить пароль чаще всего нужно в случае, если пользователь его забыл. Однако нести Мак к консультантам в центр поддержки пользователей долго, а сам процесс не займет больше 5 минут. Первый способ поможет сменить защиту при помощи Apple ID. Для использования этого метода, нужно заведомо выбрать в настройках пользователя «Разрешить пользователю сбрасывать пароль с Apple ID». Если пункт был выбран, следует выполнить следующее:
- Войдите в учетную запись;
- Возле поля для пароля нажимаем на вопросительный знак;
- В открывшемся окне жмем на стрелку;
- Вводим данные Apple ID, и сбрасываем защиту.
Этот способ может не сработать так же, если у Вас включена функция FileVault. Для выключения потребуется зайти в раздел «Настройки защиты и безопасности».
Восстановление при помощи включенной функции FileVault заключается во вводе восстанавливающего пароля. Первоначально нажмите вопросительный знак рядом с полем для ввода кода доступа. В самом низу окна жмем на кнопку «сбросить при помощи ключа восстановления». Вводим восстанавливающий код. Тут Вам придется создать заново различные пароли.
Если под рукой нет никаких данных, а пользователь забыл код доступа в самый неподходящий момент, следует использовать третий метод. Перезагружаем Мак, зажимая горячие клавиши «Command + R» (до момента появления на Вашем экране индикатора загрузки). Выбираем язык, в меню сверху выбираем «Утилиты» и из выпавшего меню «Терминал». Вводим команду «resetpassword» и жмем энтер. Появляется окошко, здесь выбираем том учетной записи и саму учетную запись. Здесь можно установить пароль, вводя его дважды, после кликаем «Ок». Перезагружаем компьютер, «Новая связка ключей» и теперь нужно поставить новый код.
Примечание
Этот метод подойдет для любой операционной системы Мак, однако если Вы сами не в состоянии воспользоваться им, попробуйте найти восстановительный пароль. Если попытки не увенчались успехом, следует обратиться к консультантам или в специализированный магазин продукции. Постарайтесь записывать свои данные на несколько источников, это в дальнейшем облегчит работу.
Рассказал про три бесплатных способа зашифровать файлы и папки в macOS. Используйте, когда надо спрятать какие-то фото или видео от посторонних глаз.
Шифрование - самый надежный способ защитить чувствительную информацию. Зашифрованные файлы и папки невозможно открыть и посмотреть без ввода пароля.
Сейчас я расскажу про три способа, как можно зашифровать любые фотографии, видео или документы:
- Создание зашифрованных папок через Дисковую утилиту macOS;
- Создание зашифрованной USB-флешки;
- Шифрование любых файлов и папок при помощи утилиты Encrypto.
Что такое шифрование файлов
Шифрование, это преобразование файла по определенному алгоритму. Такой файл нельзя открыть и просмотреть, пока вы не введете ключ для дешифровки. В нашем случае ключ - это обычный пароль, который вы придумываете в момент шифрования файла.
1. Как поставить пароль на папку
Шифровать папки можно при помощи стандартных средств macOS. Для этого:
- Нажмите Файл ▸ Новый образ ▸ Образ из папки... и выберете папку, на которую хотите поставить пароль;
 Создание зашифрованного образа (папки) через Дисковую утилиту macOS
Создание зашифрованного образа (папки) через Дисковую утилиту macOS - В появившемся окне укажите алгоритм шифрования 256 бит AES , а также формат образа Чтение / запись . Последнее нужно для того, чтобы в будущем вы могли добавлять или удалять файлы из зашифрованной папки.
В момент выбора алгоритма шифрования вас также попросят ввести пароль.
 Обязательно выберете «чтение/запись» в момент создания зашифрованного образа. Так вы сможете добавлять в него новые файлы
Обязательно выберете «чтение/запись» в момент создания зашифрованного образа. Так вы сможете добавлять в него новые файлы - Через несколько секунд зашифрованная папка с расширением.dmg появится рядом с оригинальной папкой. Двойной клик на ней откроет окошко ввода вашего пароля. А после ввода смонтирует папку на Рабочий стол в виде внешнего накопителя.
 После ввода пароля зашифрованный образ монтируется как внешний накопитель
После ввода пароля зашифрованный образ монтируется как внешний накопитель - Чтобы добавить новые файлы в зашифрованную папку - кликнте по ней, введите пароль, а затем перетяните в нее нужные файлы. После этого нажмите на образе правой кнопкой, а затем «Извлечь».
 В зашифрованный образ вы можете добавлять любые файлы
В зашифрованный образ вы можете добавлять любые файлы Плюс этого метода в том, что шифрование происходит через стандартные функции macOS, поэтому вы без проблем сможете открыть свои файлы на любом другом компьютере.
Обратите внимание, что защищенная папка не подменяет собой оригинальную. Поэтому не забывайте удалять оригинал и очистить корзину. Если же вы используете сервисы резервного копирования вроде Time Machine, убедитесь, что незашифрованные файлы вы удалили и там.
2. Как поставить пароль на флешку
Иногда нужно не просто зашифровать файлы, но еще и убрать их подальше с компьютера. В этом случае удобнее сделать зашифрованную флешку, которая будет просить вас ввести пароль, каждый раз, когда вы будите подключать к Mac’у.
Для этого нам также понадобится Дисковая утилита :
- Откройте Программы ▸ Утилиты ▸ Дисковая утилита;
- Выберете свой диск справа и нажмите Стереть;
- В разделе Формат выберете APFS (зашифрованный) ;
- Введите пароль для шифрования диска.
 Создание зашифрованной USB-флешки через Дисковую утилиту macOS
Создание зашифрованной USB-флешки через Дисковую утилиту macOS Зашифрованная флешка работает точно также как и обычная, просто каждый раз при подключении ее к компьютеру вам нужно будет вводить пароль. Если вы случайно потеряете такую флешку, то никто без пароля содержимое просмотреть не сможет.
3. Как поставить пароль на файл или папку при помощи Encrypto
Шифровать файлы через Encrypto удобнее, чем через Дисковую утилиту.
Получайте свежие статьи прямо на почту. Без спама.
Многие, перешедшие на OS X пользователи спрашивают, как показать скрытые файлы на Mac или, наоборот, скрыть их, так как такой опции в Finder нет (во всяком случае, в графическом интерфейсе).
В этой инструкции речь пойдет как раз об этом: сначала о том, как показать скрытые файлы на Mac, включая файлы, имя которых начинается с точки (они также скрыты в Finder и не видны из программ, что может оказаться проблемой). Затем – о том, как скрыть их, а также о том, как применить атрибут «скрытый» к файлам и папкам в OS X.
Сначала – о том, как выключить отображение скрытых элементов (т.е. отменить действия, сделанные выше), а затем покажу, как сделать файл или папку скрытыми на Mac (для тех, которые на данный момент являются видимыми).
Для того чтобы вновь скрыть скрытые файлы и папки, а также системные файлы OS X (те, чьи названия начинаются с точки), используйте тем же образом в терминале команду defaults write com.apple.finder AppleShowAllFiles FALSE с последующей командой перезапуска Finder.
Как сделать файл или папку скрытой на Mac
И последнее в этой инструкции – как сделать, чтобы файл или папка была скрытой на MAC, то есть применить к ним данный атрибут, используемый файловой системой (работает и для журналируемой системы HFS+ и для FAT32.
Сделать это можно с помощью терминала и команды chflags hidden Путь_к_папки_или_файлу. Но, чтобы упростить задачу, вы можете поступить следующим образом:

В результате, если у вас отключен показ скрытых файлов и папок, элемент файловой системы, над которым было произведено действие «исчезнет» в Finder и окнах «Открыть».
Чтобы в дальнейшем снова сделать его видимым, аналогичным способом используйте команду chflags nohidden , однако, чтобы использовать её «перетаскиванием», как это было показано ранее, сначала нужно будет включить показ скрытых файлов Mac.
На этом все. Если у вас остались какие-то вопросы, имеющие отношение к затронутой теме, постараюсь ответить на них в комментариях.