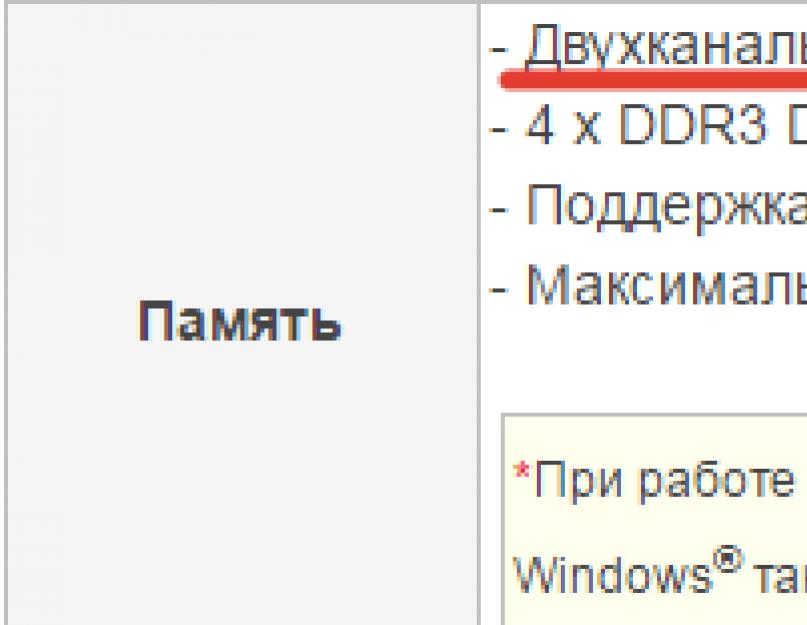Если вы собираетесь модернизировать компьютер, чтобы улучшить его производительность и быстродействие, то перед вами возникнет трудный вопрос выбора модулей ОЗУ. Давайте разберемся, как увеличить оперативную память компьютера, чтобы не возникало никаких проблем с совместимостью, а дополнительные гигабайты реально работали.
Увеличение физической памяти
Если возникла острая необходимость увеличить физическую память, то вам нужно первым делом понять, какая планка ОЗУ совместима с вашей материнской платой. Делается это так:
В спецификации будет примерно такая картина:
Из указанной информации мы можем вынести, что материнская плата поддерживает стандарт памяти DDR3, двухканальный режим. Доступный максимальный объем –16 Гб, частота – от 800 до 1800 МГц. Следующий шаг – вскрыть системный блок и посмотреть, сколько есть свободных слотов.
Помните, что DDR, DDR2 и DDR3 – это три разных, несовместимых друг с другом формата. Поэтому если ваша материнская плата поддерживает стандарт DDR2, не нужно покупать DDR3 – модуль не встанет в слот.
На конец 2015 года анонсируется выход стандарта DDR4 – с его приобретением тоже лучше не торопиться, так как технология еще не обкатана. Что касается DDR5, сообщения о котором можно встретить на форумах, то такого стандарта вовсе не существует. Есть видеопамять GDDR5, но к ОЗУ она имеет мало отношения.

Если материнская плата имеет двухканальный режим, ставьте две планки меньшего размера, а не одну большего. Две планки по 4 Гб будут примерно на 15% производительнее, чем один модуль на 8 Гб. Приобретая модули, старайтесь выбирать максимально близкие по характеристикам планки. Если планируете купить сразу пару, лучше выбрать KIT-набор, состоящий из двух полностью идентичных модулей.
Если вы доведете объем ОЗУ до 8 Гб, то не забудьте установить 64-битную систему, потому как Windows x32 не умеет работать с памятью, размер которой превышает 4 Гб.
Важными параметрами (кроме объема и стандарта) являются частота и тайминг. Чем выше частота, тем быстрее оперативная память будет передавать данные на процессор для обработки и проведения вычислений. Чем ниже тайминг, тем быстрее контроллер ОЗУ будет реагировать на команды системы. Из этого делаем вывод:
- Частоту подбираем максимальную, которую поддерживает материнская плата и процессор (его частоту тоже можно узнать с помощью утилиты HWMonitor).
- Тайминг (задержка перед выполнением запроса) смотрим минимальный.
Если разброс в цене значительный, то лучше взять планку с высокой частотой и большим таймингом. Задержка не так сильно влияет на производительность, поэтому можно пожертвовать этим параметром.
Виртуальная память
На Windows XP и последующих версиях по умолчанию включена виртуальная память: на выбранном разделе жесткого диска выделяется определенное место, к которому обращается система, если доступной оперативной памяти не хватает. Проще говоря, виртуальная память (файл подкачки) позволяет увеличить производительность за счет жесткого диска.
Для настройки виртуальной памяти:

Этот путь актуален для «семерки», Windows 8 и Windows 10. На XP порядок тот же, только в свойствах системы нужно сразу открывать вкладку «Дополнительно». В появившемся окне настройки виртуальной памяти вы можете установить автоматический выбор размера файла подкачки, указать объем вручную или отключить функцию. Посмотрим подробно самостоятельную установку объема виртуальной памяти:
- Исходный размер – 1-1,5 объема физической оперативной памяти (если у вас 2 Гб ОЗУ, то ставьте 2-3 Гб виртуальной памяти).
- Максимальный размер – 2 объема оперативной памяти.
Это рекомендуемые параметры, но есть одна тонкость: если у вас стоит не SSD-накопитель, а обычный HDD, то выделенный объем будет фрагментироваться. На производительности это сказывается плохо, поэтому в таком случае лучше оставить исходный и максимальный размер одинаковыми – равными объему физических модулей ОЗУ.
Если файл подкачки уже был фрагментирован (в течение долгого времени его объем был динамическим), то нельзя просто поменять его размер. Вам нужно:
- Установить значение «Без файла подкачки».
- Перезагрузить систему.
- Снова открыть параметры виртуальной памяти и указать размер файла подкачки.
Вы получите файл подкачки, который не будет фрагментироваться и поможет чуть увеличить производительность компьютера.
Использование флеш-накопителя
Увеличить доступный объем оперативной памяти можно с помощью флешки. По сути, это тот же файл подкачки, только находится он на съемном накопителе, что позволяет снизить нагрузку на винчестер. Технология, позволяющая увеличить объем виртуальной памяти за счет флешки, называется Ready Boost. Для её применения требуется соблюдение нескольких условий:
- Установлена Windows 7 или более поздняя версия.
- Используется внешний диск (SSD накопитель, USB-флешка, SD-карта), объем которого превышает 1 Гб.
- Скорость работы флеш-носителя составляет минимум 3 Мб/с (все современные флешки легко достигают этого показателя).
Если вы используете флеш-накопитель, объем которого превышает 4 Гб, то обязательно форматируйте его в NTFS. Оптимальный объем используемого съемного диска должен в 2-3 раза превышать физический размер оперативной памяти. Допустим, при 4 Гб ОЗУ желательно использовать флешку на 8-16 Гб.
- Подключите съемный диск к компьютеру.
- Если появится окно автозапуска, выберите пункт «Ускорить работу системы».
- Если автозапуск отключен, зайдите в «Компьютер» и откройте свойства подключенного флеш-накопителя.
- Перейдите на вкладку «Ready Boost».
- Отметьте пункт «Предоставлять это устройство» и укажите объем, который вы хотите выделить под создание кэш-файла, расширяющего виртуальную память.

Если вы хотите выделить весь доступный объем флешки, то отметьте пункт «Использовать это устройство».
Важно: не отключайте флешку после активации технологии Ready Boost. Зайдите в свойства и поставьте отметку «Не использовать это устройство», после чего можно извлекать накопитель.
Можно ли серьезно повысить производительность компьютера с помощью Ready Boost? Вопрос дискуссионный. По некоторым данным производительность системы увеличивается на треть, но это максимальный эффект, который достигается при выполнении простых операций. Значительного же прироста ожидать не следует, так как на производительность влияет еще ряд факторов, включая мощность процессора.
Как увеличить объем оперативной памяти или как узнать какую оперативную память нужно купить компьютеру. Как узнать какая память нужна и как увеличить оперативную память в компьютере – есть разные способы получения информации и я вам обязательно о них расскажу.
Но сначала хотелось бы сказать несколько слов о том, с чем мы имеем дело. Оперативная память – Random Access Memory – ОЗУ – оперативное запоминающее устройство используется для временного хранения данных и команд, необходимых процессору для выполнения вычислительных операций. Является важным компонентом компьютера, влияющим на производительность ПК. Малый объем ОЗУ, нехватка памяти для вычислений процессора – падение быстродействия, отсюда, как правило, и вытекает желание узнать, какая оперативная память установлена, как увеличить объем ОЗУ или какую память купить.
Желаю увеличить оперативную память, что нужно знать, чтобы купить память правильно.
Следует знать то, что недостающий объем, нехватка оперативной памяти в компьютере восполняется файлом подкачки – выделенная область жесткого диска, работающая по принципу ОЗУ (физическая память + файл подкачки (объем ОЗУх1,5) = виртуальная память системы). Скорость доступа и обмена информации у жесткого диска значительно ниже скорость вычислений процессором, производительность компьютера снижаются и наш ПК, по сути — тормозит.
Для тех, кто решил увеличить оперативную память следует помнить – для 32-bit версий Windows максимальный видимый объем ОЗУ составляет 3,2Gb. Чтоб не получилось как у некоторых – решил купить память, купил на радостях желанную ОЗУ, общий объем памяти составил 8 Гб, а система видит и может использовать — лишь 3,2 Гб. Для 64-bit Windows границы увеличения объема значительно шире: Home Basic — 8 Гб; Home Premium — 16 Гб; Professional, Enterprise, Ultimate — 192 Гб.
Для более быстрой работы оперативной памяти следует использовать двухканальный режим – устанавливать четное количество одинаковых по объему модулей ОЗУ (2-4). При наличии двух модулей оперативки их следует установить в 1 и 3 разъем от процессора, с покупкой дополнительных двух планок оперативки, заполняем 2 и 4 разъем.
Исключением являются системы с процессорами Intel LGA1366, увеличение объема оперативной памяти с трех до шести – 3-х канальная и новинка LGA2011 рекомендуемое увеличение объема ОЗУ с четырех до восьми модулей – 4-х канальная.
При желании увеличить оперативную память, купить дополнительный объем, вы также должны учитывать – стандарт памяти DDR, DDR2, DDR3 и частоту работы модуля памяти. Если у вас установлена планка оперативной памяти DDR2 с частотой 533МГц, покупка модуля с более высокой частотой DDR2 800МГц будет неоправданна – ваша оперативная память будет работать на частоте самой медленной планки ОЗУ компьютера — 533МГц.
Переваривая информацию, не забываем о таком понятии как реальная и эффективная частота памяти. Реальная частота оперативной памяти — Memory Speed считывается и указывается программами как максимальная частота шины, на которой она может работать, или работает. Эффективная частота памяти вытекает из возможности выполнять две операции за такт – частота шины умноженная на два. Именно показатели эффективной частоты указывается в названии оперативки и прайсах магазинов.
| Модуль памяти | Реальная частота памяти | Эффективная частота памяти | Пропускная способность МБ/с |
| — DDR2-400 | 200 MHz | 400 MHz | PC2-3200 |
| — DDR2-533 | 266 MHz | 533 MHz | PC2-4200 |
| — DDR2-667 | 333 MHz | 667 MHz | PC2-5300 |
| — DDR2-800 | 400 MHz | 800 MHz | PC2-6400 |
| — DDR2-1066 | 533 MHz | 1066 MHz | PC2-8500 |
| — DDR3-1066 | 533 MHz | 1066 MHz | PC3-8500 |
| — DDR3-1333 | 667 MHz | 1333 MHz | PC3-10600 |
| — DDR3-1600 | 800 MHz | 1600 MHz | PC3-12800 |
| — DDR3-1866 | 933 MHz | 1866 MHz | PC3-14900 |
| — DDR3-2000 | 1000 MHz | 2000 MHz | PC3-16000 |
| — DDR3-2133 | 1066 MHz | 2133 MHz | PC3-17000 |
| — DDR3-2200 | 1100 MHz | 2200 MHz | PC3-17600 |
| — DDR3-2400 | 1200 MHz | 2400 MHz | PC3-19200 |
Чтобы купить память правильно также следует учитывать тайминги оперативки (латентность — CAS Latency = CL) – временная задержка между передачей данных и командой чтения. При равной частоте модулей — чем меньше задержки, тем быстрее оперативная память. К примеру – DDR2 800МГц CL4 (4-4-4-12) быстрее модуля с таймингами CL5 (5-5-5-15) и самой медленной будет CL6 (6-6-6-18). Из ныне широко распространенных, как пример можно озвучить тайминги DDR3 1333MHz – CL7 (7-7-7-20), CL8 (8-8-8-21), CL9 (9-9-9-24).
Увеличивая объем оперативной памяти, хотя нет, скорее при желании купить новую память следует учитывать то, что контролер памяти находится в процессоре и именно он отвечает за максимальную частоту оперативки. И если вы не собираетесь разгонять процессор, покупать оперативную память с более высокими частотами не имеет никакого смысла, «лишняя» частота будет сброшена процессором.
Для процессоров AMD Athlon, Phenom II и Intel Core 2-го поколения – это DDR3-1333МГц, процессоры AMD FX – DDR3-1866MHz и без разгона для процессоров Intel Core 3-го поколения мы можем купить память – DDR3-1600МГц. Для более ранних моделей с поддержкой памяти DDR2 при остром желании увеличить оперативную память, нарастить объем – смотрим на показатели имеющихся модулей. При неблагоприятных обстоятельствах – сгорела, смотрим на заявленную поддержку материнской платы, рекомендуется купить память с максимально допустимой (заявленной) частотой, не забываем про тайминги.
Как увеличить оперативную память компьютера.В настоящее время прогресс идет семимильными шагами, а компьютеры, ноутбуки и прочая техника имеют свойство быстрее устаревать. На производительность компьютера влияет несколько факторов. Среди них есть и объем оперативной память. Но как увеличить оперативную память компьютера самостоятельно? Этот вопрос часто начинает волновать пользователей ПК. В данной статье мы рассмотрим все способы как увеличить оперативную память. Три из них совершенно не потребуют от вас денежных вложений!
Как увеличить оперативную память. Самый простой вариант
Есть несколько вариантов, как увеличить оперативную память вашего компа. Первый – самый простой, покупка новой ОЗУ, объем которой будет значительно превосходить предыдущую модель. Это способ недешевый, поэтому если нет лишних средств на покупку ОЗУ, переходим к следующему.
Определяем нужный тип оперативной памяти
Приобретать ОЗУ просто так, без разбора нельзя, поскольку высок шанс потерпеть неудачу. Память может не сочетаться с остальными компонентами компьютера. Кроме того, материнская плата также способна поддерживать только определенный вид ОЗУ. При неправильном подборе вы просто выведете ее из строя.
Но чтобы избежать таких неприятных последствий, необходимо узнать характеристики того комплектующего, которое установлено в вашем компьютере сейчас. Также нужно посчитать количество дополнительных мест для ОЗУ.
Определить характеристики и количество мест можно несколькими методами. Первый из них – установка дополнительной программы, которая поможет вам провести диагностику комплектующих. Второй – снятие крышки блока компьютера и самостоятельный подсчет гнезд для ОЗУ.
Некоторые мастера по ремонту и настройке техники советуют заполнить все места для оперативной памяти, поскольку это поможет добиться максимальной работоспособности от устройства. В момент покупки стоит посмотреть на память с самой высокой скоростью, это также поможет в увеличении скорость работы ПК.
Следует также учесть тот факт, что компьютер имеет 32-битную или 64-битную операционную систему. Поэтому увеличивать память до 4-6 Гб нет смысла в 32-битной ОС. Поэтому если вы желаете установить оперативную память большего объема, тогда поменяйте систему.
Установка памяти в компьютер
После покупки новой ОЗУ, нужно выяснить, как правильно установить ее на компьютер. Добавлять модули достаточно легко. Каждое место под ОЗУ оснащено зажимами по обеим сторонам. Их нужно сдвинуть в сторону, тогда выскочит старый модуль. Взамен него вы сможете установить новый. При закреплении памяти вы услышите щелчок, который сообщит о том, что вы правильно закрепили оперативную память. Его остается лишь закрыть защелками, чтобы он не выпал из гнезда.
Собирать блок компьютера сразу лучше не надо, ведь высока вероятность появления трудностей при чтении новой оперативной памяти. По прошествии некоторого времени – около 10 минут, можно собирать блок. Чтобы проверить правильность распознавания новой ОЗУ на компьютере, необходимо кликнуть по иконке «мой компьютер» и нажать раздел «свойства». В категории «установленная память» будет значиться то количество памяти, которое вы установили. Если цифры совпадают, значит вы все сделали правильно.
Важно! Перед установкой оперативной памяти, необходимо обесточить блок питания и снять статическое напряжение. Если этого не сделать, любая деталь при снятии или установке может сгореть. Чтобы снять статическое напряжение, нужно положить свою ладонь на блок компьютера, а вторую на радиатор накопительной батареи. Так можно нейтрализовать статическое напряжение и работать с разобранным компьютером безопасно.
Итак, мы разобрались с самым простым способом увеличения оперативной памяти на компьютере. Однако если финансовое положение в данный момент не позволяет сделать этого, тогда обходимся своими силами. Есть еще несколько простых способов, которые не требуют никаких денежных ресурсов.
Второй способ – увеличение виртуальной памяти компьютера
Наш ПК устроен так, что те файлы, которые не помещаются на хранение в ОЗУ, остаются на жестком диске в определенном месте. Windows OS, как правило, самостоятельно задает количество виртуальной памяти, но в случае необходимости пользователь сам может изменить эти настройки. Чтобы это сделать, не обязательно быть программистом, все достаточно просто.
Инструкция по расширению виртуальной памяти на Windows XP и 7 очень похожа, поскольку меню и устройство системы практически одинаковое.
В нижнем левом углу экрана есть кнопка «пуск». Мы заходим туда и выбираем строку «компьютер». Кликаем на нее левой кнопкой мышки и в меню переходим в «свойства».
свойства компьютераПри открытии нового окна слева вы увидите строчки «дополнительные параметры системы».
дополнительные параметры системы
дополнительноВас так же перебросит на новое окно, в котором будет раздел «дополнительно». В разделе «виртуальная память кликаем на кнопку «изменить».
параметры быстродействияОпять же вам выпадет новое окно с параметрами, который вам придется настроить самостоятельно. Для начала снимаем галочку напротив «автоматического выбора объема файла подкачки». После этого выберите любой диск, который имеет достаточно места и посмотрите на оптимальный объем расширения ОЗУ. Именно это число и можно вписать в графе «указать размер» — исходный и максимальный. После проделанных действий подтвердите все изменения кнопкой «ок».
виртуальная памятьДля Windows 8 увеличение объема виртуальной памяти происходит по-другому. В основном меню найдите пункт «поиск». В строку для поиска введите следующий запрос «system properties performance». Нажмите клавишу Enter, тогда появится окно «параметры быстродействия». В нем выберите вкладку «дополнительно». Здесь также есть графа «виртуальная память», где можно сделать увеличение виртуальной памяти. Делается это так же как и на Windows 7/Xp.
Внимание! Изменение виртуальной памяти не дает таких же преимуществ, как при установке новой ОЗУ. Это позволит лишь немного ускорить работу вашего ПК.
Третий способ – увеличиваем оперативную память при помощи внешних накопителей
Это весьма действенный метод по созданию места для оперативной памяти в вашем ПК. Появился такой способ сравнительно недавно, а доступен он стал с помощью технологии Ready Boost, который изобрела компания Microsoft. Однако не каждый пользователь применяет этот способ ввиду неосведомленности.
Программа Ready Boost позволяет увеличить объем ОЗУ при помощи любого внешнего накопителя. Самым простым и распространенным из них являются флеш накопители или флэшки. Сейчас они есть практически у любого человека, а иногда и по нескольку штук. Так почему бы не использовать одну из них для увеличения ОЗУ на вашем персональном компьютере?
Основными требованиями для флэшки станут — скорость чтения не менее 2,5 мб/сек, свободное место от 256 МБ и быстрота записи 1,75 мб/сек.
Этот способ позволит не только изменить объем памяти в лучшую сторону, но и ускорить работу ПК.
Итак, начнем:
Для начала вставьте флешку и зайдите в меню. Выберите внешний накопитель и кликните на него правой кнопкой мыши. В новом окне находим пункт «свойства», ждем пока он откроется. Когда откроются «свойства», находим пункт Ready Boost и помечаем галочкой его. Перемещаем ползунок зарезервированного места для ускорения работы на максимум. Это будет означать, что вы используете полный объем флэшки. После завершения действий нажимаем «ок» и ждем пока система применит новые настройки.
Теперь и вы знаете, как увеличить оперативную память компьютера при помощи флэшки.
И последний, четвертый способ – увеличиваем память с помощью Биос
Большинство версий Биос позволяют изменять настройки оперативной памяти вручную, поэтому можно воспользоваться этим способом. Он также не потребует от вас финансовых вложений. Однако после такой настройки необходимо проверить систему для исключения сбоев в работе.
Как изменить количество памяти и не изменить основные настройки Биоса?
Как увеличить оперативную память через BIOS. Первое, входим в Биос. Для этого необходимо выключить компьютер. После начните его запуск и во время загрузки ОС зажимаем клавиши delete, f2 или комбинацию ctrl/alt/esc.
как увеличить оперативную память через BIOSВторое, в меню Биос ищем раздел Performance.
раздел MemoryТретье, здесь находим вкладку Memory и убавляем числовое значение таймингов в категории CAS Latensy. При снижении их числа происходит увеличение производительности Кэша. Чем их меньше, тем лучше. Однако стоит принять во внимание то, что уменьшение количество таймингов до минимального значения скажется на работе техники. Не усердствуйте!
CAS LatencyИ четвертое, сохраняем все изменения и выходим из Биос. После всего необходимо перезагрузить компьютер и проверить его работу.
Внимание! Изменение оперативной памяти в Биосе способно изменить и другие настройки системы. Будьте аккуратнее!
Все методы, которые описывались выше помогут вам увеличить оперативную память компьютера. Три из них совершенно не потребуют от вас финансовых вложений. Совершенствовать технические возможности своего ПК не возбраняется, однако следите за своими действиями и следуйте приведенным инструкциям. Тогда весь процесс пройдет легко и вы будете пользоваться более ускоренной версией своего компьютера. Теперь у вас есть ответ на вопрос – как увеличить оперативную память.
Итог:
Это было о том, как увеличить оперативную память вашего компьютера. Описаны все методы как можно подробно, по возможности с картинками.
Оперативное запоминающее устройство (ОЗУ) или оперативная память — это компонент персонального компьютера или ноутбука, который хранит информацию (машинный код, программу), необходимую для выполнения немедленно. Из-за малого объема этой памяти у компьютера может существенно упасть производительность, в этом случае у пользователей возникает резонный вопрос — как увеличить ОЗУ на компьютере с Виндовс 7, 8 или 10.
ОЗУ можно добавить двумя способами: установить дополнительную планку или использовать Flash-накопитель. Сразу стоит сказать, что второй вариант не так значительно влияет на улучшение характеристик компьютера, так как скорость передачи по порту USB недостаточно велика, но все же это простой и хороший способ увеличения объема оперативной памяти.
Способ 1: Установка новых модулей ОЗУ
Для начала разберемся с установкой планок оперативной памяти в компьютере, так как именно этот способ является самым эффективным и часто используемым.
Определяем тип оперативной памяти
Сначала необходимо определиться с типом вашей оперативной памяти, так как разные их версии несовместимы между собой. В настоящее время существует всего четыре типа:
- DDR2;
- DDR3;
- DDR4.
Первый уже практически не используется, так как считается устаревшим, поэтому если вы покупали компьютер относительно недавно, то у вас, возможно, DDR2, но, скорее всего, DDR3 или DDR4. Узнать это точно можно тремя способами: по формфактору, ознакомившись со спецификацией или с помощью специальной программы.
Каждый тип оперативной памяти имеет свою конструктивную особенность. Необходимо это для того, чтобы невозможно было использовать, например, ОЗУ типа DDR2 в компьютерах с DDR3. Нам же этот факт поможет определить тип. На картинке ниже схематически изображены ОЗУ четырех типов, но стоит сразу сказать, что этот способ применим лишь для персональных компьютеров, в ноутбуках чипы имеют другую конструкцию.

Как видите, в нижней части платы есть зазор, и в каждой он находится в разном месте. В таблице приведено расстояние от левого края к зазору.
| Тип оперативной памяти | Расстояние до зазора, см |
|---|---|
| DDR | 7,25 |
| DDR2 | 7 |
| DDR3 | 5,5 |
| DDR4 | 7,1 |
Если у вас под рукой не оказалось линейки или вы точно не можете определить отличие между DDR, DDR2 и DDR4, так как разница у них небольшая, куда проще будет узнать тип по наклейке со спецификацией, которая находится на самом чипе оперативной памяти. Есть два варианта: на ней будет указан непосредственно сам тип устройства или же значение пиковой пропускной способности. В первом случае все просто. На изображении ниже приведен пример такой спецификации.

Если же такого обозначения вы не обнаружили у себя на наклейке, то обратите внимание на значение пропускной способности. Оно тоже бывает четырех разных типов:
Как не сложно догадаться, они полностью соответстветствуют DDR. Так, если вы увидели надпись PC3, это означает что тип вашей ОЗУ DDR3, а если PC2, то DDR2. Пример приведен на изображении ниже.

Оба эти способа подразумевают разбор системного блока или ноутбука и, в некоторых случаях, вытаскивание ОЗУ из слотов. Если делать этого вы не хотите или опасаетесь, то можно узнать тип ОЗУ при помощи программы CPU-Z . К слову, именно этот способ рекомендуется для пользователей ноутбуков, так как его разбор куда сложнее, чем персонального компьютера. Итак, скачайте приложение на свой компьютер и выполните следующие действия:

После этого в поле, расположенном справа от выпадающего списка, будет указан тип вашей ОЗУ. К слову, он одинаков для каждого слота, поэтому без разницы, какой вы выберите.

Выбираем оперативную память
Если вы решили заменить свою оперативную память полностью, то нужно разобраться в ее выборе, так как на рынке сейчас огромное количество производителей, которые предлагают разнообразные версии ОЗУ. Все они отличаются по многим параметрам: частота, время между операциями, многоканальность, наличие дополнительных элементов и так далее. Сейчас поговорим обо всем в отдельности
С частотой ОЗУ все просто — чем больше, тем лучше. Но есть и нюансы. Дело в том, что максимальная отметка не будет достигнута, если пропускная способность материнской платы меньше, чем у ОЗУ. Поэтому перед приобретением оперативной памяти обратите внимание на этот показатель. То же самое относится и к планкам памяти с частотой выше 2400 МГц. Такое большое значение достигается за счет технологии eXtreme Memory Profile, но если ее не поддерживает материнская плата, то и ОЗУ не будет выдавать указанное значение. К слову, время между операциями прямо пропорционально частоте, поэтому при выборе ориентируйтесь на что-то одно.
Многоканальность — это тот параметр, который отвечает за возможность одновременного подключения нескольких планок памяти. Это не только увеличит общий объем ОЗУ, но и ускорит обработку данных, так как информация будет идти сразу на два устройства. Но необходимо учитывать несколько нюансов:

Теплообменник можно встретить лишь у памяти последних поколений, имеющих большую частоту, в остальных же случаях это лишь элемент декора, поэтому будьте внимательны при покупке, если не хотите переплачивать.
Если оперативную память вы не заменяете полностью, а хотите лишь расширить ее, вставив в свободные слоты дополнительные планки, то крайне желательно покупать ОЗУ той же модели, что у вас установлено.
Устанавливаем оперативную память в слоты
После того как вы определились с типом оперативной памяти и купили ее, можно переходить непосредственно к установке. Владельцам персонального компьютера необходимо сделать следующее:

После этого монтаж оперативной памяти можно считать оконченным. К слову, узнать ее количество можно в операционной системе, на нашем сайте есть статья, посвященная этой теме.
Если у вас ноутбук, то нельзя предложить универсальный способ установки оперативной памяти, так как разные модели имеют довольно отличные друг от друга конструктивные особенности. Также стоит обратить внимание на то, что некоторые модели не поддерживают возможность расширения оперативной памяти. В целом крайне нежелательно производить разборку ноутбука самостоятельно, не имея никакого опыта, лучше доверить это дело квалифицированному специалисту в сервисном центре.
Способ 2: ReadyBoost
ReadyBoost — это специальная технология, которая позволяет преобразовать Flash-накопитель в оперативную память. Этот процесс довольно прост в реализации, но стоит учитывать, что пропускная способность флешки на порядок ниже ОЗУ, поэтому не рассчитывайте на существенное улучшение характеристик компьютера.
Использовать флешку рекомендуется лишь в крайнем случае, когда необходимо на короткое время увеличить объем памяти. Дело в том, что любой flash-накопитель имеет ограничение на количество выполняемых записей, и если лимит будет исчерпан, он попросту выйдет из строя.
Заключение
По итогу мы имеем два способа увеличения оперативной памяти компьютера. Несомненно, лучше приобрести дополнительные планки памяти, так как это гарантирует огромный прирост производительности, но если вы хотите временно повысить этот параметр, можно воспользоваться технологией ReadyBoost.
Пользователи часто оказываются перед необходимостью увеличить объем оперативной памяти, когда начинают работать с более требовательным ПО. «Оперативка» отвечает за временное хранение данных, нужных для выполнения текущих операций процессора. Подробнее о том, как увеличить оперативную память, читайте в нашем материале.
От объема оперативной памяти зависит то, насколько легко и быстро ПК справляется с работой, выполнением нескольких задач одновременно.
Сама процедура увеличения объема оперативной памяти может заключаться в покупке дополнительных плат памяти либо замене уже установленной памяти на модуль большего объема. При этом нужно учитывать такие характеристики оперативной памяти, как тип, тактовая частота, и, конечно, объем.
Если вы решили установить в свой ПК дополнительную планку оперативной памяти, то она должна быть того же типа, как и та, что уже установлена в устройство. Кроме того, надо узнать, максимальный объем оперативной памяти, который поддерживает материнская плата, процессор.
Характеристики установленной в ПК оперативной памяти можно узнать с помощью специальных утилит, например, Speccy или Everest. Либо можно снять крышку корпуса своего ПК и провести визуальный осмотр. Если на планке оперативной памяти указано только название модуля, то с помощью поиска в сети можно найти все нужные вам характеристики.
Тип оперативной памяти
Память отличается по быстродействию: модули более нового типа могут передавать на каждом такте шины памяти больше бит информации. Также разные планки памяти отличаются визуально.

В современных ПК используются платы оперативной памяти типов DDR2, DDR3 и DDR4. Типы SDRAM и DDR относятся к более старым. И при модернизации ПК имеет смысл не докупать дополнительную планку такого же типа, а следует заменить ее модулем более новой технологии. По деньгам это окажется ненамного дороже, а по быстродействию плюс будет ощутимый.
DDR3 отличается от DDR2, к примеру, пониженным энергопотреблением. Также есть разновидность модулей DDR3L – с еще более низким потреблением энергии.
Внимательно читайте характеристики материнской платы, прежде чем приобретать новый модуль оперативной памяти, так как память разного типа не удастся вставить в один и тот же слот на материнской плате из-за разного места выреза на планках. Так, у памяти SDRAM (в отличие от модулей DDR) два выреза на нижней грани платы и 144 контакта. У модуля DDR 184 контакта, у DDR2 и DDR3 – 240, DDR4 – 288 контактов, но ключ смещен от центра к левому краю планки.
Частота и тайминг
Частота. От этого параметра зависит объем данных, который может передаваться за определенное время, то есть скорость работы оперативной памяти. Частота оперативной памяти должна соответствовать той, которую поддерживает материнская плата компьютера.
Еще один важный параметр, характеризующий скорость работы оперативной памяти, – это тайминг. От его величины зависит задержка обработки операции внутри оперативной памяти. В названии модуля оперативной памяти он может записываться как последовательность из четырех чисел, например, 9-9-9-24, или CL и численным значением – первой цифрой из 4-значной последовательности, то есть CL9 для приведенного выше примера. Минимальное значение тайминга хорошо для игровых ПК и компьютеров для видеомонтажа. Для ПК, рассчитанных на решение простых повседневных задач, тайминг мало влияет на работу.
Слоты для оперативной памяти
Прежде чем докупать дополнительную плату оперативной памяти, надо узнать, есть ли куда ее поставить. А это зависит от числа свободных слотов в вашем компьютере.
Если материнская плата поддерживает двухканальный режим работы для оперативной памяти, можно использовать это, чтобы улучшить быстродействие. Для этого надо приобрести не одну плату большего объема, а два одинаковых по характеристикам модуля. Часто производители предлагают такие наборы (Kit). Например, не один 8-гигабайтый модуль, а два модуля по 4 ГБ, работающие в двухканальном режиме. Для пользователей, которые увеличивают память, чтобы играть в игры или использовать «тяжелые» программы, это важно. Если же ПК используется для работы с офисным ПО, браузером и для просмотра кино, то можно спокойно покупать одну планку оперативной памяти.

Также на сегодня существуют материнские платы и наборы оперативной памяти (Kit), поддерживающие трехканальный режим работы.
Что еще нужно учитывать
При выборе оперативной памяти также надо учитывать операционную систему, на которой вы будете работать, так как от нее зависит и минимальный объем требуемой оперативной памяти. Для 32-разрядной Windows 7 и 8 требуется не менее 1 ГБ оперативной памяти, для 64-разрядной Windows 7 и 8 – не менее 2 ГБ (ГБ), а для Windows XP – не менее 64 МБ оперативной памяти.
На что еще надо обратить внимание при выборе оперативной памяти? На производителя. Лучше выбирать платы проверенных производителей, к примеру, Corsair, Kingston, Hynix, Transcend, OCZ.
Установка
После того, как вы открыли корпус выключенного ПК и удалили с рук статический заряд, можно начинать установку дополнительного или нового модуля/модулей оперативной памяти.
1. Если вы купили набор из двух плат для работы в двухканальном режиме, проверьте в характеристиках материнской платы, в какие слоты их нужно устанавливать.
2. Если вы полностью меняете оперативную память, то достаньте старую плату памяти: откройте защелки слота с двух сторон модуля, аккуратно придерживая модуль за боковые края, выньте его из слота.
3. Вставьте новый модуль в нужный слот, совместив вырез на плате памяти с выступом разъема. Легонько надавите на модуль, пока зажимы не зафиксируют его.
4. Повторите последнюю операцию с остальными модулями памяти, если они имеются.
5. Закройте корпус ПК.