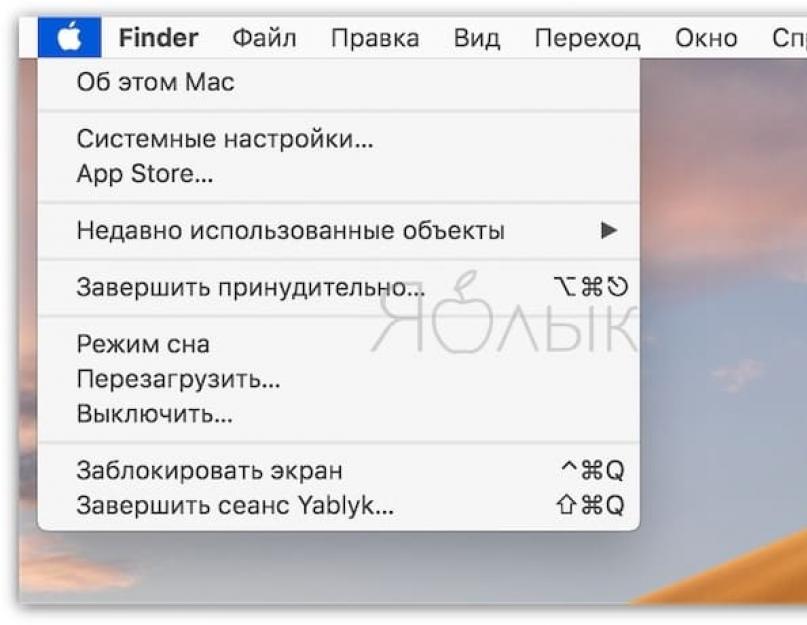В начале июня 2018 года в рамках конференции WWDC компания Apple представила новую редакцию своей десктопной операционной системы - macOS 10.14 Mojave , в которой появился ряд новых функций и изменений.
Вконтакте
Одно из них коснулось механизма обновления ОС, который Apple перенесла из Mac App Store обратно в «Настройки» (как это было до выхода OS X Lion).
Apple перенесла все элементы настройки обновлений с панели в Mac App Store на новую вкладку «Обновление ПО» . Обе панели содержат все функции обновления программного обеспечения (на панели Mac App Store есть дополнительная опция настройки пароля).
Несмотря на изменение метода доставки апдейтов, переработанный Mac App Store в Mojave позволяет загрузить и сохранить установщик macOS, который можно переместить на внешний накопитель или создать загружаемый инсталлятор macOS на USB-флешке.
Преимущества:
Раздел обновлений на боковой панели переработанного Mac App Store теперь отображает только обновления программ.
У механизма обновлений теперь есть своя вкладка.
На вкладке продублированы расширенные опции, которые содержатся на панели настроек Mac App Store, включая опцию обновления приложений и Карантина.
При нажатии на кнопку «Проверить сейчас» на панели настроек Mac App Store запускается панель «Обновление ПО» .
Опция «Обновление ПО» отныне отсутствует в меню Apple.

Главная панель настроек «Обновления ПО» выглядит достаточно знакомо. Для того чтобы получить к ней доступ, зайдите в «Настройки» из меню Apple или с панели Dock, а затем нажмите на значок «Обновление ПО» .

Опция «Обновить сейчас» позволяет установить все программное обеспечение и апдейты, отображающиеся на вкладке «Обновление ПО» . Вы можете настроить автоматическую установку обновлений, поставив флажок рядом с пунктом «Автоматически устанавливать обновления ПО Mac» .

Для просмотра дополнительных возможностей нажмите опцию «Дополнительно» .
В случае, если имеется доступное обновление ПО, появится возможность установить его сейчас или отменить запланированную установку ночью.

В случае, если на данный момент доступного обновления ПО не имеется, откроется меню с параметрами автоматического обновления, в котором вы можете установить настройки по своему усмотрению:

- «Автоматически проверять наличие обновлений» - проверка на наличие обновлений будет осуществляться автоматически.
- «Загружать обновления, если они доступны» - Mac будет самостоятельно (в фоновом режиме) загружать обновления без соответствующего запроса.
- «Устанавливать обновления macOS» - Mac автоматически будет устанавливать обновления macOS.
- «Устанавливать обновления программ из App Store» - Mac автоматически будет устанавливать обновления приложений из Mac App Store.
- «Устанавливать системные файлы и обновления систем безопасности» - Mac автоматически будет устанавливать системные файлы и обновления безопасности.
Обновления будут доставляться через раздел обновлений в Mac App Store.
В macOS 10.14 Mojave магазин приложений Mac App Store полностью переработан в стиле App Store из iOS 11. Mac App Store получил новые тематические разделы и улучшенную навигацию. Правда, неясно, зачем Apple в OS X Lion перенесла механизм обновления из «Настроек » в Mac App Store, если в Mojave вернулась к прежнему виду.

Справедливые, не завышенные и не заниженные. На сайте Сервиса должны быть цены. Обязательно! без "звездочек", понятно и подробно, где это технически возможно - максимально точные, итоговые.
При наличии запчастей до 85% процентов сложных ремонтов можно завершить за 1-2 дня. На модульный ремонт нужно намного меньше времени. На сайте указана примерная продолжительность любого ремонта.
Гарантия и ответственность
Гарантию должны давать на любой ремонт. На сайте и в документах все описано. Гарантия это уверенность в своих силах и уважение к вам. Гарантия в 3-6 месяцев - это хорошо и достаточно. Она нужна для проверки качества и скрытых дефектов, которые нельзя обнаружить сразу. Видите честные и реальные сроки (не 3 года), вы можете быть уверены, что вам помогут.
Половина успеха в ремонте Apple - это качество и надежность запчастей, поэтому хороший сервис работает с поставщиками на прямую, всегда есть несколько надежных каналов и свой склад с проверенными запчастями актуальных моделей, чтобы вам не пришлось тратить лишнее время.
Бесплатная диагностика
Это очень важно и уже стало правилом хорошего тона для сервисного центра. Диагностика - самая сложная и важная часть ремонта, но вы не должны платить за нее ни копейки, даже если вы не ремонтируете устройство по ее итогам.
Ремонт в сервисе и доставка
Хороший сервис ценит ваше время, поэтому предлагает бесплатную доставку. И по этой же причине ремонт выполняется только в мастерской сервисного центра: правильно и по технологии можно сделать только на подготовленном месте.
Удобный график
Если Сервис работает для вас, а не для себя, то он открыт всегда! абсолютно. График должен быть удобным, чтобы успеть до и после работы. Хороший сервис работает и в выходные, и в праздники. Мы ждем вас и работаем над вашими устройствами каждый день: 9:00 - 21:00
Репутация профессионалов складывается из нескольких пунктов
Возраст и опыт компании
Надежный и опытный сервис знают давно.
Если компания на рынке уже много лет, и она успела зарекомендовать себя как эксперта, к ней обращаются, о ней пишут, ее рекомендуют. Мы знаем о чем говорим, так как 98% поступающих устройств в СЦ восстанавливется.
Нам доверяют и передают сложные случаи другие сервисные центры.
Сколько мастеров по направлениям
Если вас всегда ждет несколько инженеров по каждому виду техники, можете быть уверены:
1. очереди не будет (или она будет минимальной) - вашим устройством займутся сразу.
2. вы отдаете в ремонт Macbook эксперту именно в области ремонтов Mac. Он знает все секреты этих устройств
Техническая грамотность
Если вы задаете вопрос, специалист должен на него ответить максимально точно.
Чтобы вы представляли, что именно вам нужно.
Проблему постараются решить. В большинстве случаев по описанию можно понять, что случилось и как устранить неисправность.
Продвинутые пользователи компьютеров, как и специалисты по безопасности, рекомендуют использовать новейшие версии программного обеспечения, в том числе и операционных систем. Далее мы хотим рассказать о процедуре обновления iMac или MacBook до новейшей версии macOS.
Самой свежей на момент написания настоящей статьи является macOS Mojave 10.14.3, выпущенная в октябре 2018 г. Из заметных новшеств этот релиз принёс долгожданную тёмную тему оформления, более глубокую интеграцию ассистента Siri, средство систематизации файлов «Стеки», а также улучшенный инструментарий для снятия скриншотов. Общие системные требования для установки этого обновления выглядят так:
- OS X 10.8 или новее;
- 2 Гб оперативной памяти;
- 12,5 Гб свободного пространства на диске;
Обратите внимание, что Мохаве получится установить не на все устройства Apple – убедитесь, что ваше соответствует списку далее.
- MacBook выпуска 2015 г. или позже;
- MacBook Air выпуска 2012 г. или позже;
- MacBook Pro выпуска 2012 г. или позже;
- Mac mini выпуска 2012 г. или позже;
- iMac выпуска 2012 г. или позже;
- iMac Pro ;
- Mac Pro выпуска 2013 г., 2010 г. и 2012 г. с видеокартой, поддерживающей технологию Metal.
Процедура обновления до macOS Mojave
Перед тем как перейти к обновлению, рекомендуем сделать резервную копию посредством Time Machine: во-первых, это поможет вернуть функциональность компьютеру в случае проблем с апдейтом; во-вторых, обезопасит важные данные; в-третьих, позволит откатиться, если обновление вас не устроит.


Теперь можно приступать к обновлению.
- Откройте Mac AppStore из панели Dock.
- Воспользуйтесь поиском, в который введите запрос macos mojave
.

Выберите результат из категории «Утилиты» .
- Нажмите на кнопку «Загрузить»
, чтобы начать скачивание установочного файла.

Обратите внимание! Инсталлятор имеет размер около 6 Гб, поэтому процесс загрузки может занять длительное время!
- По окончании загрузки откройте Finder
и переходите к каталогу «Программы»
.

В них должен появиться новый пункт под названием «Установка macOS Mojave» . Запустите это приложение.
- Выберите пункт «Продолжить»
.

Также потребуется принять лицензионное соглашение.
- Далее инсталлятор предложит выбрать диск для установки новой версии макОС. Чаще всего будет доступен основной накопитель, «macintosh HD» , его и выбирайте.
- Начнётся процедура инсталляции новейшей версии. Она может занять некоторое время, до 30 минут. В процессе компьютер будет несколько раз перезагружен – не обращайте внимания, это нормально, нужно просто подождать.
- Как правило, обновление подхватывает все пользовательские настройки, поэтому после установки потребуется лишь ввести пароль администратора и выбрать светлое или тёмное оформление системы.





Готово – ваше устройство Apple обновлено до новейшией версии операционной системы.
Возможные проблемы и их решения
Некоторые пользователи могут столкнуться с трудностями в процессе загрузки или установки обновлений. Ниже мы опишем самые частые проблемы и методы их устранения.
Инсталлятор Mojave загружается слишком долго
В первую очередь проблема заключается в недостаточно быстром соединении с интернетом. Также зависать загрузка может при обрыве связи или проблемах с серверами Эппл. Последнее можно проверить по следующей ссылке.
Также есть резон использовать проводное соединение, а не Wi-Fi – просто подключите ваш компьютер к роутеру или вставьте кабель интернета в соответствующий разъём.
Инсталлятор выдаёт ошибку «macOS could not be installed on your computer»
Если инсталлятор новейшей макОС сообщает, что не может установить обновление, проделайте следующее:

Установка прошла некорректно, компьютер не загружает систему
Если на последнем этапе инсталляции что-то пошло не так, и компьютер не может загрузиться в систему, зайдите в режим восстановления и восстановитесь из резервной копии либо переустановите ОС.
Заключение
Установка последней версии macOS представляет собой простую задачу, но при условии соответствия аппаратных характеристик устройства системным требованиям для апдейта.
Привет, маководы! Уже совсем скоро выходит свежая macOS Mojave и многие захотят обновить свою текущую macOS. Но вот как же сделать это, не повредив свои данные, настройки и сам Mac? Сейчас я расскажу, как правильно обновить macOS, поехали!
Кстати, пока вы не начали вчитываться в текст, предупрежу сразу — это статья о подготовке к обновлению , а не инструкция по установке macOS Mojave! Более того, эта инструкция будет актуальная перед каждым обновлением macOS, хоть через месяц, хоть через несколько лет.
Системные требования macOS Mojave
Как и все последние версии macOS 10.14 будет распространяться через магазин приложений App Store и сможет быть установлен на определенный тип компьютеров. Точнее даже не тип, а год выпуска Mac, и в зависимости от модели это будут:
- iMac, выпущенные в конце 2012 г. или позже;
- MacBook, выпущенные в начале 2015 г. или позже;
- MacBook Pro, выпущенные в середине 2012 г. или позже;
- MacBook Air, выпущенные в середине 2012 г. или позже;
- Mac mini, выпущенные в конце 2012 г. или позже;
- Mac Pro, выпущенные в конце 2013 г., а также в середине 2010 и 2012 гг. с рекомендуемой видеокартой, поддерживающей Metal;
- iMac Pro, выпущенные в конце 2017 г. или позже.
Как видим, в этот раз под обновления не попадут компьютеры старше 2012 года. Увы, но мой домашний Mac mini 2010 года так и останется с macOS High Sierra, хотя я его откачу до 10.11 и пусть так работает 🙂
Что же объединяет все эти модели? Мне кажется, что Apple почти полностью исключили компьютеры без SSD, хотя они еще встречаются. По моей практике, сейчас уже большинство маководов знает, что можно заменить свой старый жесткий диск на новый SSD и большинство так уже сделали. Если же вы еще не дошли до этого, то могу вам помочь с переездом на новый накопитель — 🙂
Что нужно сделать перед обновлением macOS
Вот она, самая важная часть — подготовка к обновлению! Так что будем идти вдумчиво, не торопясь и не стоит лишний раз пропускать пункты, если вы точно не уверены, что вам это не нужно. Некоторые пользователи могут сказать, что часть из представленного ниже им не нужна или они никогда ничего не делали, а все работает нормаль — это их право! Я сам знаком с такими вот счастливчиками, которые всегда обновляются просто так и у них все работает ОК. Но я так же знаком с сотнями пользователей, у которых при тех же обновлениях рушилась вся система. Тут уж не угадаешь кому повезет, а кому нет, а потому лучше обезопасить себя и тщательно подготовиться. Я так делаю и вам рекомендую!
Не устанавливайте бета-версии и ранние релизы macOS
Пожалуй, это достаточно глупое предупреждение, но я не могу пройти мимо этого пункта. Увы, но среди моих друзей и знакомых есть те, кто возомнил себя кул-хацкером и решил поставить свежую macOS раньше других. Зачем? Да просто руки чесались и очень хотелось. А то, что баловство с бета версией происходит на единственном, рабочем Mac, от которого зависят бизнес процессы! А проблема заключается в том, что свежеиспеченная система может некорректно работать со старыми программами, типа , Parallels, Adobe CC и другими, от которых зависит ваш заработок.
Ровно по этой же причине, я не рекомендую ставить свежую macOS или iOS в первые же дни после релиза. Если в повседневной работе используются что-то кроме браузера и мессенджеров, то лучше подождать. Крупные компании выпустят обновления для своих продуктов, исправят баги и вы сможете спокойно и безболезненно перейти на новую операционную систему и софт. Не переживайте, без вас найдется куча торопыжек (и я в том числе), которые на себе проверят работоспособность всех программ. Не стоит вам самим ходить по минному полю 🙂
Создайте бэкап данных перед обновлением macOS
«Ой, да сколько можно-то, ты через слово говоришь о создании бэкапа!» — скажет почти любой читатель моего сайта. А теперь, вместо возмущения, просто возьмите и сделайте резервную копию данных. Кстати, есть несколько способов для сохранения своих документов.
Использование Time Machine — это способ стар, как Mac OS X 10.5 (вот какой я шутник)! Подключаем внешний диск (пустой), заходим в программу Time Machine, настраиваем создание бэкапа и приступаем к сохранению данных. Все супер просто, но если нужна инструкция с картинками, то .

Использование облака — еще один простейший способ сохранения данных. И хотя ваш облачный диск по размерам куда меньше внешнего, сохранить на нем документы у вас точно получится. Не исключено, что вы уже пользуетесь iCloud Drive для хранения своих документов с Рабочего стола и папки Документы. Ну а обладатели Яндекс.Диска и Google Drive могут скинуть свои фотографии в них, причем не потратив ни байта места (но с ).
Ручное копирование на флешки/диски — самый старый способ бэкапа. Просто скопируйте вручную нужные файлы и папки и забудьте про автоматическое восстановление. Хотя можно использовать программу ChronoSync для удобной синхронизации папок. Опять же, и на этот случай у меня есть .
Освободить место перед обновлением macOS
Этот пункт очень важен, на равне с предыдущим, про бэкапы. Кстати, рекомендую соблюдать именно эту последовательность — сначала создать резервную копию, а затем уже удалять лишнее с диска. Надеюсь, что логика последовательности понятна 🙂
При установке macOS, установщик будет так или иначе использовать свободное пространство. Если на диске совсем мало места, то время установки может возрасти до нескольких часов. Кроме того, сама установка macOS может не состояться из-за нехватки свободного объема и с такой проблемой разобраться будет намного сложнее.
Итак, что вообще можно удалить на Mac, перед установкой macOS:
- ненужные программы: их вообще лучше почаще удалять;
- ненужные резервные копии iPhone и iPad;
- почистить кэш в пользовательских библиотеках;
- просмотренные фильмы (это уже просто классика — фильм посмотрел и не удалил);
- программы для iPhone в папке iTunes;
- содержимое папки Загрузки за последние 3-5 лет (без комментариев, там столько хлама, вы не поверите);
Если пробежаться по этому списку, то можно будет высвободить очень много места, уверяю. А для любителей картинок, у меня есть целая статья с подробными пояснениями, (с картинками)!
Проверить S.M.A.R.T. диска перед установкой macOS
Это прямо очень важный пункт, хотя он и идет не первым. В первую очередь я рекомендую скачать программу или аналогичную для проверки S.M.A.R.T. вашего диска. Данная программа считывает данные из встроенной микросхемы самодиагностики диска и выдает отчет о состоянии накопителя. На скриншоте ниже вы можете увидеть диск, на который, ни при каких обстоятельствах, не следует ставить macOS или вообще использовать его (можно, если вы понимаете в чем проблема):

Если на своем экране вы видите что-то желтое или даже красное, то срочно переходите к о резервном копировании (если вы вдруг его пропустили). Скорее всего вам в ближайшее же время потребуется замена вашего умирающего диска на новый. Если же там все ОК, значит может переходить дальше!

Выключение FileVault перед обновлением macOS
Друзья, скажу сразу, это такой спорный пункт, по которому нет четкого ответа у яблочного сообщества. Я расскажу, как бы сделал я, но делать это или нет решать все равно вам, с учетом, что бэкап данных вы уже сделали 🙂
Итак, все новые macOS, начиная с High Sierra получили новую файловую систему APFS, которая быстрее, выше сильнее старой HFS+. Более того, эта файловая система будет автоматически установлена на ваш системный SSD накопитель, во время установки macOS High Sierra 10.13, если предварительно не потанцевать с бубном. И вот тут кроется небольшая засада, касающаяся именно диска с HFS+ на котором было включено шифрование FileVault. Установщик автоматически будет конвертировать диск из HFS+ в APFS, и где-то там же будет выключать шифрование старое, и включать новое, встроенное в файловую систему APFS. Сам прочитал и понял как все туго с этими системами…
В итоге, что бы система вообще установилась и не ушла в бесконечную перезагрузку (что я неоднократно наблюдал), рекомендую выключить шифрование диска FileVault . Для этого надо иметь лишь несколько часов свободного времени, так как расшифровка диска занимает несколько часов.

Итак, надо зайти в Системные настройки -> Защита и безопасность -> FileVault. В появившемся окне надо для начала снять замочек в левом нижнем углу, а затем нажать на кнопку права — Выключить FileVault (Turn Off FileVault…) После этого система предложит перезагрузить Mac и дождаться окончания расшифровки диска.
Проверить состояние диска перед установкой macOS
Если все предыдущие пункты были выполнены, а самое главное, S.M.A.R.T. вашего диска воодушевляет на подвиги — самое время проверить диск на ошибки. Честно говоря, сам установщик macOS и так проведет проверку диска, прежде чем начать установку, но это будет не подконтрольный вам процесс. Если во время проверки на диске будут найдены ошибки и они не смогут быть исправлены, то установщик прекратит установку с ошибкой. И вполне может оказаться, что старой macOS у вас уже нет, а новая еще не установилась и не может этого сделать, из-за ошибок. Вот именно поэтому, что бы избежать такой неприятной ситуации, после которой вам точно придется не сладко, я и рекомендую следующее.
Для начала надо включить свой Mac с нажатой клавишей Alt (Option) и на экране загрузки выбрать Восстановления или Recovery mode (в зависимости от установленной macOS и языка). Или же, если на экране не появляется ничего, кроме вашего диска с операционной системой, надо нажать на сочетание клавиш CMD+R. В таком случае будет загружена macOS из скрытого раздела на вашем диске.
Затем зайти в Дисковую утилиту, в которой уже надо запустить проверку диска на ошибки:

Когда появится значек жесткого диска с зеленой галочкой, значит все прошло успешно и можно приступать к установке свежей macOS! Но вот если появляются какие-то желтые или красные иконки, значит диску плохо и его надо продолжать диагностировать более крутыми программами!

Установка или обновление macOS
Ура, кажется все проверки и подготовки выполнены и теперь можно смело нырять в пучину свежих глюков, багов, да и просто кривостей новой macOS! С другой стороны, если вы всё сделали правильно и по пунктам, то вполне вероятно, что бОльшая часть глюков и проблем пройдут мимо вас и новая macOS будет вас только радовать 🙂 Ну и что делать дальше вы уже знаете —
Финальная версия macOS на сегодняшний день - macOS 10.13 High Sierra.
Последняя версия macOS называется macOS 10.13 High Sierra, она вышла 25 сентября 2017 года. Обычно Apple выпускает новую версию программного обеспечения раз в год. Такие обновления бесплатны и доступны в Mac App Store.
Последняя версия macOS – 10.13 High Sierra
Самая новая версия программного обеспечения для Mac обозначается как macOS 10.13, она же macOS High Sierra. Это четырнадцатая версия операционной системы, выпущена Apple для Mac.
macOS 10.13 High Sierra имеет те же требования к аппаратному обеспечению, что и macOS 10.12 Sierra. Установить ее можно на следующие устройства:
- MacBook (конца 2009 года или новее);
- MacBook Pro (середины 2010 года или новее);
- MacBook Air (конца 2010 года или новее);
- Mac mini (середины 2010 года или новее);
- iMac (конца 2009 года или новее);
- Mac Pro (середины 2010 года или новее).
High Sierra содержит несколько интересных улучшений. Браузер Safari начал блокировать автоматическое воспроизведение видео и рекламы, которая преследует пользователя в интернете. Поиск Spotlight теперь доступен в приложении “Почта”. Приложение “Фото” предлагает набор более продвинутых инструментов для редактирования. Apple начала использовать по умолчанию новую файловую систему APFS, а также улучшила поддержку графики. Теперь Mac может использовать внешние видеокарты. Графический движок Metal 2 усовершенствовал воспроизведение, а Metal для VR улучшил поддержку виртуальной реальности на Mac.
Как проверить, установлена ли у вас последняя версия
Чтобы узнать, какую версию macOS использует ваш компьютер, нажмите на значок меню “Apple ” в левом верхнем углу экрана и выберите опцию “ Об этом Mac “.

Откроется окно, где во вкладке “Обзор” вы увидите название и номер версии операционной системы, установленной на этот компьютер. Каждая версия имеет несколько небольших обновлений, которые обозначаются цифрами (в данном случае “.4”). Такие апдейты содержат патчи безопасности и другие исправления. Они регулярно появляются в Mac App Store.

Как обновить операционную систему до последней версии
Если на вашем Mac еще не установлена macOS High Sierra, вы можете легко обновить ее в Mac App Store. Откройте его, задайте в поиске “High Sierra” или перейдите по ссылке обновить операционную систему .
Нажмите кнопку “Загрузить ” на странице macOS High Sierra, чтобы потом установить ее на ваш Mac. Размер файла превышает 5 Гб, поэтому скачивание займет некоторое время. Когда файл полностью загрузится на ваш Mac, он автоматически запустит инсталлятор. Следуйте его указаниям, чтобы установить новую версию.