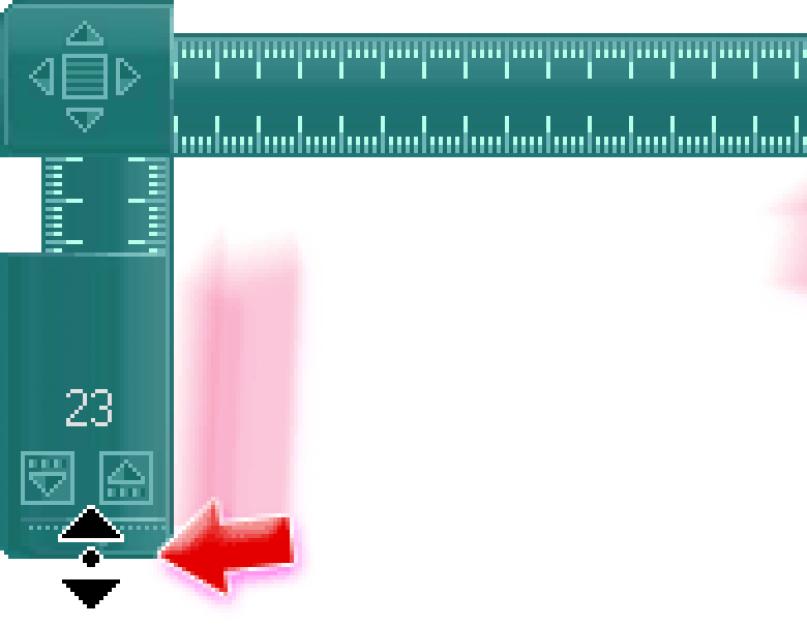Веб-дизайнерам нередко требуется определить размер какого-нибудь объекта на экране. И не всегда для этого достаточно посмотреть свойства объекта. В подобных ситуациях на помощь приходят специальные утилиты, позволяющие измерять элементы в любой части экрана. К таким программам относится и mySize.
Первое, что подкупает в этой бесплатной программе – это простота и удобство. Никаких лишних действий, ненужных кнопок и настроек. Когда она неактивна, становится полупрозрачной, так что не загораживает другие окна. Всё, что мы видим при запуске , это линейка.
Причём её не нужно прикладывать, чтобы измерить. Вместо этого мы растягиваем её по горизонтали или по вертикали, сразу же определяя размер. Позиционировать края линейки очень просто – достаточно подвести курсор к краю и, зажав левую кнопку мыши, перемещать её.

Маленькие кнопочки у краёв линейки предназначены для точного растягивания линейки по 1 пикселю.

Перемещать всю линейку по экрану можно, как и любое окно. Для более точного перемещения можно нажимать стрелочки в углу линейки. Альтернативный вариант – управляющими клавишами.

Размер всегда отображается на линейке.

В mySize предусмотрена ещё одна полезная функция, называемая скринер . Суть её в том, что можно одновременно растягивать обе линейки, перемещая этот самый скринер. Отображается он строго на пересечении линеек и обозначен красным маркером. Включить его можно нажатием клавиши S или через меню. Подстраивать линейку под объект на экране с помощью скринера очень удобно.

В программе присутствует меню, вызвать его можно, кликнув в углу линейки.

Через меню mySize можно настроить ещё несколько параметров линейки.
Измерение – позволяет выбрать единицу измерения, отображаемую при работе с линейкой. На наш выбор пиксели, сантиметры или дюймы.
Настройки
– включает три пункта:
Отображать поверх всех окон
– включение этой опции позволяет линейке всегда оставаться на виду;
Отображать на панели задач
– для отображение кнопки программы в Панели задач, так как по умолчанию она отображается только в системном трее;
Скринер
– включение уже рассмотренного ранее скринера.
Линейки – содержит два пункта, предназначенных для включения/отключения горизонтальной или вертикальной линеек. По умолчанию отображаются сразу обе линейки.
Перемещение – это свойство меню позволяет настроить строгое перемещение линейки только по одной из осей - Х либо Y. По умолчанию в mySize выполняется перемещение по обеим осям. Так, удерживая левый Shift и перемещая курсор, можно двигать линейку только по горизонтали. Аналогично с левым Ctrl можно добитьcя смещения линейки строго по вертикали.
Скрыть – выбор этого пункта в меню заставляет линейку свернуться в трей. Чтобы вернуть линейку mySize на экран, достаточно сделать двойной клик на значке программы в трее.
Напоследок расскажем ещё об одной полезной функции утилиты – возможности создания скриншота. Появляется она только когда включен скриннер – в меню появляется пункт Взять изображение . Любителям всё делать с помощью клавиатуры поможет клавиша C . Всё, что окажется между линейками и направляющими скринера, можно сохранить в файл.

В отдельном окошке Предварительный просмотр мы увидим скриншот и кнопку [Сохранить] . mySize сохраняет скриншот в формате JPG, BMP или PNG.
В процессе оптимизации некоторых элементов сайта очень важно соблюдать пропорциональность, иначе веб-проект превратится в жалкое непривлекательное зрелище. Одно дело, когда человек занимается проектированием на листе бумаги. В таком случае можно воспользоваться карандашом и линейкой. Совсем иные обстоятельства возникают в том случае, если действия необходимо выполнить в рамках монитора. При таких обстоятельствах нужно воспользоваться бесплатной программой mySize.
Экранная линейка mySize – это великолепный, чрезвычайно простой в эксплуатации инструмент, предназначенный для измерения длины и ширины элементов, отображающихся на экране компьютера.
При каких обстоятельствах может пригодиться экранная линейка?
Работа с графическими элементами (редактирование изображений в соответствии с надобными параметрами).
Правка сайта (измерение параметров шапки сайта, сайдбара, связанное с необходимостью внесения изменений в дизайн ресурса).
Линейка mySize - это первоклассный помощник, которого ранее очень недоставало всем вебмастерам и веб-разработчикам. В программе реализовано 3 измерительных режима:
В пикселях.
В сантиметрах.
В дюймах.
mySize – особенности установки
Установка сего софта особо ничем не отличается и выполняется в стандартной для Windows последовательности. Запускаем инсталлятор, после чего выскочит окно с приветствием мастера установки. Кликаем кнопку «Далее», ознакамливаемся с лицензионным соглашением, принимаем условия (кнопка «Принять») и опять жмем «Далее». Выбираем папку для установки – Далее. Ждем 20 секунд, после чего на рабочем столе появится вот такой вот ярлык.

Ну вот, экранная линейка установлена.
Для открытия программы нужно щелкнуть дважды левой кнопкой мыши по ярлыку. Инструмент обладает следующим дизайном.

Экранная линейка mySize – тонкости работы
Как можно заметить, это обычная двухсторонняя линейка, с не совсем обычными возможностями. Для того чтобы вызвать системное меню, следует кликнуть левой кнопкой мыши в области примыкания двух линеек (1).
Двигать экранной линейкой можно посредством зажатия мыши. Если необходимо выполнить минимальный сдвиг, воспользуйтесь специальными стрелочками, расположенными возле меню (2).
Изменение свободной величины осуществляется бегунками, находящимися в конце горизонтальной и вертикальной линейки (3).
Потребность незначительного перемещения линейки осуществляется при помощи кнопок перемещения бегунков (4).

mySize - настройки линейки
Нажатием меню вызывается окно с вкладками настроек.
Скрыть – вкладка, скрывающая программу. После нажатия ярлык программы отображается в трее.
Измерение – задание параметров в пикселях, сантиметрах или дюймах.
Настройки – вкладка, позволяющая настроить отображение программы поверх всех окон или на панели задач. Как мимолетом упоминалось, это не совсем обычная линейка, предоставляющая возможность не только измерить объект, но и сделать его скриншот . Для этого следует нажать по горячей клавише «S».

Тем самым вызовутся дополнительные элементы в виде двух красных линий, образующих прямоугольную область.


Линейки – выбор горизонтальной либо вертикальной линейки.
Перемещение - только по оси Х, тогда блокируется ось Y. Только по оси Y, тогда блокируется ось Х.
Также среди настроек находится подробное руководство для пользователя, информация о программе, ссылка на веб-сайт разработчика и вкладка «Выход».
Пользуйтесь на здоровье. На этом у меня все. Спасибо за внимание и до скорого на страницах Stimylrosta.
Обнаружили в тексте грамматическую ошибку? Пожалуйста, сообщите об этом администратору: выделите текст и нажмите сочетание горячих клавиш Ctrl+Enter
Возникла необходимость что-то измерить, а под рукой нет линейки? Эта ситуация уже не удивляет – ведь найти поблизости от себя смартфон или монитор стало гораздо проще чем реальную линейку, штангенциркуль либо другой инструмент, измеряющий длину:)
Сегодня я расскажу вам про три сервиса, которые лучше всех остальных решают задачу измерения любого предмета в сантиметрах. Я изучил что-то около пары десятков онлайн линеек и выбрал из них только те, которые дают минимальную погрешность в несколько миллиметров и позволяют производить калибровку (настройку реальных размеров) для наиболее точного измерения.
1. Piliapp
Данная экранная линейка имеет длину в 30 см. При заходе на сайт алгоритм сервиса сам автоматически определяет диагональ вашего монитора для того, чтобы линейка на экране отображалась в натуральную величину.
Иногда алгоритм слегка ошибается и дает погрешность измерения в +/- 5мм. Именно поэтому я рекомендую вручную указать диагональ, если вы её знаете. Для этого кликаем на зеленую кнопку и в открывшемся окошке указываем количество дюймов вашего экрана.

Есть еще гораздо более надежный способ повысить точность измерения. Для этого нажимайте на кнопку «Я не знаю мой размер экрана» и на открывшейся страничке приложите любую свою банковскую карточку (во всех странах мира они имеют одинаковый размер) к шаблону. Перемещайте ползунок масштаба до тех пор, пока размер экранного шаблона и вашей карты не совпадут.

Произведя такого рода калибровку вы на 100% можете быть уверены в том, что виртуальная линейка будет в точности соответствовать реальной. Ссылка
2. Ruler
Данная линейка по умолчанию измеряет размеры в дюймах, поэтому нам надо сразу произвести переключение метрической системы на привычные сантиметры:

В этом сервисе вам самостоятельно нужно указать диагональ вашего экрана в соответствующем окошке, выбрав её из списка либо указав произвольную цифру, и нажать кнопку “Calibrate”.

Если точное число вы не знаете, приложите банковскую карточку к экрану и выбирайте из списка размер экрана до тех пор, пока правый край карточки не совпадет с левым краем соответствующей иконки на линейке.

Проделав это, вы можете быть уверены, что последующие измерения будут точными.
3. L
ineykasm
Третий онлайн сервис имеет все необходимые инструкции по произведению измерений и калибровке на русском языке.

Поэтому отмечу лишь его главное отличие от двух предыдущих: откалибровать вручную экранную линейку вы можете используя не только кредитку, но и такие предметы как:
- Коробок спичек
- Лист бумаги А4
- Денежная купюра (доллар, рубль, гривна)
- CD диск
Если кому актуально, то данный сервис также дает возможность распечатать линейку на бумаге. На выбор есть два варианта: стандартная длиной в 30 см и 12-ти дюймовая с маркировкой дробей.
В минувшем году Apple представила 11 редакцию своей мобильной операционной системы и технологию дополненной реальности ARKit, которых не преминули воспользоваться сторонние разработчики.
Вконтакте
За прошедший год появилось немало iOS-приложений для измерения параметров и величин объектов в реальном времени, однако с выходом iOS 12 Apple собственный инструмент под названием Рулетка, который использует дополненную реальность для быстрой оценки размеров реальных объектов. Вполне вероятно, что компания решила предоставить собственную надежную альтернативу сторонним виртуальным линейкам, которые далеко не всегда выдают точные результаты.
Даже за короткое время тестирования приложение Рулетка продемонстрировало высокую точность. В двух тестах при измерении одного и того же объекта программа показала одинаковые результаты, совпадающие с реальными размерами, а в третьем тесте ошибка составила всего несколько сантиметров.
Как измерять в приложении Рулетка на iPhone
1. Откройте приложение Рулетка.
2. Выберите вкладку Рулетка в нижней части экрана. Следуйте инструкциям на экране для начала работы с программой. Иногда приложение просит пользователя просто подвигать iPhone в пространстве. Это необходимо для калибровки.

3. На экране появится белый прозрачный круг с белой точкой внутри, направьте его на объект, который нужно измерить, и нажмите кнопку «+» .

4. Поверните iPhone по направлению к конечной точке замера и на дисплее отобразятся результаты.
5. Нажмите «+», чтобы завершить измерение.

Программа не слишком эффективна в случаях, когда нужно быстро измерить что-либо, зато окажется весьма полезной, если под рукой нет рулетки или речь идет о труднодоступных местах.

Приложение одинаково хорошо работает как в портретном, так и в альбомном режимах. После окончания замера результаты можно зафиксировать на фото, нажав на кнопку затвора в нижнем правом углу. Очистка результатов производится при помощи опции Удалить в правом верхнем углу приложения.

Измерение можно производить как в дюймах, так и в сантиметрах.
Также необходимо отметить, что часть приложения Компас под названием Уровень , теперь переехала в приложение Рулетка во вкладку Уровень .