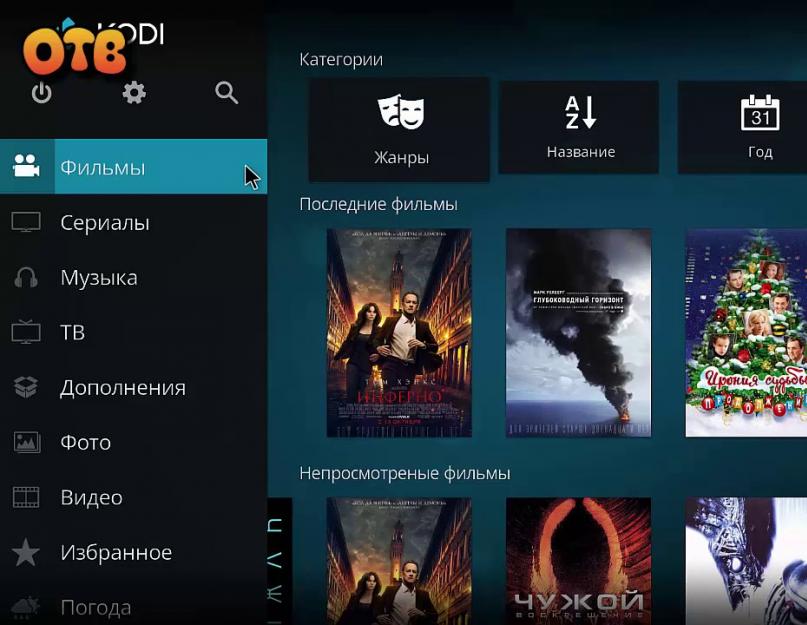Давно ничего не писалось и не отзывалось. И дело не в лени или "нечего сказать", как раз таки есть! Просто некоторые события затянули и завертели... А сказал я об этих событиях, так как они имеют непосредственное отношение к сегодняшнему герою. Так вот, некоторое время назад, перестал я, значит, платить абонплату Виасату (провайдер спутникового ТВ такой), причем не по причине жадности, а по причине невменяемости провайдера - из пакета каналов, на который я подписывался, треть была заменена непонятной не поддающейся описанию шнягой и на все запросы о подключении мне нормальных каналов за прежнюю плату Виасат промолчал. Вот и я так - за полтора года до окончания контракта обиделся... Обида, стоит сказать, была обоюдной и телевидение мне как раз отключили полностью... А, еще и тюнер у них непрошиваемый, кстати. Вот и стал вопрос: где же мне мультики смотреть?
Вариант купить новый тюнер был отодвинут - на время, правда. А все потому, что еще год назад я активно использовал torrent-ТВ. А чего нет? Много каналов, задержка до минуты от вещания, все удобно. Минус только один - обязательная реклама в бесплатной подписке, причем, несмотря на всю свою лояльность к оной, здесь меня просто разрывало: громкость рекламы в полтора раза выше от базовой, а тематика способна вызвать всякие нервные расстройства и прочие помутнения. Особенно у детей. А платить не хотелось, опять же, не столько из жадности, сколько из чувства природной справедливости - я смотрю то, что мне показывают, вот и плачу столько, сколько считаю нужным. Словом, таким вот сложным способом я дошел до IP-ТВ и KODI. Кстати, KODI - это и есть наш герой! Давайте, что ли, знакомиться.
Когда-то был плеер XBMC, а потом он стал называться KODI - я не понимаю столь резкого ребрендинга, но факт. А теперь есть целых пятнадцать версий программы, крайняя на сегодня носит имя Isengard, 14-я версия - Helix, 13-1 - Готхэм, а двенадцатая - Фродо (или наоборот, не помню). В связи с чем вопрос: кто такой Helix? Все остальное понятно укладывается в общую комиксо-фэнтезийную парадигму.
Итак, приложение представляет собой кроссплатформенную программу-медиацентр. Так, с ее помощью мы можем просматривать любые типы медиаконтента (фоточки, песенки, мультики), телевидения (в том числе, torrent- и IP-ТВ), организовывать медиатеку и автоматически искать недостающие данные на интернет-ресурсах, организовывать трансляции на медиаклиенты. Опять же, в переводе на русский: смотрим и слушаем абсолютно любые форматы абсолютно всего (за очень редким исключением).
Итак, первый запуск нас встретит несколько странным для телефона интерфейсом. К тому же все на иностранном языке.
Для перевода этого всего непонятного на человеческий язык нам требуется пройти в "System" - "Appearance" - "International" - "Language". Где и выбрать нужный нам язык, языков много, так, помимо русского есть и украинский, и мадьярский. Вот.
Раз уж добрались до настроек, давайте настроим че-нить немного. Так, в этой же вкладке можем выбрать кодировку текста (бывают же разные моменты) и раскладку клавиатуры. Вот этот момент стоит как раз запомнить - набирать текст придется не часто, но важно, а сменить язык ввода можно только здесь.
Сразу переключитесь в режим "Эксперта" - в самом низу по типу настроек потапайте - ничего не случится плохого, а вот возможности расширим.
Настройки времени и даты как-то не удивляют, чего нельзя сказать о настройках температуры и скорости. Точнее, удивляют не настройки, а сам факт их наличия - как оказалось, KODI умеет и погоду предсказывать.
В списках файлов все понятно - отмечаем нужное и все. Я вот советую, это самое все и отметить.
А вот пункт о заставке - вещь интересная. Так, по умолчанию, нам доступно целых две ее формы - затемнение экрана или его полное зачернение. В настройках мы их, соответственно, настраиваем и предпросматриваем.
Но если тапнуть непосредственно на слово "Заставка" и выбрать "Еще", то все становится намного интереснее! Можно установить чехарду картинок с анимешного сайта, можно поставить агрегатор rss-новостей, а я же советую ознакомиться с "VideoScreensaver", которая умеет ставить на заставку любое видео, но, что гораздо интереснее, - предлагает скачать очень качественные заставковидео с каминами, аквариумами, падающим снегом и прочими популярными вещами.
Или Энтерпрайзом...
А теперь к самой первой категории - "Обложка". С простого? Да, - тип шрифта - просто и полезно (обратите внимание, что здесь же, наряду с Arial имеется и увеличенный шрифт - очень рекомендую именно его использовать), "увеличение" - не менее нужная вещь (увеличиваются все элементы). Звуки? Я выключил. Ну и стартовое окно.
Вот здесь я выбираю "Погода" - красивенько выглядит.
А теперь к интересному. Нажав на "Обложка", перейдем к их выбору. Да, все дополнительные вещи устанавливаются через кнопку "Еще". Обложек много, и все они принципиально разные - это не просто смена цвета или оформления, - это в первую очередь смена логики представления. Я уверен, что каждый может выбрать себе оптимальную и не мириться с какими-то недостатками.
Правда, есть один момент: темы, кроме двух предустановленных, не дружат с русскими шрифтами. Вот совсем. А может, только у меня такое.
Идем ниже и переходим к "Видео". Ну просто возмутительно много настроек! Зачем все это?
Нет, оно-то, конечно, можно переключиться в базовый режим, но так не интересно.
Собственно, все описания абсолютно понятны и никакого описания с моей стороны не требуют - просто выбираете нужное.
В "Воспроизведении", кстати, есть режим принудительного стереоизображения (3-D, значит, если по-русски).
Ну и прочее-прочее-прочее:
Музыка - почти все как в обычном плеере. Только чуть более серьезно. Так, отметив галкой "Получать дополнительные сведения...", мы активируем опцию автоматического поиска информации о наших исполнителях и альбомах, а в двух пунктах ниже мы можем выбрать источник обновления.
К сожалению, выбор не особо велик, так я оставил "Universal Scraper". А вот со следующей галкой стоит быть осторожнее - активация "Предпочитать онлайн информацию" не просто отобразит эту самую информацию, но и полностью заменит теги. Конечно, если у Вас так же, как и у меня, по тегам можно изучать теорию хаоса - хуже не будет, но если Ваша медиатека в нормальном виде (а у пользователей iPod это так в 90% случаев, как и у ценителей Windows Phone, - Zune - она такая...), то дважды подумайте...
В воспроизведении можем задать шаг перемотки и автогромкость, причем как по уровню альбома, так и по уровню композиции.
В уровне "Списки файлов" всего лишь указываем, стоит ли приложению считывать теги и как отображать названия композиций (оно только с виду сложно).
АудиоCD и караоке мы упустим по причине отсутствия у моего телефона CD-привода и моей лютой ненависти к караоке.
В фотографиях лишь элементарные настройки просмотра (а больше мне и не нужно - не Фотошоп же, да?).
А вот и Погода (Вы же помните, мы выбирали градусы и скорости?), так вот, здесь нам требуется выбрать поставщика погоды. По умолчанию, нет ни одного, в знакомом пункте "Еще" - целых пять. Я советую выбирать либо Met Weather либо OpenWeather.
Ну а после нужно же и настроить. В первую, собственно и единственную, очередь это касается местоположения.
В пунктах "Дополнительно" и "Экспертный" ничего особо интересного нет - смело их пропускаем.
И плавно переходим к пункту "ТВ". Данная вкладка касается именно IP-телевидения. Так, активировав самым верхним пунктом наше телевидение в принципе, мы столкнулись с непонятным пока сообщением:
Так вот, уже не раз нажав на "Еще", Вы, наверное, догадались, что весь функционал приложения строится на дополнительных модулях. По умолчанию, приложение умеет многое, но далеко не все, а с дополнениями - почти все...
Вот и здесь, работа ТВ осуществляется за счет модулей PVR. Их здесь много. У каждого есть описание, и все они нам не нужны. Кроме одного - "PVR Simple Client".
Нашли его, тапнули, и нажали кнопку "Включить". Пока все (но ТВ еще нет - об этом далее). А пока вернемся к настройкам.
"Меню/OSD" - это вот когда каналы переключаем, на экране название их высвечивается, вот и выбираем, как долго оно высвечиваться будет, да и будет ли вообще.
"Программа" - оно же EPG. Количество дней - все понятно, период обновления - тоже. Вот только советую увеличить его минут до 700. Ну а зачем нам обновления программы раз в два часа? ТелеГид-то мы вовсе раз в неделю покупаем и вся программа уже в нем. А так сэкономим немного заряда за счет снижения количества обращений.
Вот интересная опция "Продолжить с последнего канала" и ее варианты.
Так вот, если мы-таки это активируем, то при запуске программы на фоне (или не на фоне) будет автоматически запущено ТВ, даже если мы зашли музыку послушать...
А задержка переключения каналов (как и кнопка подтверждения) полезна, когда мы не просто листаем каналы подряд, чтоб время занять, а целенаправленно листаем к нужному. Например, при обеих неактивных галках нажав переключение канала (вверх/вниз) на 5-м канале, мы попадем на шестой. Если активируем подтверждение кнопкой, то переключимся ровно на тот канал, на который захотим (листая 6-й, 7-й и прочие, хоть до 100-го), а если стоит задержка - то переключение произойдет в момент остановки листания (либо нашего торможения, что бывает).
Еще можем и записать, кстати, трансляцию - не так это и сложно... Правда, я считаю, что это бесполезно - есть архивы программ, есть торренты, есть запись каналов... Но если хотим, то можем!
Это все с настройками медиа. Теперь к нашему функционалу - "Дополнения".
Обратите внимание, справа появилась как бы закладка - ее можно вытянуть, в вытянутом выбрать принцип сортировки и попробовать обновить дополнения (вот обновлять нужно - функционал их постоянно расширяется. Хотя, автоматическое обновление отлично с этим справляется).
Так вот, в "Мои дополнения" находятся все те, которые мы уже установили или же предустановленные.
А вот чтобы установить новые, нам нужно посетить пункт "Установить из репозитория". Вот только разработчики закинули какой-то невнятный репозиторий, не наш, не русский. Я предлагаю Вам воспользоваться вот этим .
Это абсолютно официальная вещь, хранилище адаптированных и специально разработанных для наших условий дополнений. Так вот, качаем на устройство и выбираем "Установить из файла ZIP".
Вот теперь, при выборе репозитория выбираем Seppius и радуемся!
В видеодополнениях все не так очевидно, так как их здесь несравнимо больше. Так, мне по душе my-hit.ru и украинский сервер fs.ua (отлично работающий и в России тоже). На FS можно найти практически любой сериал в любой озвучке и в любом качестве, а есть еще и возможность создания аккаунта с избранным и отложенным. И это не реклама, а факт.
Здесь же находятся модули торрет-тв, youtube и с полсотни других полезностей.
Источник сведений - крайне полезная закладка. Переходим и ставим КиноПоиск. Теперь у нас всегда будет полная информация о нашей коллекции фильмов.
Программные дополнения - немного расширят наш функционал.
А вот фотодополнения добавят приколы и демотиваторов и котиков из ВКонтактика.
И это мы все в настройках еще. Кратко рассмотрим системные настройки - ничего здесь особенного нет.
Ну вот так как-то. А теперь смотрим, как все это чудо работает. Вот наши фото. Можем поставить дополнения и смотреть картинки разных сайтов и хранилищ, а можем указать свою папку.
Просмотр простой, тап на названии переводит в полный экран, перелистывание - свайпом, свайпы же вверх/вниз меняют ориентацию картинки.
Видео - полностью аналогично. Выбираем папку с нашим содержимым.
Только теперь, нам предстоит дополнительно указать тип содержимого: клипы, сериалы или фильмы.
Исходя из этого Kodi будет искать дополнительные данные и делать красоту. В моем случае, я выбираю клипы. И все - жмем, соглашаемся, ждем, наслаждаемся...
Подтянулась информация о песне и обложка альбома.
Только вот не все нашлось: Кипелов и Сплин - без проблем, а вот Сукачев и БГ - не очень. Они не потерялись - их всегда можно запустить через меню файла.
А вот так выглядит дополнение fs.ua:
Нам нужно только найти нужное нам и запустить.
Музыка. Здесь задумка хороша, а вот реализация подкачала - то ли на сервере не нашлось информации о СерьГе и Князе, то ли Ольви оказалось слишком сложно, но вот что-то с поиском информации не сложилось. А вот "Иван Царевич", гораздо менее популярная группа, очень даже определилась и показала пример, как должно бы быть. Да и вообще, читает информацию из тегов, а не из имени файла, вот что за повальное увлечение метаданными?!
Программы - расширения всякие-разные. Например, клиент электронной почты.
Или форумов (на основе Tapatalk), или еще чего...
Но вернемся к тому, ради чего все и задумывалось, - телевидению. Так вот, как мы помним, мы установили модуль PVR Simple Client.
Теперь его нужно немного настроить. Вернее, скачать таблицу каналов и указать к ней путь. Скачать можно с моего же диска мой список - мне не жалко (вот ссылка), а можно воспользоваться всегда гарантированно рабочим от https://edem.tv/ (там всего-то зарегистрироваться нужно и скачать плей-лист каналов - конечно, все бесплатно).
Пакет программ Kodi, который ранее был известен под названием XBMC, представляет собой довольно мощный медиацентр, который позволяет организовать в домашних условиях настоящий кинотеатр. На таком медиацентре можно просматривать не только фильмы, но и телепередачи. Настройка IPTV не должна вызвать особых проблем.
Однако рядовой пользователь может столкнуться с рядом особенностей, о которых необходимо знать в обязательном порядке.
IPTV Kodi: настройка системной оболочки
Программа Kodi является кроссплатформенной. Это значит, что она может устанавливаться на различных операционных системах. Процесс установки осуществляется стандартно, поэтому не будем останавливаться на нем подробно. Настройка IPTV в приложении Kodi должна начинаться с применения общих установок программы. Первым делом после первого запуска медиа-центра необходимо выполнить некоторые важные настройки. Прежде всего необходимо сразу зайти в меню настроек Settings раздела System. Здесь осуществляется переход сначала в последовательности – Appearance/International/Language. Необходимо выставить русский язык или любой другой, который вам необходим. По умолчанию используется английский. После этого необходимо использовать меню языка и региона, в котором нужно указать местоположение и раскладку клавиатуры. После этого в разделе настроек необходимо выбрать пункт «Система». В нем выполняется настройка параметров вывода видео и звука ноутбука или компьютерного терминала. Именно здесь вы можете выбрать разрешение экрана, звуковую схему и так далее.
Настройка IPTV в Kodi
Пока немного отступим от просмотра ТВ, вместо этого рассмотрим общие принципы работы программы. Настройка IPTV Kodi предусматривает понимание принципов добавления различных файлов в медиатеку. Данная процедура проводится в разделе видео, в котором необходимо выбрать меню добавления файлов. Необходимо при помощи кнопки обзора активировать задание местоположения конкретной папки или файла. Если необходимо добавить сразу несколько источников, то можно просто использовать кнопку «Добавить». При этом вы можете указать любую папку или каталог на сетевом ресурсе. После этого необходимо будет задать название нового каталога. Чтобы подтвердить выбор, необходимо нажать на кнопку «Ок». Как вы могли заметить, вовсе необязательно, чтобы в список были добавлены именно мультимедийные файлы. Можно открыть, к примеру, файлы плейлистовM3U или любого другого формата. Объекты, которые находятся в таких списках, автоматически подтянутся.
Классификация
Настройка IPTV в программе Kodi 16 предусматривает верификацию данных, которые внесены по нескольким критериям в список медиатеки. Для каждого объекта получение метаданных осуществляется с помощью нескольких встроенных сервисов, в том числе при помощи популярного плагина «Кинопоиск». Привязка метаданных осуществляется из интернет-источников, поэтому при задании сортировки на этот момент необходимо обратить особое внимание, также необходимо учитывать, что для расширения «Кинопоиска»можно задавать названия фильмов на любом языке, нопри этом обязательно нужно указывать год выпуска. Метаданные для музыкальных композиций, синхронизируемые с интернет-ресурсами, будут выглядеть как стандартные теги ID3.
Управление мультимедийным контентом
Настройка IPTV в приложении Kodi невозможна без понимания принципов управления данными, занесенными в программу. Так, например, доступ к фильмам можно получить в разделе «Видео» при помощи подменю «Файлы». Если кликнуть по выбранному объекту правой кнопкой мыши, то появиться выпадающее контекстное меню. В нем вы сможете выбрать необходимое действие. Чтобы не выполнять лишних действий, можно использовать меню, которое находится слева на экране.Здесь вы можете обнаружить настройки вида. По желанию отображение можно настроить таким образом, что информация будет показываться напрямую без использования контекстного меню.
Настройка параметров DLNA
Теперь переходим к рассмотрению IPTV Kodi. Настройка параметров осуществляется непосредственно на том терминале, на котором установлена программа. Имеется также возможность использования программы в качестве клиента UPnP для сетей DLNA. Это дает возможность транслировать сигнал на другое устройство вроде телевизионной панели высокого разрешения. Сеть сама автоматически распознается. Настройка DLNA для IPTVKodi подразумевает создание ресурса с общим доступом. Прежде всего, в меню «Видео» необходимо выбрать раздел добавления файлов. В качестве ресурса необходимо указать устройствоUPnP. Затем в системном разделе необходимо выбрать категорию «Службы». В ней активируется строка с разрешением удаленного управления через UPnP.Медиатека таким образом оказывается «расширенной». Она оказывается доступной любому пользователю, который подключен к данной сети.
Настройки, необходимые для просмотра ТВ
Переходим к непосредственному конфигурированию IPTVKodi. Настройка выполняется в соответствующем меню, которое находится в разделе «Система». Тут необходимо выбрать функцию «ТВ», а затем активировать ее кнопкой включения. Если появится сообщение о том, что в текущий момент в системе отсутствуют активные PVR-менеджеры, то в этом нет ничего страшного. Соглашаемся путем нажатия на кнопку «Ок». Теперь необходимо выполнить перенаправление к настройкам PVR, в котором нужно выбрать пункт PVRSimple Client. Его нужно активировать и настроить. Настройке в параметрах клиента подлежат первые два поля. Сначала здесь необходимо указать месторасположение списка IPTV. Во втором поле необходимо ввести локальное местоположение плейлиста в формате M3U в том случае, если он хранится на жестком диске ноутбука или компьютера.После того как эта форма будет заполнена, вам останется только подтвердить все выполненные изменения путем нажатия на кнопку ОК. Чтобы выполненные изменения вступили в силу, необходимо перезапустить программу. При повторном старте программы появится пункт телевидения в основном меню. При входе в данный пункт вы сможете увидеть список каналов IPTV и начать просмотр.
Воспроизведение торрентов
Этим возможности программы Kodi не исчерпываются. Интересной особенностью данной программы является просмотр торрентов в режиме реального времени без предварительной загрузки их содержимого на жесткий диск. Для этого необходимо сперва установить специальный плагин Torrenter с помощью репозитория XBMC.rusearchdb. Также вы можете использовать MyShows. Me или Kodi Repo. Установка осуществляется в разделе настроек при использовании меню дополнений. Чтобы активировать воспроизведение в видео-дополнениях, необходимо просто указать нужные трекеры и подтвердить их установку.
Kodi на Android
Настройка Android– устройств в программе Kodi практически ничем не отличается от стационарных версий. Нужно обратить внимание только на тот момент, что данное мобильное приложение может работать только с одним плейлистом и не более. Многие пользователи жалуются, что программа немного не доработана.Так оно и есть, но настройка основных параметров в данном случае осуществляется более просто, чем это делается на ноутбуках и персональных компьютерах. При этом мобильная версия может выступать еще и в качестве погодного клиента, для этого тут предусмотрен специальный раздел. Изменять параметры лучше всего в режиме эксперта. Можно существенно расширить возможности данного приложения. Так, например, здесь имеется пункт использования принудительного стереоизображения. Также можно прослушивать обычные аудио CD-диски, но только при том условии, что к устройству будет подключен соответствующий дисковод. К современным смартфонам это, конечно же, не относится, а вот с планшетами можно попробовать. В остальном мобильная версия полностью повторяет стационарную.
Заключение
Как вы сами можете убедиться, настройка IPTV в программе Kodi не так сложна. Конечно, вам придется потратить немного времени на этот процесс, особенно если вы собираетесь устанавливать дополнения для просмотра содержимого торрентов без предварительной загрузки. Также в некоторых случаях может потребоваться выполнить соответствующие настройка на телевизионных панелях, которые автоматически не определяют сети DLNA и устройства UPnP.
Одним из самых комфортных способов просмотра IPTV телевидения является Коди. Это открытое программное обеспечение для смарт устройств на Андроиде, благодаря которому пользователи могут с легкостью просматривать огромное количество контента. Медиаплеер подходит для новой технологии в телевидении, где передача видеосигнала происходит по тому же принципу, по которому работает интернет. Называется эта технология IPTV, но чтобы получить к нему доступ нужно настроить Kodi IPTV.
Процесс установки и настройки Коди подвластен каждому, следует только найти понятные инструкции и беспрекословно им следовать. Кстати, инструкции не универсальны для каждого устройства, поэтому если при установке Коди на своем компьютере или Смарт ТВ возникли трудности, лучше найти ссылку для работы именно для вашего прибора.
Подготовка к настройке Коди
Подготовительный этап не менее важен, чем сама работа. Это связано с тем, что придется скачать несколько программ, которые будут нам помогать в работе, да и самого Коди у нас нет.
- Определяем, какая ОС стоит на устройстве, и куда будет поступать телесигнал:
- Персональный компьютер на базе Windows, Linux или Mac OS X;
- Android-приставка или ТВ на базе Андроида;
- Смартфон, планшет или плата Raspberry Pi.
- Занимаемся поиском плейлиста IPTV m3u. Это очень ответственный момент, который прямо влияет на то, сколько будет работать каналов и будут ли они работать вообще. Кстати, формат тоже указан неслучайно, поскольку Коди с ним работает. Плейлист – это текстовый файл с указанными ссылками на трансляции каналов. Найти его можно на нашем сайте.
- Выбираем, какая версия Коди подходит для вашего устройства. Вариант 17 пока является самой новой версией, но настройка Kodi 16 IPTV принято считать одной из самой простых. Так что выбор, какую именно версию устанавливать, зависит от пользователя.
- Чтобы скачать и установить программу следует перейти на официальный сайт медиацентра, или воспользовавшись любой из этих ссылок:
- Для Android на Google Play – https://play.google.com/store/apps/details?id=org.xbmc.Kodi ;
- Для других систем можно воспользоваться ссылкой на официальную страницу https://Kodi.tv/download .
Кстати, будьте внимательны, поскольку минимальная версия Android, на которой будет работать Коди – это Андроид 4.2.
Настройка Kodi 17 IPTV
Сейчас расскажем о самом важном этапе – настройке Коди. Если здесь что-то сделать неправильно, то все ранее проделанные усилия будут потрачены понапрасну. Но разработчики понимают то, что со слишком сложной программой мало кто захочет работать, потому упростили процесс по максимуму. Инструкция выглядит следующим образом:

- Запускаем медиацентр и включаем в нем функцию ТВ. Делается это так: «Система-Настройки-Общие-Вкл» . Далее появляется сообщение, и надо нажать на «ОК» . Выберите «PVR IPTV Simple Client-Включить» ;
- Подключаем в Kodi плейлист. Переходим в меню «Настроить» , указываем расположение листа (по ссылке из интернета или локально). В «Путь к M3U» вставляем ссылку плейлиста;
- Следующий шаг заключается в добавлении программы передач. Зайдите в «свойства PVR IPTV Simple Client» , потом в «Установки EPG» , а дальше «Путь к XML TV» , вписывая туда адрес без скобок;
- Перегружаем Kodi и несколько секунд ждем результата. Но нужно закрыть все окна, которые активны на устройстве, иначе процедура не будет возможной.
По окончании этой процедуры на экране, а точнее в правом верхнем и нижнем углах, появится информация о том, что произошла загрузка программ и каналов. Потом можно перейти в главное меню, где будет открыть новый пункт, которого раньше не было – пункт ТВ.
Коди, как медиацентр на все случаи жизни
Ещё на том этапе, когда этот медиацентр знали как XBMC, пользователи уже успели его по достоинству оценить благодаря всеядности. Он может воспроизвести практически любой формат видео или аудио. Вот только небольшая часть его возможностей как связанных с IPTV, так и нет:
- Воспроизведение торрентов ещё на этапе закачки;
- Удобнейший поиск;
- Большое количество трекеров;
- Менеджер приложений;
- Возможность делать со своим списком каналов практически все что угодно.
Получите более 200 каналов IPTV в Full HD качестве от 4,5$ в месяц. В том числе спортивные 50fps и клубничка. Подключайтесь! https://www.ottclub.cc
После того как настроить IPTV, каждый второй пользователь останавливается именно на Коди. Сложная архитектура модуля делает его неуязвимым к сбоям и другим неприятностям, так что сохраненная информация пропадает крайне редко. Главное, на момент установки сделать все правильно, и тогда функционал медиацентра ощутимо вырастет.
В начале обзора, стоит сказать пару слов о том, что есть Kodi?
Kodi или XBMC (прежнее название проекта) - это многофункциональный медиацентр для управления видео, аудио и изображениями, находящимися на винчестере компьютера, оптических и внешних дисках, в интернете, а также локальной сети.
Подготовительный этап и установка.
Перво-наперво, скачиваем последнюю версию приложения - 17.1 (Krypton). После скачивания запускаем инсталлятор, выбираем нужные компоненты и место установки. Кроме, как ждать, более ничего делать не нужно.
Первый запуск программы
По завершению процесса инсталляции - запускаем программу. Первым делом следует русифицировать интерфейс, так как приложение по умолчанию на английском языке.
Русификация интерфейса
В главном окне нажимаем значок общих системных настроек (рис.1), далее пункт "Interface Settings" (рис.2) -> подпункт "Regional" "Language" -> (рис.3) выбираем язык из списка. (рис.4) В этом же окне выбираем русскую раскладку клавиатуры в дополнение к английской (рис. 5,6).
1. Общие системные настройки. 2. Изменение настроек интерфейса. 3. Региональные настройки. 4. Выбор языка. 5. Добавление раскладки. 6.Выбор русскоязычной раскладки.Настройки воспроизведения видеофайлов.
Переходим в пункт "настройки проигрывателя" (рис. 7), во вкладке "видео", особое внимание стоит обратить на следующие опции "режим показа видео в режиме 4:3", "минимизировать черные полосы", а также выбрать "метод обработки" видеконтента.(рис.8) В разделе "язык" можно активировать автоматический поиск субтитров, полезно, когда просматривается видео на иностранном языке. (рис.9) В случае неудачных изменений, вернуть все к первоначальному виду довольно просто -> подпункт "сбросить настройки значений по умолчанию". (рис.10)
7.Пункт меню - настройки проигрывателя. 8.Опции видео. 9.Включение субтитров. 10.Дефолтные настройки.Выбор режимов экрана и вывода звука.
Данные опции доступны в разделе "Системные настройки". (рис.11) На вкладке "экран" можно установить предпочтительное разрешение и выбрать режим запуска - в окне или на полный экран. (рис.12) В подпункте аудио - изменить устройство вывода звука и установить количество каналов выхода. (рис.13) Помимо этого, во разделе "дополнения", рекомендую включить опцию "неизвестные источники" (понадобится для установки неофициальных плагинов, не поддерживаемых сообществом Kodi). (рис.14)
11. Система. 12. Опции экрана. 13.Вывод звука. 14. Неизвестные источники.На сегодня всё. В следующей части поговорим о подключении неофициальных репозиториев Kodi и установке необходимых дополнений.
Продолжение следует...