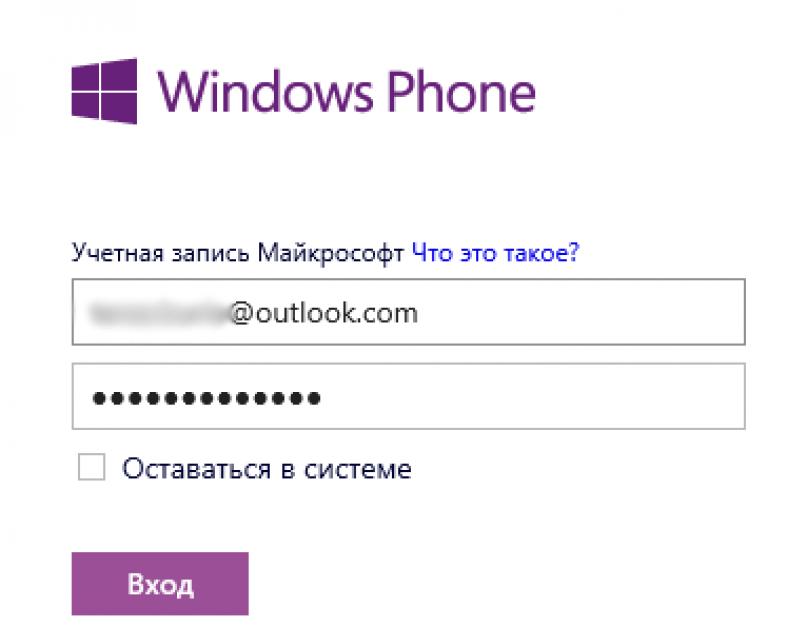Microsoft очень серьезно относится к безопасности и родительскому контролю. Поэтому Windows Phone и Xbox поддерживают работу с сервисом "Моя семья", которая позволит родителям следить за тем, как их ребенок использует свое устройство. Прежде всего, функция "Моя семья" доступна только на Windows Phone 8 и ее можно настроить на сайте windowsphone.com. Предыдущая версия Windows Phone не поддерживает этот сервис. Вам не обязательно обладать Windows Phone 8-смартфоном, чтобы ограничить действия своего ребенка относительно загрузки приложений из магазина Windows Phone. Все что надо, это две учетные записи - одна Ваша, другая ребенка, которая установлена по-умолчанию в его смартфоне.
Эту функцию можно использовать также для другой цели. К примеру, если тебе, наш юный читатель, меньше 18 лет, а при активации смартфона ты не знал, что лицам, моложе 18 лет, нельзя загружать приложения из магазина, ты можешь настроить раздел "Моя семья" чтобы успешно устранить ограничение на своей учетной записи.
1. Перейдите в раздел "Моя семья
" на windowsphone.com ;
2. Войдите в систему, используя данные родительской учетной записи. Если у родителей нету смартфона, они все равно могут настроить "Моя семья" на Windows Phone. Для этого им надо зарегистрировать учетную запись Microsoft;

4. Теперь Вам надо ввести данные учетной записи ребенка, которая используется на его Windows Phone. Введите электронную почту и пароль. После этого ребенок будет успешно добавлен в раздел "Моя семья";
 5. Чтобы выбрать какие приложения или игры ребенок может скачивать на устройство, перейдите в раздел "Настройки семейной безопасности
" на главной странице раздела "Моя семья";
5. Чтобы выбрать какие приложения или игры ребенок может скачивать на устройство, перейдите в раздел "Настройки семейной безопасности
" на главной странице раздела "Моя семья";

6. Выберите учетную запись ребенка и на вкладке "Обзор
" можно задать какие приложения сможет скачивать ребенок;
7. Если Вы хотите задать ограничения по возрастной категории игры, перейдите на вкладку "Ограничения игр
" - "Списки игр
". Включите данную функцию и выберите оценки, игры под которыми будут недоступны для Вашего ребенка.

Для родителей можно активировать функцию, благодаря которой они будут получать еженедельные отчеты о том, что делает их чадо со смартфоном - какие веб-сайты посещает, какие приложения скачивает и сколько времени проводит возле своего устройства. Для этого на вкладке "Обзор" родительской учетной записи активируйте поля "Частота отчетов об активности" и "Частота запросов".
На сегодняшний день мобильные телефоны на базе операционной системы Windows Phone (обновление каждого аппарата зависит от его технических характеристик) занимают немалый сегмент всего рынка мобильных телефонов. Хотелось бы отметить, что позиционируются они как устройства, созданные, прежде всего, для деловых людей. Хотя в последнее время компания Microsoft оснащает их неплохим техническим оборудованием, что автоматически дает шанс превратить “бизнес-устройство” в современный смартфон для игр, создания фотографий и просмотра фильмов. Приложения для Windows Phone доступны для пользователей платформы в официальном магазине игр, а мы тем временем займемся проработкой следующего вопроса. Это касается отчасти программного обеспечения мобильной вариации легендарной операционной системы.
“Моя семья”, Windows Phone. Настроить? Запросто!
Этот раздел с недавнего времени стал входить в общий состав функциональных возможностей для семей, специально разработанный специалистами компании “Майкрософт”. Наверное, для начала стоит поговорить о том, каковы были причины создания этого раздела. Что же побудило программных инженеров его создать и какую смысловую (или же функциональную) нагрузку несет он?
Основные положения

Для чего нужен раздел “Моя семья” (Windows Phone)? Настроить его не составит проблем, но сделав это, вы будете чувствовать себя хоть чуточку, но все же спокойнее. Почему же? Дело в том, что этот раздел позволяет отрегулировать внутреннюю политику внутри выбранной группы. Раздел “Моя Семья” (Windows Phone) настроить можно при помощи инженерного меню. Он включает в себя учетную запись устройства вашего ребенка, а также учетные записи его родителей. Таким образом, вы можете повлиять на функциональные возможности детского профиля. Если говорить более конкретно, то можно указать, какие приложения и игры можно будет скачивать из магазина. Это могут быть программки из раздела “бесплатные”. Если пожелаете, можете вообще деактивировать функцию скачивания стороннего программного обеспечения и игр для детской учетной записи. Стоит ли говорить, что можно настроить и внутренние предпочтения по поиску программ в соответствии с их рейтингом?
Настройка на версии операционной системы 8.1

В том случае, если на вашем аппарате стоит версия программного обеспечения 8.0, в ней раздел “Моя семья” Windows Phone, настроить который можно путем выхода в основное меню, может иметь другие значки. Кроме того, некоторые функции в связи с недоработкой могут быть недоступны для активации. Если у вас есть возможность, то обновите свое устройство, используя соответствующие приложения для Windows Phone. Перед тем как приступить к настройке раздела под названием “Моя семья”, вы можете проверить версию программного обеспечения, установленного на аппарате, а также факт наличия или отсутствия вновь добавленных пакетов обновлений.
Связь между настройкой и Xbox

Как говорилось ранее, функциональные особенности, которые легли в основу существования пункта “семья”, разработанного компанией “Майкрософт” для пользователей стационарной и мобильной версий соответствующей операционной системы, неразрывно связаны с контролем действий, которые осуществляются в учетной записи ребенка. Контроль обеспечивается за действиями не только на компьютере, но и в интернете. Возможно, если у вашего ребенка есть Xbox, вы уже сталкивались с такой проблемой, как настройка параметров семьи. Просматривать и управлять возможностями и ограничениями вы можете при помощи не только аппаратного обеспечения, но и официального ресурса “Майкрософт”.
Различия в правах доступа

Windows Phone, обновление которого можно проверить при помощи стандартного помощника, “заложенного” в программную часть устройства, предоставляет возможность создавать и редактировать приоритеты и возможности каждой учетной записи, добавленной на смартфон. Понятно, что у взрослых людей и у детей на управление будут разные права. Добавить в единое пространство новых пользователей сможет только взрослый. По сути дела, с его учетной записи и проводится контроль и регуляция настроек детской учетной записи. В то же время один взрослый не может изменить параметры другого при помощи своего профиля. Нередко пользователи задают вопрос о том, как установить Windows Phone. Следует понимать, что при продаже соответствующего смартфона ОС и первичное программное обеспечение поставляются сразу же, не так, как в случае, например, с некоторыми ноутбуками. В таком случае вопрос о том, как установить Windows Phone на компьютер, приобретает оттенок нелогичности. Эта версия операционной системы была разработана специально для портативных устройств, а для стационарных компьютеров или ноутбуков предусмотрена полноценная версия. Это на данный момент Windows 8.1 без добавки “Phone”.
Последовательность действий для настройки

Чтобы приступить к настройке параметров для детской необходимо активировать свой профиль. Для этого войдем в него, задействовав адрес электронной почты. В учетной записи “Майкрософт” также потребуется указать действительный пароль, чтобы подтвердить права на доступ к изменению ряда заводских параметров. Что же нам необходимо сделать, чтобы приступить к настройке параметров приложений? Сперва нужно воспользоваться официальным ресурсом компании “Майкрософт”. Если параметры раздела “Семья” вы настраиваете в первый раз, то необходимо нажать на пункт под названием “добавить ребенка”.
Если вы уже действовали в меню

В таком случае необходимо перейти в раздел под названием “Выбор ребенка”. Он позволяет просмотреть настройки этой учетной записи и изменить их при необходимости. Там нажимаем на кнопку “Добавить”. Придется заполнить соответствующие поля. Они отвечают за запоминание адреса электронной почты. Ее, собственно, ребенок и будет в последующем использовать для того, чтобы входить в учетную запись. Может быть так, что у ребенка еще нет заранее созданного адреса электронной почты. Тогда придется потратить несколько минут на ее активацию. Сделать это, в принципе, не сложно. Надо будет всего лишь следовать инструкциям, появляющимся на экране мобильного телефона, чтобы завершить процесс удачно. дают возможность создать электронную почту быстро, практически в пару шагов. Как только адрес будет добавлен, вы сможете продолжить настройку параметров для данной учетной записи.
Если необходимо добавить в группу взрослого
Для этого вновь же таки переходим в раздел “Семья”. Там выбираем подменю под названием “Взрослые”. Далее руководствуемся исключительно прямолинейной логикой: нажимаем на кнопку “добавить”, после чего завершаем процесс при помощи введения адреса электронной почты. Еще раз напоминаем, что такие учетные записи могут изменять параметры только детского профиля, но никак не другие.
Изменяем настройки загрузки игр
Лучший Windows Phone на сегодняшний день еще не определен, поскольку множество различных аппаратов продуктового ряда “Люмия” продолжают действительно яростно сражаться за этот титул. Битва идет, в основном, за счет разброса в характеристиках. Нередко можно заметить, что одно устройство одерживает превосходство над другим, например, за счет более мощного процессора, но оснащено менее качественной фото- и видеокамерой. Тем не менее, это не тема нашей статьи. Мы разбираемся с тем, как выставить или изменить приоритеты в пользовательских настройках пункта “Семья”. Для этого опять же таки потребуется официальный ресурс от компании “Майкрософт”. В нем заходим в свою учетную запись и выбираем профиль требуемого ребенка. Разобраться с настройками поможет страница, названная “Покупки и расходы".
Заключение
Итак, что позволяет нам раздел "Моя семья", установленный в программные возможности телефонов под управлением операционной системы Windows Phone, а также в компьютеры под управленим Windows 8.1? Прежде всего, это настройка параметров доступа для учетной записи ребенка (или нескольких учетных записей детей). Очень полезная вещь, на самом деле, которая может ограничить доступ ребенка к "неправильным приложениям" или сэкономить вам деньги в некоторых случаях. Настройка производится за счет использования официального ресурса фирмы "Майкрософт".
Для того чтобы вы могли осуществлять контроль за загрузкой вашими детьми игр и приложений, на веб-сайте Windows Phone следует настроить раздел Моя семья. При наличии Windows Phone 8 у вас есть возможность контролировать настройки загружаемых игр и приложений, а также рейтинг игр на страничке "Моя семья ".
Официальный адрес настроек "Моя семья" - . В данном материале при использовании текста "раздел Моя семья" имеется ввиду именно данный адрес.
Для настройки раздела "Моя семья " необходимо зайти в систему по детской и родительской учётным записям Майкрософт, указав при этом адрес электронной почты и пароль. После этого потребуется подтвердить своё согласие с условиями использования Магазина Windows Phone, чтобы у ребёнка была возможность загружать приложения.
Если вы желаете, чтобы вашему ребёнку была доступна загрузка игр Xbox, вам нужно будет зайти на веб-сайт Xbox и согласиться с условиями использования Xbox. Эти условия имеют существенные отличия от условий использования Магазина Windows Phone.
Если появились проблемы с настройкой, вы можете ознакомиться с дополнительными сведениями о возможных вопросах в разделе Часто задаваемые вопросы о разделе "Моя семья ".
Примечание: доступ к разделу "Моя семья" возможен только на Windows Phone 8.
Как настроить раздел «Моя семья», чтобы ребёнок мог загружать игры и приложения:
1. Открыть на компьютере на веб-сайте Windows Phone раздел "Моя семья".
2. Войти в систему с указанием адреса электронной почты родителя и его пароля учётной записи Майкрософт. Если Windows Phone у вас нет, то, несмотря на это, вам доступна настройка раздела "Моя семья". Если отсутствует учётная запись Майкрософт, то у вас есть возможность её создать.
3. На странице настройки "Моя семья" выбрать пункт Начало работы . (Если ребёнок уже был добавлен вами в раздел «Моя семья» ранее или настройка раздела была осуществлена вами с использованием другой службы Майкрософт, то пункт Начало работы отображаться не будет. В таком случае вам нужно просто выбрать пункт Добавить ребёнка ).
4. Для добавления ребёнка в раздел «Моя семья», вам следует нажать кнопку Перейти . Также необходимо указание на странице входа адреса электронной почты вашего ребёнка и его пароля учётной записи Майкрософт. Если ребёнок ещё не имеет учётной записи, нужно создать её, нажав кнопку Регистрация .
5. Находясь на домашней странице, нажмите кнопку Исправить (она находится рядом с именем ребёнка). Далее для принятия условий использования Магазина Windows Phone следуйте указаниям. Теперь у вашего ребёнка появится доступ к загрузке приложений из Магазина Windows Phone.
6. Для добавления в раздел «Моя семья » второго родителя, нужно на домашней странице данного раздела нажать Добавить родителя . У родителей есть возможность совместного управления настройками ребёнка, но друг у друга менять настройки нельзя.
7. Чтобы ребёнок мог загружать игры Xbox, необходимо перейти на веб-сайт Xbox.com и войти, используя учётную запись ребёнка. После этого следовать инструкциям для принятия условий использования Xbox.
Примечание: если вами уже были приняты условия использования Xbox, к примеру, на собственной консоли Xbox, то принимать их снова не потребуется, поэтому вторично на этом сайте инструкции по принятию условий вы не увидите.
Как изменить настройки приложений для ребёнка.
1. Открыть на своём компьютере сайт windowsphone.com.
2. Перед вами откроется меню, в котором нужно выбрать пункт Моя семья в разделе Обзор .
(Если вы уже выполнили вход на сайт windowsphone.com, в раскрывающемся меню (в его верхней части) вместо пункта Обзор будет указано ваше имя. В этом случае вход можно пропустить).
4. Рядом с именем ребёнка на домашней страничке "Моя семья " нажать кнопку Изменить настройки , после чего выполнить одно из нижеперечисленных действий.
Для того чтобы ребёнок мог покупать игры и приложения, в разделе выбрать пункт Разрешить бесплатные и платные .
Чтобы ребёнок мог осуществлять загрузку только бесплатных приложений и игр, в разделе выбрать пункт Разрешить только бесплатные . При этом у ребёнка не будет доступа к покупкам даже в бесплатных приложениях.
Для установки запрета на покупку приложений и игр вашим ребёнком в разделе выбрать пункт Не разрешать .
Для установки самого взрослого рейтинга для игр, которые сможет загружать и просматривать ваш ребёнок, включить Фильтр игровых рейтингов . Для открытия сайта Семейной безопасности Майкрософт и изменения рейтинга, следует нажать кнопку Изменить рейтинг .
Чтобы ребёнку были доступны просмотр и загрузка игр без рейтинга, нужно установить флажок Разрешить игры без рейтинга . При этом не забывайте, что в некоторых играх без рейтинга может содержаться контент, который нежелательно просматривать детям.
Если данная инструкция Вам не помогла, читайте официальный "FAQ". Его можно найти .
Каждому родителю интересно, какую информацию на свой телефон закачивает ребенок, особенно в случае, когда деньги на его счете расходуются слишком быстро. С помощью функции «Моя семья» вы сможете ограничить платные загрузки не только на своем гаджете, но и на телефонах своих детей.
Так вы сможете контролировать расходы ребенка, ограничив некоторые функции. Настроить раздел windows phone family довольно просто, для этого не требуется лишних затрат, нужно только четко следовать инструкции.
Внимание, данная инструкция устарела. Теперь все настройки можно сделать с помощью компьютера под управлением Windows 10. Инструкцию по настройке windows phone family с помощью компьютера на ОС Windows 10 — смотрите здесь.
Для чего нужна эта программа?
Родители могут легко отследить действия своих детей, совершаемые ими в сети интернет на телефоне, если правильно настроить windows phone family .
Так повышается родительский контроль над всеми загружаемыми играми и программами. Войдите на сайт и руководите своей семьей.
Для этого вы должны быть зарегистрированы на сайте Microsoft и иметь свою учетную страницу.
Настройки раздела «Моя семья»
Для начала нужно выполнить вход на сайт, либо пройти несложную регистрацию на нем. Эта процедура не займет слишком много времени. Нужны только электронная почта и доступ в интернет. Для регистрации или входа в свою учетную запись необходимо перейти на сайт Microsoft в раздел . Хотим обратить внимание на то, что с выходом Windows 10 все настройки которые вы зададите будут действовать на всех устройствах, где будет выполнен вход под аккаунтом вашего ребенка
- Если вы еще не создавали учетные записи для своего ребенка необходимо нажать кнопку «Добавить ребенка» .
- Если вы уже создавали семью добавляли детские учетные записи, то выполнить необходимые действия на сайте, чтобы настроить windows phone family, будет намного легче. Просто нажмите кнопку «выбрать ребенка для просмотра или редактирования его настроек» .
- Дальше следует ввести электронную почту дочери или сына, посредством которой они заходят в свой телефон, и выслать приглашение.
- После того, как ребенку направлено приглашение, он должен его активировать . Сделайте это совместно, ведь не обязательно скрывать от детей тот факт, что вы хотите быть в курсе скачиваемой на их телефоны информации.
- Если вы хотите не только настроить раздел windows phone family, но и при этом включить еще одного взрослого в «Семью», вам следует перейти в раздел «Взрослые» и нажать кнопку добавить . Следует помнить, что при помощи этой программы взрослые могут менять только настройки детей, настройки другого взрослого недоступны.
Изменение настроек загрузок программ для ребенка.
Для своих детей можно настроить загрузки программ и игр. Вы можете запретить загрузки платных приложений, или же ребенок может загружать только те, которые имеют определенное количество оценок.
- Для редактирования настроек Зайдите на свою учетную страницу по адресу , Введите свой логин и пароль.
- Выберите страницу своего ребенка и настройте «Меню покупок и расходов» . Следуйте четким инструкциям, они существенно облегчат задачу.

Преимущества, которые Вы получите, настроив раздел windows phone family
Если вы считаете, что некоторые приложения вашему ребенку не нужны, то с легкостью можете ограничить к ним доступ. Эта функция подходит тем родителям, дети которых активно пользуются смартфоном, но еще слишком малы. Родителям всегда следует следить за тем, какую информацию и игры скачивает ребенок, ведь не всегда они оказываются подходящими по возрасту.
Настроить windows phone family следует каждому родителю, чтобы избежать использования детьми «взрослых» приложений.
Приложение "Моя семья" Самый удобный и точный сервис для определения местоположения членов семьи и просмотра их истории перемещения. С помощью приложения можно увидеть местоположение членов семьи в режиме реального времени, посмотреть историю их перемещения, вести переписку в чате, оповещать о прибытии в школу или на работу, совершать принудительные голосовые и видео вызовы, делать принудительные снимки, послать сигнал SOS. Локатор Моя Семья - самое безопасное приложение! У нас нет регистрации и аккаунтов, мы не берем Ваши номера телефонов. Никакой привязки к персональным данным! Мы не храним ни историю чата, ни данные о местоположении абонента. Все данные хранятся только на телефонах наших пользователей. Наши сервера только передают "обезличенную" информацию между пользователями. Вы можете быть абсолютно уверенны, что никто чужой не сможет узнать где находится Ваш ребенок или прочитать Ваши сообщения. Но это так же означает, что сменив телефон или сбросив настройки к заводским, Вы будете для приложения как новый пользователь.
Внимание!
Для правильной работы Приложения необходимо включить сервисы локации и открыть доступ в интернет! Мобильный интернет необходим для передачи данных о местоположении когда пользователь находится в движении.
Сервисы Google должны быть активны. Если на Вашем устройстве есть менеджер автозагрузок, оптимизатор использования аккумулятора - необходимо добавить приложение в списки к этим программам!!! Обязательно проверьте раздел . Но некоторые модели требуют индивидальных настроек для правильной работы приложения в фоновом режиме.
Если Вы не нашли ответ на свой вопрос в этой Помощи или в разделе FAQ на нашем сайте свяжитесь с нашей службой поддержки .
Значения иконок
Семья
Список всех семей в которых Вы состоите находится в разделе меню "Главная".
Создание новой Семьи
Администратор Семьи
Пользователь, который создал семью является ее Администратором и может удалять других пользователей! Имя Администратора отображается рядом с в списке всех семей в разделе меню "Главная".
Если Вы хотите сменить Администратора в Вашей семье свяжитесь со службой поддержки .
Добавление в Семью новых пользователей
Вступление в Семью
Выход из Семьи
После выхода из семьи Вы не сможете вернутся в нее без приглашения действующих членов семьи.
Администратор семьи не может выйти или удалить семью пока в ней остаются другие пользователи. Ему необходимо сначала удалить всех пользователей. В профайле других пользователей у Администратора будет отображаться дополнительная .
Аватар и Имя
В приложении используется имя и фотография (или иконка) в качестве аватара. Только сами пользователи могут устанавливать свои имена и менять аватар.
Чтобы установить аватар
После изменения аватара он будет обновлен у других пользователей в течении 1-2 минут
Чтобы установить свое имя
Профайл пользователя
Чтобы открыть профайл пользователя нажмите на иконку пользователя (внизу экрана Карта).
В профайле пользователя Вы сможете:
Настройки
Настройки/Цветовая тема приложения
Приложение поддерживает 15 цветовых схем. Для того чтобы изменить цветовую схему необходимо нажать на любой понравившейся цветной квадрат. Схема приложения изменится только для Вашего телефона, каждый участник семьи устанавливает ее на свой вкус.
Настройки/Проверка Настроек
Этот раздел создан, чтобы помочь Вам настроить свое устройство для правильной работы приложения. Обязательно проверьте этот раздел на всех устройствах в Вашей семье. Везде должны быть зеленые галочки! Нажмите "исправить" и следуйте указаниям приложения, чтобы исправить ошибки.
Настройки/Выбор карты
В этом разделе Вы сможете изменить тип карты. Нажмите на название карты (по умолчанию используется карта Google) и выберите любую из списка. Мы постоянно добавляем новые карты по советам наших пользователей.
Настройки/Локация
В этом разделе Вы можете:
Настройки/Выбор языка
Локализация выбирается автоматически исходя из настроек телефона. Если Вам по каким-то причинам нужно установить другой язык, необходимо в разделе "Язык" выбрать язык из списка. После установки другого языка, приложение будет автоматически локализовано.
Настройки/Детский режим
Детский режим в приложении позволяет заблокировать возможность изменения настроек в приложении для этого члена семьи. Нельзя выйти из семьи и приглашать в семью. Вы сможете совершать принудительные голосовые вызовы и делать принудительные снимки и видео с камеры телефона с установленным Детским режимом.
Для включения Детского режима на телефоне ребенка:
После этого на этом телефоне будет активирован детский режим. Снять который можно будет только используя установленный пароль.
Принудительный вызов
Принудительные вызовы можно совершать на телефоны с установленным Детским режимом. Для этого используется VOIP технология. Необходим качественный интернет на обоих устройствах.
В бесплатной версии время звонка ограничено 30 сек. В Премиум 10 мин.
Принудительные снимки с камеры
Принудительные снимки можно делать с камеры телефона с установленным Детским режимом. Вы сможете выбрать какую камеру использовать фронтальную или заднюю камеру. Снимки сохраняются в кэше приложения и удаляются автоматически по достижении 10 шт.
Места (Геозоны)
Места позволяют получать уведомления о пользователях, которые прибыли или ушли из созданных Вами Мест. Например, можно получать уведомления, когда ребенок пришел в школу, или муж вышел с работы.
Создание Места
Для создания Места:
- Сделайте длительное нажатие на любое место на карте, которое будет использоваться как геозона до появления окна "Новое место"
- Напишите название места. Выберите иконку места и установите желаемый радиус места от 150м до 1км
- Нажмите «Создать место»
На карте появится новый маркер и радиус нового места. По умолчанию все члены семьи добавляются в уведомления о прибытии или убытии из этого места.
Исключение пользователя из Места
Если Вы хотите исключить пользователя из уведомлений Места, необходимо:
- Найти на карте маркер Места
- Нажать на маркер и в появившемся окне выбрать необходимого пользователя
- Поставить переключатели о прибытии или убытии в нужные Вам положения
Если в Вашу семью вступил новый участник, после создания Мест, Вам необходимо включить для него уведомления указанным выше способом.Каждый участник семьи создает свои Места и только он получает уведомления из этих геозон. Другие пользователи не видят Ваши Места. Уведомления о прибытии или убытии из места приходят Вам в семейный чат.
Удаление Места
Для удаления места необходимо найти это место на карте и сделать легкий клик точно на иконке Места. Затем в правом нижнем углу нажать на .
История перемещения(трекинг)
Приложение "Моя семья" позволяет просматривать историю перемещений всех членов Вашей семьи. Данные трекинга сохраняются в течении 3 лет!
Как это работает:
Когда приложение обновляет свои координаты (в соответствии с частотой обновления), оно в этот же момент передает координаты членам семьи для записи в историю перемещений и если у какого-нибудь устройства нет интернета, то он не получит эти координаты. Эта точка в истории будет пропущена. Поэтому история одного члена семьи на разных устройствах может содержать разное количество точек. Так же координаты плохо передаются когда пользователь движется с большой скоростью (на машине).
Для просмотра истории перемещений необходимо:
Вы можете отключить запись своей истории перемещений в настройках приложения в разделе
Тревожная кнопка (Кнопка SOS)
Для экстренных случаев в приложении есть Тревожная кнопка . Нажмите на кнопку и вся семья получит громкий звуковой сигнал. Сигнал выключится автоматически через 10 сек. Если по каким-то причинам Вы хотите отключить получение сигнала, Вы можете это сделать для каждого пользователя в отдельности в этого члена семьи.