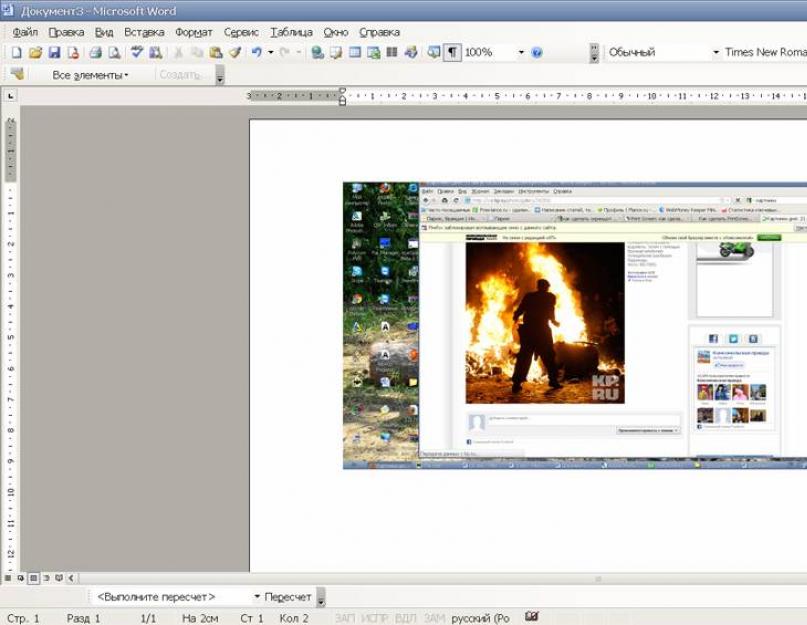Итак, недавно я получила от подписчика вопрос: «Скриншот. А можно его обработать? Ведь там вокруг главного есть реклама и прочее.»
Важно!
Иногда для работы необходимы картинки, которые впоследствии нужны для использования в документах.
Для этого нужно «сфотографировать экран» и взять часть фотографии.
Процесс съемки экрана называется Print Screen (принтскрин) или создание скриншота.
Сделать это можно в несколько этапов.

1 способ. Открываем в Word .
- открываем программу Word.
- правой кнопкой мыши нажимаем «Вставить»
- появляется изображение того, что Вы «фотографировали», собственно сам экран.


- оставшуюся часть изображения используем дальше для работы с текстами.
2 способ. Открываем Photoshop.




- сохраняем выделенную область, нажимая в последовательности File - Save As
- выбираем путь сохранения файла (например, Рабочий стол), его формат (TIF , JPG ). Для того, чтобы использовать объект, как отдельную картинку, нужно сохранить именно в этих форматах. Тогда файл сохранится, как фото, например.
- далее везде нажимаем ОК
- далее эту картинку можно использовать для работы в текстовых редакторах, для выкладки в сети Интернет, поскольку она представляет собою отдельный объект, а не в составе документа с текстом, как это было при сохранении в Word. К тому же Photoshop дает возможность обработать картинку более детально: сделать ее черно-белой, нарисовать дополнительные детали и т.д.
3 способ. Открываем в Paint .
1. открываем программу Paint.


5. и теперь на рисунке выделяем мышью нужную область для вырезания

На этом все. Возможно, один из предложенных способов вам обязательно подойдет.
Стандартный Paint (Скрины, обрезка, стрелки).Важно! Не забудьте скачать мою бесплатную PDF книгу . В ней я даю, 5 надежных проверенных сервисов по Заработку в Интернете новичку для Быстрого Старта и выхода на Доход от 30 тысяч рублей в месяц! (и как вы можете это повторить).
Так сложилось, что энное кол-во времени мне пришлось жить без привычных программ, - фотошопа, программ для скринов и многих других. Очень тоскливо, но приспосабливаться пришлось
И те же скрины со стрелками приходилось делать в стандартном Paint, хоть и недолго, но тоже пришлось
Поэтому поделюсь приобретенными навыками, хотя все настолько просто, что, казалось бы, и объяснять нечего, но вопросы есть и в личке и в комментах, поэтому напишу чуть-чуть. :-)
Скрин (скриншот, screenshot)
- изображение, полученное компьютером и показывающее в точности то, что видит пользователь на экране монитора или другого устройства вывода. (Википедия)Сфотографировать экран просто, - нужно нажать клавишу Print Screen (PrtScr):
(На некоторых клавиатурах перед нажатием Print Screen необходимо нажать клавишу F (в верхнем ряду дополнительных клавиш или клавишу Office) иначе упорно открывается принтер:-()
Экран сфотографирован, нам нужно эту фотографию "распечатать", ибо пока фотография есть только "на мышке" (в буфере). Для этого нам потребуется какой-нибудь редактор графики. Мы будем использовать Paint, который есть у всех, кто пользуется Windows.
Итак, стандартный Paint
.
Этот простейший графический редактор входит в пакет стандартных программ Windows.
Найти его можно Пуск > Все программы > Стандартные > Paint:

Нашли? Кликаем по надписи Paint
и у нас открывается окно редактора:
Теперь - Правка > Вставить
:
Ctrl + V
.
Как видим, у нас фотография всего, что было на экране в момент "снимка". А нам, допустим нужна только эта картинка (в красной рамке). 
"Вырезать" ее можно двумя способами (может, есть и другие, но мой метод "тыка" вывел меня только на эти 2 способа).
Первый способ:
Берем прямоугольное выделение, выбираем выделение для использования прозрачного фона (прозрачный фон - всегда хорошо ):Выделяем нужную нам область (она обводится такой пунктирной линией):
Идем в Правка > Копировать
:
Или нажимаем сочетание клавиш Ctrl + C
.
Создаем новый файл. Файл > Создать
:
Или нажимаем сочетание клавиш Ctrl + N
.
В открывшемся окошке жмем "Нет":
И у нас открывается новый файл:
Идем в Правка > Вставить
:
(Сочетание клавиш Ctrl + V
)
Все, картинка вырезана, можно сохранять: .
.
В открывшемся окне выбираем папку, куда хртим сохранить (я сохраняю на раб. стол), называем наш файл (у меня "5"), нажимаем на галочку по стрелке и выбираем формат (для скринов - JPEG
):
Жмем кнопку "Сохранить"
Второй способ.
Снова фотографируем экран и повторяем все действия до слов "Первый способ" :Двигаем полосы прокрутки до упора (вниз и вправо):

Встаем на самый угол картинки (видна тонюсенькая голубая линия), наш курсор принимает вид двухсторонней черной стрелки:
и тянем к нижнему правому углу того фрагмента скрина, который хотим оставить. При этом образуется такая ограничительная точечная линия:
Вышло так:
И теперь нам надо обрезать картинку слева и сверху. Идем в Рисунок > Отразить, повернуть
:
(Сочетание клавиш Ctrl + R
)
В открывшемся меню выбираем Повернуть на угол > 180
:
Картинка повернулась, снова встаем на уголок и тянем:
Все, закончили . Нам осталось повернуть картинку обратно (снова - Рисунок > Отразить, повернуть
и опять выбираем Повернуть на угол > 180
. 
Ну и сохраняем картинку в JPEG.
Стрелки в Paint
Готовых стрелок я не нашла ... Или плохо искала, или их там нет, не знаю(((Покажу картинками, как их можно нарисовать)
Линией (снизу выбираете толщину линии):

Многоугольником
(я нарисовала треугольник и прямоугольник, для наглядности разным цветом). 
Этим же многоугольником можно рисовать одной линией, так:
Когда контур замкнется, - вся стрелка закрасится:-)
Нюанс:-) Проверяйте галочку на "Непрозрачный фон", здесь:
Выбор цвета
, тут:
Двойной клик по облюбованному цвету откроет окно "Изменение палитры", где нажимаем на кнопку "Определить цвет":
И можем выбирать:
Еще можно почитать Справку
, тут лежит:

На самом деле - очень много скринов и букАФФ, а все просто, не пугайтесь:-)
Добавлю, - можно скачать Paint.NET - намного более функциональный редактор, и в нем все делается проще и быстрее.
Скриншот - снимок экрана - чаще всего делают для того, чтобы показать кому-то другому. Однако сделанный с использованием клавиши Print Screen снимок содержит и много лишнего. Ненужные области желательно убрать со скриншота, особенно когда вес файла изображения имеет значение или на снимок попадает какая-либо приватная информация. Проще всего сделать это с использованием штатного редактора ОС Windows - он называется MS Paint.
Вам понадобится
- Графический редактор MS Paint.
Инструкция
Запустите графический редактор. В последних версиях Windows - 7 и Vista - для этого достаточно нажать клавишу Win, набрать pai и нажать Enter.
Загрузите скриншот в Paint. Если он уже сохранен, просто перетащите файл в окно приложения. Если снимок экрана сделан с использованием кнопки Print Screen и еще находится в буфере обмена, воспользуйтесь операцией вставки - нажмите сочетание клавиш Ctrl + V.
Для обрезки изображения можно использовать несколько функций графического редактора. Если требуется уменьшить высоту, отрезав нижнюю часть, или сделать его уже за счет удаления вертикального прямоугольника справа, можно воспользоваться функцией изменения свойств изображения. Для этого кликните по синей кнопке у левого верхнего края окна программы и выберите в меню пункт «Свойства». Этой команде назначены «горячие клавиши» Ctrl + E - можно использовать и их.
В окне свойств изображения измените числа в полях «Ширина» и «Высота». По умолчанию эти параметры измеряются в точках, но вы можете поставить отметку в поле «сантиметры» - эти единицы удобнее, если скриншот предполагается выводить на печать. Нажмите OK, и размеры изображения будут изменены.
Другой способ позволяет более точно выбрать область, которая должна остаться на скриншоте. Сделать это нужно с использованием инструмента выделения. Раскройте в меню выпадающий список «Выделить» на вкладке «Главная» и выберите пункт «Прямоугольная область». Затем с помощью мышки выделите участок, который следует оставить, и щелкните по кнопке «Обрезать» - она помещена в меню справа от кнопки «Выделить». Paint изменит размеры в соответствии с заданным вами выделением.
Можно оставить на скриншоте не прямоугольный участок, а область любой формы. Для этого вместо пункта «Прямоугольная область» в списке кнопки «Выделить» выберите пункт «Произвольная область». Затем с помощью указателя мыши обведите нужный участок и нажмите кнопку «Удалить». Paint сначала сотрет все, что осталось за границей обведенной области, а затем подгонит размер изображения под новые размеры скриншота.
Сохраните отредактированную картинку. Соответствующий диалог вызывается сочетанием клавиш Ctrl + S. Если вы открывали скриншот из файла, Paint обойдется без запроса названия файла и места его сохранения, а просто перезапишет исходный файл.
При съемке на карманный цифровой фотоаппарат или мобильный телефон не все задумываются о том, как построить кадр, что творится на заднем плане и прочих подобных вопросах. В результате при просмотре снимков обнаруживается, что рядом с девушкой, демонстрирующей новую стильную прическу, оказалось чье-то оттопыренное ухо, которое портит кадр. В такой ситуации может помочь обрезка изображения, которую можно сделать в любом графическом редакторе.

Вам понадобится
- - программа Photoshop;
- - фото для обработки.
Инструкция
Откройте фотографию, которую хотите обрезать, в программе Photoshop. Самый простой способ это сделать, это открыть папку с изображением и щелкнуть по файлу правой кнопкой мышки. Выберите пункт «Открыть с помощью» в появившемся меню, а в списке программ выберите Photoshop.
Поместите указатель курсора на обрезаемую фотографию, зажмите левую кнопку мышки и растяните рамку обрезки. Отпустите кнопку. Фрагмент фотографии, который останется после обрезки, сохранил свои цвета, а те части изображения, которые будут удалены, закрыты полупрозрачной маской. По умолчанию цвет маски черный, но вы можете выбрать другой цвет, кликнув по цветному прямоугольнику, который можно обнаружить в панели под главным меню.
Если с первого раза не получилось точно настроить обрезку, нет причин расстраиваться. У вас есть возможность, перетаскивая границы рамки при помощи мыши, обрезать именно то, что требуется. Для того чтобы передвинуть рамку обрезки вбок, зажмите левую кнопку мыши и потяните за боковую границу рамки. Для передвижения рамки вниз или вверх вам потребуется потянуть за нижнюю или верхнюю границу. Потянув за угол рамки, вы увеличите или уменьшите ее размер.
Рамку обрезки можно повернуть вокруг якорной точки, которая по умолчанию находится в середине рамки. Для того чтобы повернуть рамку, наведите указатель курсора на область фотографии за границей обрезки поблизости от угла рамки. Указатель примет форму загнутой стрелки. Зажмите левую кнопку мыши и поворачивайте рамку, как вам требуется.
Примените трансформацию. Для этого нажмите клавишу Enter на клавиатуре.
Сохраните обрезанное фото командой Save As («Сохранить как»), которую можно обнаружить в меню File («Файл»). При сохранении введите имя файла, отличающееся от исходного.
Скриншот - снимок экрана - чаще всего делают для того, чтобы показать кому-то другому. Однако сделанный с использованием клавиши Print Screen снимок содержит и много лишнего. Ненужные области желательно убрать со скриншота, особенно когда вес файла изображения имеет значение или на снимок попадает какая-либо приватная информация. Проще всего сделать это с использованием штатного редактора ОС Windows - он называется MS Paint.
Вам понадобится
- Графический редактор MS Paint.
Инструкция
Как сделать скриншот и вырезать нужное изображение в Paint.NET. Программа эта скорее всего уже есть в Вашей операционной системе.
Если даже Вы не владеете фотошопом, то с её помощью Вы сможете делать:
- Скриншоты
- Вырезать нужные Вам моменты из фото и картинок
- Уменьшать и увеличивать изображения
- Изменять расширения фотографий
- Редактировать фотографии, убирать мелкие дефекты
- Вставлять текст в картинки и фотографии
И многое другое…
Как найти стандартную программу Paint на своём компьютере.
Для этого идём Пуск -> Все программы -> Стандартные. И там по умолчанию она скорее всего присутствует.
Но даже если нашли её на своём компьютере, я всё равно советую её скачать с официального сайта ЗДЕСЬ: https://paintnet.ru/ . Почему нужно скачивать? Потому что прилагаемый к Операционной Системе Пайнт чаще всего уже устаревшая версия, он не связан с официальным сайтом и не будет обновляться, а скачанная программка каждые 5 дней связывается с сайтом для проверки обновлений. А ещё она гораздо удобнее стандартного Пайнта.
А потом на сайте есть уроки которые рассказывают как применять программуhttps://paintnet.ru/category/lessons/ , и они постоянно добавляются и обновляются. Она была создана студентами Университета штата Вашингтон как контрольная работа. А теперь она незаменимый помощник для нас.
Например Вам нужно сделать скриншот , надо открыть страницу с которой надо сделать скрин, после этого одновременно нажать Ctrl и одновременно на кнопку Print Screen SysRq , она может ещё называться PrtScSysRq . На клавиатуре она тоже может размещаться в разных местах, но всегда ближе к правому краю клавиатуры.
Таким образом мы сохраняем скриншот в буфер обмена своего компьютера. Это значит, что мы можем вставить его в любую программу, у которой есть функция вставки из буфера обмена.
Изображение увеличится, если вы по нему кликните! Как и все остальные картинки.
Если изображение слишком большое, то перед вами появится вот такое окошко. И если вы хотите сохранить фото в первоначальном виде, то кликайте Увеличить полотно. Так как следующая опция «Сохранить размер полотна», его обрежет по своему усмотрению.

После того, как вы сделаете со скриншотом всё что вы хотели, его нужно сохранить. Выбирайте «Сохранить как».

Когда всплывёт окошко для сохранения, то мы:
- Пишем название файла.
- Выбираем формат, для этого просто нажимаем на нужный.

Если вы выберете формат PNG, то появится вот такое окошко. Там надо выбрать качество картинки. Чем большее число в битах, тем качественнее и тяжелее будет изображение. Так что тут уже решайте для чего вам он нужен, если для соцсетей, то разницы большой нет.
А вот если для сайта, то вес фотографии имеет большое значение. Тяжёлая будет тормозить загрузку страниц. Хотите узнать как сделать фото легче, с помощь одной лёгкой и многофункциональной программы, то. Если же вам удобнее пользоваться онлайн сервисами, то.

После того, как отметили нужны чикбокс, можно тут же посмотреть на качество. Если всё устраивает, то жмём ОК.
Как вставить скриншот в графический редактор.
Точно так же вставляем скриншот в любой графический редактор, или в Microsoft Word. Это делается пока изображение сохранено в буфер обмена. Если вам написали, что в буфере ничего нет. Тогда вам придётся повторить процедуру заново, то есть нажать две кнопочки на клавиатуре, с помощью которых мы делали скрин.

Я записала небольшой видеоурок, в нём показано несколько необходимых примеров применения и в том числе как вырезать из скриншота нужный участок.
Итак, в этой статье я рассказала:
- Как сделать скриншот при помощи программы Paint
- Как вырезать из скриншота нужное изображение
Сейчас появилась прекрасная бесплатная программа от сервиса Яндекс.Диск, называется она. Она не только сделает вам скриншот, но и позволит добавить красивые стрелочки, надписи и так далее.
Скриншот - снимок экрана - чаще всего делают для того, чтобы показать кому-то другому. Однако сделанный с использованием клавиши Print Screen снимок содержит и много лишнего. Ненужные области желательно убрать со скриншота, особенно когда вес файла изображения имеет значение или на снимок попадает какая-либо приватная информация. Проще всего сделать это с использованием штатного редактора ОС Windows - он называется MS Paint.
Вам понадобится
- Графический редактор MS Paint.
Инструкция
Запустите графический редактор. В последних версиях Windows - 7 и Vista - для этого достаточно нажать клавишу Win, набрать pai и нажать Enter.
Загрузите скриншот в Paint. Если он уже сохранен, просто перетащите файл в окно приложения. Если снимок экрана сделан с использованием кнопки Print Screen и еще находится в буфере обмена, воспользуйтесь операцией вставки - нажмите сочетание клавиш Ctrl + V.
Для обрезки изображения можно использовать несколько функций графического редактора. Если требуется уменьшить высоту, отрезав нижнюю часть, или сделать его уже за счет удаления вертикального прямоугольника справа, можно воспользоваться функцией изменения свойств изображения. Для этого кликните по синей кнопке у левого верхнего края окна программы и выберите в меню пункт «Свойства». Этой команде назначены «горячие клавиши» Ctrl + E - можно использовать и их.
В окне свойств изображения измените числа в полях «Ширина» и «Высота». По умолчанию эти параметры измеряются в точках, но вы можете поставить отметку в поле «сантиметры» - эти единицы удобнее, если скриншот предполагается выводить на печать. Нажмите OK, и размеры изображения будут изменены.
Другой способ позволяет более точно выбрать область, которая должна остаться на скриншоте. Сделать это нужно с использованием инструмента выделения. Раскройте в меню выпадающий список «Выделить» на вкладке «Главная» и выберите пункт «Прямоугольная область». Затем с помощью мышки выделите участок, который следует оставить, и щелкните по кнопке «Обрезать» - она помещена в меню справа от кнопки «Выделить». Paint изменит размеры в соответствии с заданным вами выделением.
Можно оставить на скриншоте не прямоугольный участок, а область любой формы. Для этого вместо пункта «Прямоугольная область» в списке кнопки «Выделить» выберите пункт «Произвольная область». Затем с помощью указателя мыши обведите нужный участок и нажмите кнопку «Удалить». Paint сначала сотрет все, что осталось за границей обведенной области, а затем подгонит размер изображения под новые размеры скриншота.
Сохраните отредактированную картинку. Соответствующий диалог вызывается сочетанием клавиш Ctrl + S. Если вы открывали скриншот из файла, Paint обойдется без запроса названия файла и места его сохранения, а просто перезапишет исходный файл.
При съемке на карманный цифровой фотоаппарат или мобильный телефон не все задумываются о том, как построить кадр, что творится на заднем плане и прочих подобных вопросах. В результате при просмотре снимков обнаруживается, что рядом с девушкой, демонстрирующей новую стильную прическу, оказалось чье-то оттопыренное ухо, которое портит кадр. В такой ситуации может помочь обрезка изображения, которую можно сделать в любом графическом редакторе.

Вам понадобится
- - программа Photoshop;
- - фото для обработки.
Инструкция
Откройте фотографию, которую хотите обрезать, в программе Photoshop. Самый простой способ это сделать, это открыть папку с изображением и щелкнуть по файлу правой кнопкой мышки. Выберите пункт «Открыть с помощью» в появившемся меню, а в списке программ выберите Photoshop.
Поместите указатель курсора на обрезаемую фотографию, зажмите левую кнопку мышки и растяните рамку обрезки. Отпустите кнопку. Фрагмент фотографии, который останется после обрезки, сохранил свои цвета, а те части изображения, которые будут удалены, закрыты полупрозрачной маской. По умолчанию цвет маски черный, но вы можете выбрать другой цвет, кликнув по цветному прямоугольнику, который можно обнаружить в панели под главным меню.
Если с первого раза не получилось точно настроить обрезку, нет причин расстраиваться. У вас есть возможность, перетаскивая границы рамки при помощи мыши, обрезать именно то, что требуется. Для того чтобы передвинуть рамку обрезки вбок, зажмите левую кнопку мыши и потяните за боковую границу рамки. Для передвижения рамки вниз или вверх вам потребуется потянуть за нижнюю или верхнюю границу. Потянув за угол рамки, вы увеличите или уменьшите ее размер.
Рамку обрезки можно повернуть вокруг якорной точки, которая по умолчанию находится в середине рамки. Для того чтобы повернуть рамку, наведите указатель курсора на область фотографии за границей обрезки поблизости от угла рамки. Указатель примет форму загнутой стрелки. Зажмите левую кнопку мыши и поворачивайте рамку, как вам требуется.
Примените трансформацию. Для этого нажмите клавишу Enter на клавиатуре.
Сохраните обрезанное фото командой Save As («Сохранить как»), которую можно обнаружить в меню File («Файл»). При сохранении введите имя файла, отличающееся от исходного.
Существует множество продвинутых программ для редактирования фотографий. Такие программы оснащены множеством функций, и пользоваться ими значительно удобней, чем программой Paint. Однако эти программы не всегда есть под рукой, в то время как графический редактор Paint встроен в операционную систему Windows и есть на каждом компьютере.
Сейчас мы расскажем о том, как обрезать фотографию в Paint. Обрезка – это одна из базовых манипуляций с фотографией. Поэтому умение обрезать фотографию при помощи подручных средств является наиболее востребованным среди пользователей.
Шаг № 1. Откройте фотографию с помощью программы Paint.
Для того чтобы открыть фотографию при помощи программы Paint щелкните по ней правой кнопкой мышки и выберите пункт меню «Открыть с помощью – Paint».
Также вы можете сначала запустить программу Paint, а потом открыть фотографию с помощью меню «Файл – Открыть».
Шаг № 2. Уменьшите масштаб фотографии.
Уменьшите масштаб фотографии таким образом, чтобы вся ваша фотография поместилась в окне программы.

Это можно сделать с помощью специального ползунка, который размещен в нижнем правом углу окна программы. Также уменьшить масштаб фотографии, можно нажав клавишу CTRL и покрутив колесико мышки на себя.
Шаг № 3. Выделите часть фотографии, которую вы хотите вырезать.
Нажмите на кнопку «Выделить» и обозначьте ту часть фотографии, которая должна остаться после обрезки.

Отметим, что выделение области снимка происходит при помощи прямоугольника с пунктирной линией.
Шаг № 4. Обрежьте фотографию в Paint.
После того, как вы выделили нужную область картинки нужно нажать на кнопку «Обрезать». Эта небольшая кнопка находится рядом с кнопкой «Вырезать.

Также после выделения вы можете активировать функцию обрезки с помощью клавиатуры. Для этого используйте комбинацию клавиш CTRL + SHIFT + X.
Шаг № 5. Сохраните обрезанное изображение.

Для сохранения вы можете выбрать один из доступных форматов: PNG, JPG, BMP или GIF.
Для начала нужно знать, что же такое Пеинт. Paint - очень простой в использовании графический редактор, создателем которого является всемирно известная компания Microsoft, основателем которой является Билл Гейтс. Данный редактор включен в состав программ в любой операционной системе Windows. Главным достоинством приложения является простота и понятность для пользователя.
Как обрезать скриншот в Paint? Ответ на этот вопрос хотят знать многие, ведь каждому когда-нибудь хотелось обрезать фотографию, картинку или скриншот (скрин). Убрать из нее/него что-то лишнее или не понравившееся. Но не все умеют пользоваться такими сложными редакторами как Xara или Corel Draw. А Пеинт это очень простая в использовании и доступная каждому программа. Так как обрезать скрин в Paint?
Для начала создайте его. Скриншот можно создать нажатием кнопки «Print Screen». Она находится в правой части клавиатуры. Сделать его можно в любой момент, независимо играете ли Вы в видеоигру или смотрите фильм. При нажатии клавиши «Print Screen» компьютер делает снимок изображения, которое в данный момент воспроизводит монитор, то есть, то, что Вы видите на мониторе в момент нажатия. Это и есть скриншот. Сделанный снимок помещается в буфер обмена.
Далее нужно открыть сам Пеинт. Для этого нужно зайти в меню «Пуск», которое находится в нижней, левой части рабочего стола и нажать в появившемся окне пункт «Все Программы». Компьютер откроет список программ, установленных на Вашем компьютере, в самом низу которого находится папка «Стандартные». Откройте ее и найдите в ней программу Paint. Нажатием левой кнопки мыши (ЛКМ), Вы откроете программу.
В открытом окне Вы увидите чистый лист и множество всевозможных инструментов для работы с рисунками и текстом. Теперь приступим к обрезке скриншота. В начале, Вам нужно открыть сделанное ранее изображение. Для этого нужно вверху найти и нажать на кнопку «Вставить» или воспользоваться командой «Ctrl + V». Откроется Ваша картинка.
Чтобы обрезать скриншот, Вам понадобится инструмент «Выделения». Он находится вверху и обозначается пунктирным квадратом. Нажимаем на него. Далее вы можете приступать к обрезке изображения.
Нажав «ЛКМ» в начале выделяемой области, не отпуская, ведем указатель к концу данной области, где ее следует отпустить. Далее Вы можете поступить с выделенной областью, так, как Вам вздумается.
Для того чтобы удалить выделенную область, нужно нажать на нее правой кнопкой мышки (ПКМ) и в появившемся меню выбрать пункт «Удалить» или нажать кнопку «Delete»
Для того чтобы вырезать размеченную область и иметь возможность дальше работать с ней, нужно навести на нее курсор и нажать «ПКМ». Выбрать пункт «Вырезать» или нажать комбинацию клавиш «Ctrl + X». После этого Вы можете вставить вырезанный участок в любое место рисунка нажатием кнопок «Ctrl + V».
Для того чтобы оставить выделенную область, а все остальное удалить, нужно на выделенной области нажать «ПКМ» и выбрать пункт «Обрезать». При совершении данного действия программа оставит выделенный Вами участок изображения, а все остальное удалит.
Теперь Вы знаете, как обрезать скриншот в Paint. К тому же, всё вышеперечисленное не займёт много времени у пользователя, даже у новичка. После нескольких попыток Вы поймёте, насколько прост в использовании редактор Paint.
Желаю успехов в создании скриншотов!