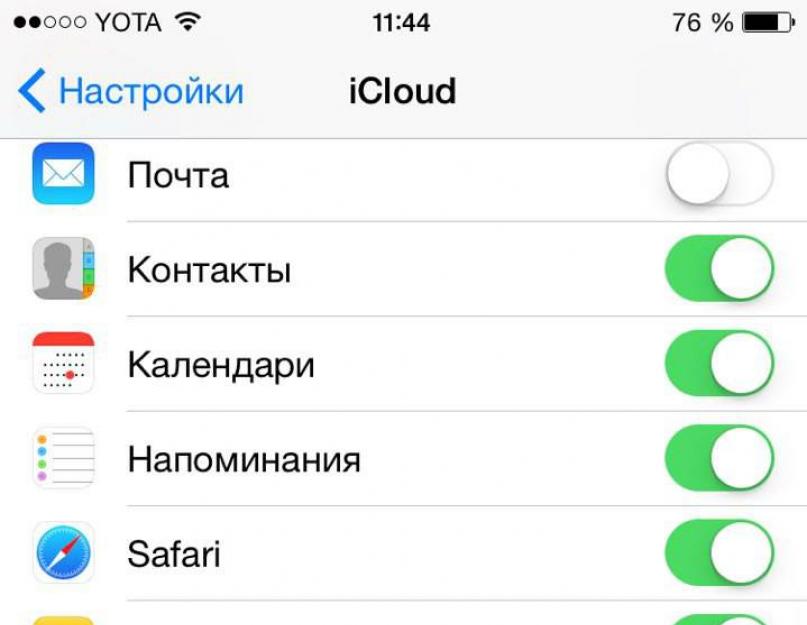Начиная с iOS 7 и OS X 10.9 Mavericks, у пользователей iOS-устройств и компьютеров Mac появилась возможность . Она хранит актуальные имена пользователей, пароли к сайтам (тому же ВКонтакте), данные кредитных карт для удобной оплаты, а также информацию о сетях Wi-Fi. Несмотря на столь давний релиз, многие почему-то не пользуются этой функцией. И очень зря.
Синхронизируемые пароли, данные карт и другая информация хранятся только на одобренных устройствах. Иными словами, при добавлении нового iPhone, iPad или Mac к «Связке ключей» вам потребуется подтвердить запрос с другого гаджета. Как же ее настроить?
Для начала необходимо зайти в настройки устройства, затем в раздел iCloud. Чуть ниже вы увидите функцию «Связка ключей», которую нужно активировать.


При настройке появится запрос на создание кода безопасности iCloud. Он нужен для последующего добавления новых устройств, поскольку тогда вам потребуется ввести код подтверждения, полученный по SMS, а также код безопасности iCloud. Неудивительно, что подходит к безопасности данных столь ответственно, ведь многие могут хранить в «Связке ключей» карты с сотнями тысяч рублей на счету.


Впрочем, если вы заходите добавить новый iPhone к «Связке ключей», эту операцию можно будет подтвердить с доверенного устройства. Будьте внимательны! Apple не сможет помочь вам восстановить код безопасности iCloud, поэтому на всякий случай его лучше где-нибудь записать.

Всем привет, уважаемые читатели. Сегодня я расскажу вам что такое пресловутая связка ключей iCloud, как ее активировать и как пользоваться. Для начала дам определение, что такое связка ключей iCloud.
Связка ключей в iCloud – облачный сервис от компании Apple, который называется iCloud Keychain. Служит для хранения личных данных пользователей в зашифрованном виде. Личными данными могут считаться логины и пароли, а также коды безопасности от кредитных карт + сертификаты, которые вы используете в сервисах Apple.
Совершенно закономерно возникает вопрос – насколько безопасно для сохранности данных использовать данный сервис. Как утверждает компания, все данные хранится в зашифрованном виде и получить к ним доступ может только владелец данных, сотрудники компании Apple не имеют доступа к вашим данным.
Активировать данный режим вы можете непосредственно с вашего Apple устройства, например iPad или iPhone . Я буду показывать на примере iPad, но разницы между активацией режима на iPhone или iPad – нет.
Активация
Следуйте шагам описанным ниже для того чтобы успешно активировать необходимый сервис:
В последующем вы сможете синхронизировать информацию из данной службы с другими устройствами: как на базе операционной системы iOS, а также Mac OS.
Настройка
Теперь давайте настроит автоматическое сохранение важных данных в сервисе iCloud Keychain введенных в браузере Safari:
- Первым делом вам нужно перейти в настройки устройства и выбрать раздел Safari, а далее перейти в пункт – пароли;
- В открывшемся поле вам нужно поставить галочку в разделе “Имена и пароли”.
После выполнения вышеописанной операции, все вами пароли, логины и другие данные вводимые в браузере Safari будут сохраняться, по вашему запросу, в облачный сервис iCloud Keychain.
Некоторые советы по работе с данной описываемой функцией :
- Если не удается настроить или активировать связки, вам нужно обновить операционную систему до актуальной версии, а также проверить подключение к интернету;
- Вы можете просматривать все сохраненные пароли, для этого вам нужно: перейти в настройки, далее в раздел Safari, Пароли, сохраненные пароли;
- Данная служба может не выполнять сохранение паролей на некоторых вебсайтов, т.к. такие сайты, в целях безопасности, запрещают сохранять какие либо данные;
- Рекомендую вам использовать данный инструмент – связка ключей – только на мобильном Apple устройстве без джейлбрейка. Т.к. использование данной функции с джейлбрейком может быть небезопасно.
«Связка ключей iCloud» – технология хранения и синхронизации конфиденциальных данных на iPhone, iPad, iPod Touch и компьютерах Mac. В разряд сохраняемой информации попадают следующие позиции: логины и пароли для новостных и развлекательных ресурсов, социальных сетей; добавленные кредитные карты для оплаты, ключи для авторизации в защищенных точках Wi-Fi.
С недавних пор разработчики из Apple передают между разными устройствами и данные из сторонних приложений – «Календарей», «Контактов», «Почты» и сообщений «iMassage». Главная идея «Связки ключей iCloud» – предоставить пользователям услуги защищенного (256-битное шифрование AES) менеджера паролей, работающего с любыми данными и позволяющего не запоминать информацию, а соглашаться на автоматическое заполнение доступных текстовых форм для авторизации или оплаты.
Как настроить и пользоваться?
Технология – связка ключей iCloud – доступна на операционной системе iOS? начиная с версии 7.0.3 и на MacOS с Mavericks 10.9, и открыта практически во всех регионах мира (подробнее об ограничениях разработчики пишут в специальном разделе на официальном сайте Apple). Если условия сходятся, осталось пройти по пунктам первоначальной настройки:
- На iPad, iPhone и iPod Touch открыть «Настройки» и перейти к редактированию текущего профиля iCloud;
- В нижней части доступного меню найти пункт «Связка ключей», а затем перевести ползунок в активное положение;
-




- На компьютерах Mac процедура еще проще – зайти в «Системные настройки iCloud» и проставить галочку напротив одноименного пункта;
-


- Если система попросит авторизоваться – придется ввести данные от текущего аккаунта Apple ID;
- Если в профиле активна двухфакторная авторизация, то придется подтвердить действия на соседнем, добавленным к профилю, гаджете (необходимо ввести 6-значный код и разрешить работу над настройками iCloud).
Если с повторением описанных действий не возникло проблем, и появилось желание опробовать систему хранения и синхронизации данных, то остается разобраться в деталях.
- Заглянуть в «Настройки», спуститься ниже по меню до пункта «Пароли и учетные записи»;
- Открывшийся раздел позволит просмотреть текущие учетные записи, добавленные в систему (iCloud, возможно, Gmail или же какая-нибудь электронная почта отечественного производства). В верхней части появится новое меню – «Пароли сайтов и программ». Тут и записаны данные для быстрой авторизации, используемые в технологии «Связка паролей iCloud»;
- Поэтому если появилось желание опробовать систему, необходимо попасть внутрь, а затем – нажать на плюсик в верхней части меню. После чего, на экране отобразится небольшая форма для последующего взаимодействия. Важно ввести адрес веб-сайта (подойдет и главная страница, необязательно сильно углубляться и добавлять ссылку на раздел с личным кабинетом, система во всем разберется без лишней помощи), а затем логин и пароль;
- После сохранения данные отобразятся в меню «Пароли сайтов и программ», и станут активны для использования при авторизации. Каким образом? Элементарно! Необходимо перейти на страницу сайта, добавленного в связку и обратиться к текстовой форме для входа. Дальше остается нажать на свободное место для ввода, и на экране появится сенсорная клавиатура, а вместе с ней – специальный пункт, который называется «Использовать…». При желании можно обратиться напрямую к кнопке, изображающей ключ, если данных для входа – несколько, и нужно выбрать какой-то определенный вариант;
- Подобным же образом работает и оплата – данные от уже используемых карточек прикрепляются автоматически и позволяют совершать безопасные платежи в любой момент времени.
И еще – функция спокойно работает со всеми сторонними приложениями. Тот же браузер от Google Chrome, вызывает «Связку ключей» и спокойно берет необходимые данные. Подобным же образом легко авторизоваться в App Store, iTunes и в сервисах iCloud.
Вопросы и ответы
Как ускорить процесс ввода данных?
Поставить галочку в «Настройках» в разделе «Пароли и учетные записи» напротив пункта «Автозаполнение». Если система встретит уже знакомый ресурс, то сразу же попытается заполнить поле «логин и пароль». На смартфонах, начиная с версии 5S, придется приложить палец к сканеру отпечатка Touch ID, до 5S – ввести проверочный код. На iPhone X все сработает мгновенно – лицо сканируется автоматически.
Безопасна ли «Связка ключей»?
Как подсказывают разработчики из Apple пробиться через 256-битное шифрование практически невозможно, ведь данные для шифрования генерируются для каждого устройства отдельно, в соответствии с выбранными настройками и введенными паролями. Подробнее о протоколах защиты можно прочитать на .
Если отключить «Связку ключей iCloud», что произойдет?
Система предложит два варианта действий – удалить сохраненные данные или же заархивировать для дальнейшего использования, если технология снова понадобится.
Как настроить автоматическое заполнение данных о банковской карте в Safari?
Порядок действий элементарен:

Двухэтапная проверка
Двухэтапная проверка является дополнительной мерой безопасности для учетной записи Apple ID. Она предназначена для предотвращения несанкционированного доступа к вашему аккаунту, если злоумышленнику удалось узнать пароль. После включения дополнительной проверки , вам необходимо будет подтвердить свою личность с помощью одного из личных устройств или другого одобренного метода, прежде чем вы сможете:
Управление доверенными устройствами
Вы можете изменить свои номера доверия, выполнив следующие шаги . В разделе «Безопасность» нажмите «Изменить». . Чтобы добавить номер, нажмите «Добавить доверенный номер » и введите номер. Чтобы удалить доверенный номер, щелкните значок рядом с ним.
Создание паролей для приложений
Что делать, если у меня нет доступа к моим доверенным устройствам или вы не получили код подтверждения. Для этого нажмите «Код», который не получен на экране входа в систему, а затем попросите отправить код на доверенный номер.- войти в Apple ID для управления своим аккаунтом
- войти в облачный сервис iCloud на своем устройстве или на iCloud.com
- выполнить вход в iMessage, Game Center или FaceTime
- приобрести контент в магазинах iTunes, iBooks или App Store на новом устройстве
- получить техническую поддержку от Apple, связанную с вашим Apple ID
Двухэтапная аутентификация позволяет усиленно защитить ваш аккаунт Apple ID и вашу персональную информацию.
Если вы не можете войти в систему, сбросить пароль или получить коды подтверждения, следуйте инструкциям. Параметр «Восстановление учетной записи » позволяет вам устранять неполадки при входе в вашу учетную запись, защищая учетную запись от несанкционированного доступа. В зависимости от информации, которую вы можете предоставить для подтверждения вашей личности, может потребоваться несколько дней, прежде чем вы сможете снова получить доступ к своей учетной записи.
Нужно ли еще запоминать проблемы безопасности?
При двухфакторной идентификации вам не нужно выбирать или запоминать проблемы безопасности. Ваша личность проверяется исключительно с использованием ваших паролей и кодов подтверждения, отправленных на ваши надежные устройства и телефонные номера . Когда вы включаете двухфакторную идентификацию, мы сохраняем ваши старые вопросы безопасности в течение двух недель в наших файлах, если вам нужно настроить свою учетную запись с предыдущими настройками безопасности. Через две недели они удаляются.
- Перейдите по ссылке Настройте двухэтапную проверку сейчас
- Появится мастер настройки двухфакторной аутентификации. Или откройте его следующим образом: в секции “Безопасность” рядом с опцией “Двухэтапная проверка” нажмите ссылку “Настроить...”
- Первый экран является информационным и описывает принцип действия двухэтапной аутентификации. Нажмите ссылку “Продолжить”.
- Введите ваш номер телефона, на который будут приходить SMS-сообщения с одноразовыми кодами проверки. Укажите корректный номер и нажмите “Продолжить”.
- На ваш номер телефона придет код проверки. Введите его в очередном окне и нажмите “Продолжить”.
Примечание : Вы также можете получать проверочные коды на любое устройство Apple , где подключен сервис «Найти iPhone», «Найти iPad» или «Найти iPod touch ».
- Откроется экран с ключом восстановления. Данный ключ потребуется в том случае, если вы забудете пароли или потеряете доступ к доверенным устройствам. Распечатайте ключ и сохраните его в надежном месте. затем нажмите ссылку “Продолжить”.
- По соображениям безопасности будет запрошен ввод ключа восстановления, чтобы убедиться, что копию ключа была сохранена. Введите корректный ключ восстановления и нажмите “Подтвердить”.
- На следующем экране ознакомьтесь с основными условиями использования двухэтапной аутентификации и отметьте галочку “Я понимаю вышеприведенные условия”, потому нажмите ссылку “Включить двухэтапную проверку”.
Теперь каждый раз, когда вы будете входить в Apple ID, службу iCloud или будете покупать контент в магазине iTunes Store , App Store или iBooks Store на новом устройстве, нужно будет подтвердить свою личность путем ввода пароля и 4-значного кода подтверждения.
Какова минимальная конфигурация, необходимая для двухфакторной идентификации?
Что, если местоположение, указанное при входе в систему, похоже, не соответствует
При подключении к новому устройству уведомление направляется на другие доверенные устройства с картой, показывающей приблизительное местоположение нового устройства. Он может ссылаться на сеть, к которой вы подключены, а не к своему физическому положению.Если вы пытаетесь войти в систему, но местоположение вам не знакомо, вы можете нажать «Разрешить продолжить процесс». Введите его после вашего пароля, прямо в поле, зарезервированное для него. Однако имейте в виду, что ваша учетная запись будет защищена только паролем и проблемами безопасности.
В случае необходимости вы можете отключить двухэтапную проверку. Для этого нужно выполнить простые шаги:
- В секции “Безопасность” рядом с опцией “Двухэтапная проверка” нажмите ссылку “Изменить.”
- Нажмите ссылку “Отключить двухэтапную проверку”.
- Придумайте контрольные вопросы и убедитесь, что указана правильная дата вашего рождения.
Нажмите Отключить двухфакторную идентификацию. Деактивация действует после того, как вы определили новые проблемы с безопасностью и подтвердили свою дату рождения. Нажмите ссылку «Отключить двухфакторную идентификацию» внизу электронного письма. Предварительно настроенные параметры безопасности затем восстанавливаются, и вы можете получить доступ к своей учетной записи, как обычно.
Эта ссылка остается активной через две недели после запроса активации. Использование Интернета вызывает риски. для получения дополнительной информации . Если ваши устройства не отображаются, нажмите «Просмотреть детали» и ответьте на свои вопросы безопасности. Характер представленной информации может варьироваться в зависимости от типа устройства. Вам может потребоваться ответить на ваши вопросы безопасности, чтобы отобразить информацию об устройстве. Нажмите на имя устройства, чтобы получить информацию об этом. . Здесь вы должны перейти к подключению.
Двухфакторная аутентификация
Двухфакторная аутентификация - новый метод безопасности, который непосредственно встроен в операционные системы iOS, macOS, tvOS, watchOS, и сервисы Apple. Двухфакторная аутентификация доступна пользователям iCloud, которые используют по крайней мере одно устройство на iOS 9 либо OS X El Capitan или более поздней версии.
Удаление устройства из списка
Если вы потеряли свое устройство, вы можете найти его и предпринять необходимые шаги для защиты содержащихся в нем данных. Если вы больше не используете свое устройство или не узнаете его, рекомендуется удалить его из списка. Устройство не появится снова в списке, если вы не подключитесь с использованием двухфакторной идентификации.

Если это письмо не поступит, выполните следующие действия. Вы можете найти электронное письмо, используя имя отправителя. Если сообщение не отображается в вашем почтовом ящике, найдите его в своих папках.
Примечание : В браузере включить двухфакторную аутентификацию не получится, нужно использовать совместимое устройство . Если у вас включена двухэтапная проверка, ее предварительно нужно.
Если вы используете устройства iPhone , iPad или iPod touch с iOS 9 или более поздней версии:
- Перейдите в раздел «Настройки» и выполните вход в учетную запись, если это необходимо.
- Нажмите на свой Apple ID.
- Выберите «Пароль и безопасность».
- Затем выберите опцию «Включить двухфакторную аутентификацию»
Обязательно используйте соответствующую учетную запись электронной почты
Если вы ищете электронное письмо, которое позволяет сбросить пароль, убедитесь, что вы просматриваете соответствующий почтовый ящик . Если адрес неверен, вы можете отправить электронное письмо с подтверждением.
Убедитесь, что письмо вернулось вам
Чтобы отправить новый сброс электронной почты , повторите шаги для сброса или.Убедитесь, что вы можете получать электронные письма
Если вы не получили электронное письмо, обратитесь за помощью к поставщику электронной почты. Вы не активировали эту полезную функцию на своем устройстве? Код автоматически создается на вашем доверенном устройстве. Так в чем же разница между двухфакторной идентификацией и двухэтапной аутентификацией ? Двухфакторная идентификация - это новый метод безопасности. Итак, если вы используете двухэтапную проверку, почему бы не попробовать двухфакторную идентификацию?
Если вы являетесь пользователем компьютера Mac с OS X El Capitan или более поздней версии:
- Перейдите в раздел > «Системные настройки » > iCloud.
- Выполните вход в Вашу учетную запись, если это необходимо, затем нажмите кнопку «Учетная запись».
- Нажмите «Безопасность».
- Затем выберите опцию «Включить двухфакторную аутентификацию».

Чтобы использовать двухфакторную аутентификацию, ваши устройства должны быть. Нажмите, а затем нажмите «Продолжить». Затем вам нужно ввести номер телефона, который может получить код подтверждения, чтобы подтвердить свой надежный номер телефона. Нажмите «Безопасность», а затем нажмите «Включить двухфакторную идентификацию».
В: Что делать, если у вас нет доверенного устройства в руке? О: Вы можете отправить код на свой доверенный телефон с помощью текстового сообщения или телефонного звонка . Нажмите «Код не получен» на экране входа в систему и выберите отправку кода на доверенный номер.
Для включения двухфакторной аутентификации потребуется ввести код-пароль от устройства.
Пароли приложений
Некоторые сервисы и приложения, использующие Apple ID, не поддерживают двухэтапную проверку или двухфакторную аутентификацию. В этом случае нужно использовать специальные пароли приложений. Пароли приложений позволяют поддерживать высокий уровень безопасности, потому что сторонние сайты и приложения не будут получать ваш основной пароль от Apple ID.
Итак, если вы хотите восстановить свои данные, постарайтесь помочь себе. Нажмите «Отключить двухфакторную идентификацию». После определения новых проблем безопасности и подтверждения даты рождения вы можете отключить двухфакторную идентификацию. Если вы его используете, ваше устройство регистрируется при входе в систему.
Если у вас нет доступа к этому номеру, чтобы вы могли подтвердить свою личность, чтобы завершить настройку на новом устройстве. Если вы используете его, введите шестизначный пароль и код подтверждения, который автоматически отображается на зарегистрированных устройствах и разрешает новое устройство.
- Перейдите на страницу https://appleid.apple.com и войди в свою учетную запись
- В секции “Безопасность” рядом с опцией “Пароли приложений” нажмите ссылку “Создать пароль“”
- Следуйте экранным подсказкам для создания пароля.
- После того, как пароль будет сгенерирован вставьте его в приложение или сервис стороннего производителя.
Прежде всего, благодаря этому способу защиты можно быть уверенным, что доступ к вашей учетной записи будет только у вас, даже если пароль попадет в руки третьим лицам.
Он не сохраняет код безопасности или автоматически заполняет относительное поле. Существуют неявные риски при использовании Интернета. Пароль должен состоять из восьми или более символов и содержать прописные, строчные буквы и, по крайней мере, один номер.
Для вопросов безопасности выберите сложные ответы, чтобы угадать
Если вы не уверены, что ваш пароль в безопасности, посетите его как можно скорее. Они разработаны так, что вы можете легко их запомнить, но другие не могут догадаться. Этот код автоматически отображается на других устройствах, которые у вас есть, или отправляется на номер телефона, который вы считаете безопасным. Никогда не сообщайте свой пароль или код подтверждения другим людям.
Вконтакте
Как работает двухфакторная аутентификация
Рассматриваемый способ защиты позволяет входить в аккаунт Apple ID только с доверенных устройств. К последним относятся iPhone, iPad или Mac пользователя , которые прошли проверку в системе. А именно: при первом доступе к учетной записи сервис потребует ввести пароль и код из шести цифр, который отобразится на экране гаджета, входящего в число доверенных. Например, если у юзера есть iPhone, а он желает зайти в свою учетную запись с новоприобретенного iPad (или Mac), то система предложит ему ввести пароль и код – последний будет переслан на смартфон.
Чтобы использовать некоторые функции, требующие повышенной безопасности , вам нужна двухфакторная аутентификация. Чтобы получить хорошую защиту онлайн, компании, использующие интернет-услуги, должны принять соответствующие процедуры и информировать пользователей о своем поведении.
Советы по паролю. Не нажимайте ссылки, содержащиеся в подозрительных электронных письмах или текстах, и никогда не предоставляйте личную информацию на сайтах, которые не являются подлинными.
- Ответы также не имеют смысла, важно то, что вы помните.
- Например, если вопрос: «Какой ваш любимый цвет?», Ответом может быть «Моцарт».
Что это дает пользователю? Так как для входа в аккаунт необходим будет не только пароль, это значительно обезопасит как Apple ID, так и данные, которые сберегаются на серверах Apple . После того как доступ будет получен, проверочный код вводить больше не придется. За исключением тех случаев, когда будет совершен полный выход , удалены все данные с гаджета или будет проведена замена пароля. Также можно указать определенный браузер , как доверенный, если в аккаунт пользователь будет переходить с него (при условии, что совершать он это будет с доверенного устройства) – это избавит от необходимости каждый раз подтверждать свой доступ.
Закупить контент, приобретенный до передачи
Чтобы перейти с страницы «Управление контентом и устройствами», выполните следующие действия.
- Настройки.
- В разделе «Настройки страны» нажмите «Изменить».
- Обновить.
- Появится сообщение с подтверждением.
- Убедитесь, что вся введенная вами информация верна и снова выберите «Обновить».
- Перейдите в раздел и перейдите на вкладку «Настройки».
- Выберите или введите свой адрес, затем нажмите «Обновить».
- В верхней части экрана появится сообщение с подтверждением.
Доверенные (проверенные) устройства
К доверенным устройствам относятся iPhone, iPad, iPod touch или Mac, с установленными операционными системами iOS 9 или OS X El Capitan (или с их свежими обновлениями). С этих гаджетов должен быть осуществлен вход в аккаунт Apple ID с применением двухфакторной аутентификации. Иначе говоря, к проверенным устройствам относятся те, о которых система может точно знать, что они принадлежат конкретному владельцу, и в этом можно удостовериться, отправив на его гаджет проверочный код.
В этой статье мы попытаемся объяснить все двусмысленности и ответить на любые вопросы. С другой стороны, фирма признала, что список хакеров может содержать фактическую регистрационную информацию, которую хакеры получили ранее от сторонних приложений . Проблема в том, что многие из этих данных используются в течение многих лет после того, как кто-то использует другую услугу. Даже если бы хакеры на самом деле имели полмиллиарда пользователей, это было бы бесполезно для них - им пришлось бы украсть еще полмиллиарда устройств от этих пользователей.
Проверенные номера телефона
Доверенный номер телефона это тот номер, на который пользователь предполагает получать цифровой код , отправляемый системой в виде текстовых сообщений и звонков. Само собой, для того, чтобы использовать функцию двухфакторной аутентификации необходимо иметь хотя бы один проверенный номер телефона.
Что такое двойная аутентификация и что хорошо?
Допустим, что это неразрешимая проблема. Сегодня у нас есть краткий учебник о том, как начать работу.

Этот метод предназначен для обеспечения доступа только к вашей учетной записи, даже если кто-то еще знает ваш пароль. Для этого вам нужно добавить несколько устройств, которым вы доверяете. Когда вы, наконец, попытаетесь сделать что-то, требующее более высокого уровня безопасности, вы напишете две вещи при входе в систему - пароль и шестизначный код подтверждения, который немедленно появится на дисплее ваших устройств, которым вы доверяете.
На тот случай, если вдруг под рукой не окажется доверенного устройства, имеет смысл включить в число проверенных номеров свой домашний номер , номер родственника или близкого друга. Это позволит заходить в аккаунт Apple ID, если рядом по какой-то причине не будет своего гаджета.
Что такое код подтверждения
Это код, который отправляется системой на доверенное устройство или доверенный номер телефона пользователя для удостоверения его личности при первом входе в аккаунт. Запросить такой код можно также на своем проверенном гаджете в приложении «Настройки ». Следует помнить, что пароль и код – это не одно и то же. Пароль пользователь выдумывает сам, код же присылает ему система.
Повышенная безопасность касается таких действий, как первый вход на новое устройство или изменение пароля.

К счастью, вам не нужно будет вводить код подтверждения все время, если вы вошли в систему на устройстве. Система будет требовать его только в том случае, если вы выйдете из устройства и удалите все данные. Код подтверждения является временным и будет отображаться вместе с местоположением на дисплее устройства, которому вы доверяете.
Во-первых, у вас должно быть устройство, отвечающее требованиям системы. Эти устройства могут быть следующими. В системе необходимо иметь текущий номер полезной информации . Зарегистрируйте следующее.

Конечно, вам нужно добавить устройства, которым вы доверяете.
Как настроить двухфакторную аутентификацию для Apple ID на iPhone, iPad или iPod touch
Для того, чтобы получить доступ к опции двухфакторной аутентификации необходимо быть пользователем iCloud и иметь гаджет с iOS 9 или OS X El Capitan (или же с их обновлениями) на борту.
Если на вашем гаджете установлена операционная система iOS 10.3 или более новая версия , то необходимо предпринять такие шаги:
1. Открыть «Настройки », перейти в раздел с вашим именем и открыть пункт «Пароль и безопасность »;
2. В открывшемся окне кликнуть по кнопке «Включить » ниже пункта «Двухфакторная аутентификация »;

3. Нажать «Продолжить ».
Если устройство работает под управлением платформы iOS 10.2 и более ранних версий , необходимо выполнить следующие действия:
1. Открыть в «Настройках » раздел «iCloud »;
2. Выбрать свой Apple ID и перейти к пункту «Пароль и безопасность »;
3. В открывшемся окне активировать «Двухфакторную аутентификацию »;
4. Нажать «Продолжить ».
Верификация доверенного номера телефона
После выполнения действий, указанных выше, появится окно, в котором необходимо будет указать номер телефона – именно на него впоследствии будет отсылаться проверочный код. Там же следует отметить, в каком виде будет запрашиваться подтверждение: в виде текстового сообщения или телефонного звонка.


Как настроить двухфакторную аутентификацию для Apple ID на Mac
Для настройки двухфакторной аутентификации необходимо быть пользователем iCloud и OS X El Capitan (и новее) на борту.
1 . Откройте меню Apple и перейти в «Системные настройки », а затем в «iCloud » и «Учетную запись ».


2 . Выберите вкладку «Безопасность ».
3 . Кликните «Включить двухфакторную аутентификацию ».



4 . Следует знать, что если функция двухэтапной проверки уже включена, то ее следует отключить перед активацией двухфакторной аутентификации. Также некоторые Apple ID, созданные в версиях платформ iOS 10.3 или macOS 10.12.4 (а также в более поздних версиях этих ОС), могут автоматически включать защиту двухфакторной аутентификацией.
6 . Во-первых, желательно запомнить пароль от своей учетной записи. В ином случае может получиться так, что эти данные, будучи записанными или сохраненными в каком-либо файле, окажутся у третьих лиц.
8 . В-третьих, не забывать своевременно обновлять список доверенных номеров телефонов.
9 . Также важно следить за тем, чтобы устройство не попадало в руки посторонним людям.
Все эти меры безопасности смогут обеспечить максимальную степень защиты для гаджету и хранящейся на нем информации.
Управление аккаунтом Apple ID
В своей учетной записи можно корректировать данные о доверенных устройствах и телефонах.
Обновление проверенных номеров телефонов
Для того, чтобы использовать двухфакторную аутентификацию, в базе данных сервиса должен быть хотя бы один доверенный номер телефона. Если этот номер необходимо изменить, то следует выполнить следующие действия:
- Зайти в свой аккаунт Apple ID;
- Открыть вкладку «Безопасность » и кликнуть по пункту «Правка ».
Если необходимо указать проверенный номер телефона, то следует нажать «Добавить проверенный номер телефона » и ввести этот номер. Подтвердить его можно, указав один из способов: с помощью пересылки кода в текстовом сообщении или посредством звонка. Для того, чтобы стереть уже не актуальный номер, следует нажать на иконку, расположенную рядом с этим номером.
Обзор доверенных гаджетов и управление ими
Просматривать информацию о гаджетах, получивших статус проверенных, можно в разделе «Устройства » в своем аккаунте Apple ID. Там же можно ознакомиться со сведениями, касающимися этих гаджетов.

В случае возникновения необходимости, проверенное устройство можно удалить из списка. После этого с него невозможно будет получить доступ к iCloud и прочим сервисам Apple до тех пор, пока оно снова не будет авторизовано посредством двухфакторной аутентификации.