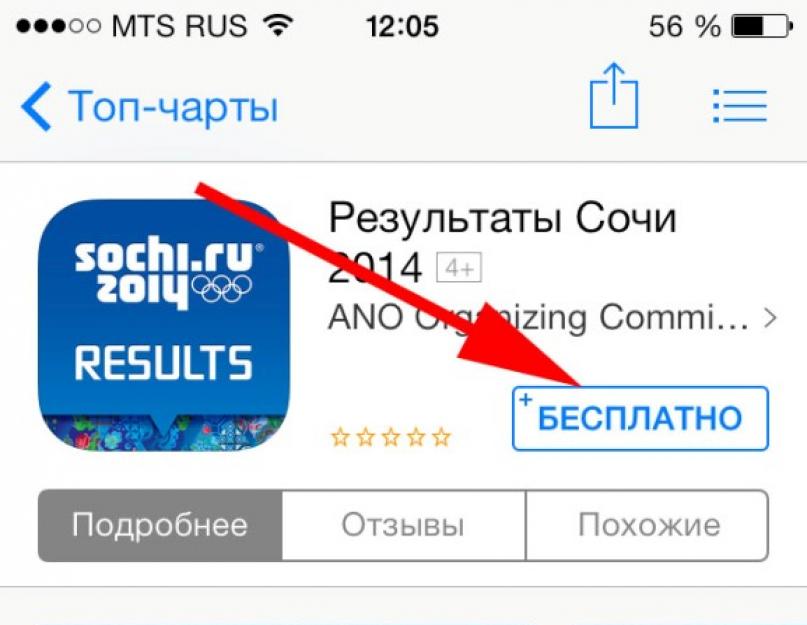Apple ID
– это учетная запись пользователя, которая предоставляет доступ ко всем сервисам и приложениям для вашего или . Поэтому, использование любого яблочного устройства начинается именно с создания Apple ID. Так как на App Store большинство программ и игр платные, при регистрации учетной записи, Apple просит привязать к вашему аккаунту платежную карту для возможности совершения покупок. Но что делать, если карты нет или вы просто не желаете заполнять эти поля?
Наша инструкция поможет пропустить этот шаг и создать свою учетку без указания платежных реквизитов.
- Запускаем приложение App Store на своем девайсе и переходим в раздел «Лучшие бесплатные приложения». Важно помнить, что приложения должны быть именно бесплатными, иначе ничего не получится.
- Выбираем любое, понравившееся Вам приложение и нажимаем «Загрузить».
- Далее появится окно, в котором необходимо выбрать пункт «Создать Apple ID» и приступаем к регистрации.
- На первом этапе выбираем страну нашего обитания и переходим к следующему шагу.
- Читаем пользовательское соглашение и нажимаем "Принять".
- Вводим свой адрес электронной почты, который в дальнейшем будет выступать в качестве Вашего Apple ID и придумываем себе пароль минимум из 8-ми символов. Пароль может состоять из заглавных или прописных латинских букв и цифр, не должен содержать пробелов. Жмем «Далее» и переходим к настройке безопасности.
- Из списка предложенных вопросов выбираем наиболее подходящие и, в соответствующие поля вписываем ответы на них. Это делается для того, чтобы в случае взлома Вашего аккаунта или потери пароля можно было восстановить доступ к нему, ответив на эти самые вопросы. Поэтому желательно выбирать вопросы, на которые Вы наверняка не забудете ответ.
- При указании возраста ни в коем случае не ошибитесь. Пользователи, не достигшие 18 лет, будут иметь определенные ограничения, а младше 13 лет вообще лишаются права на создание учетной записи.
- И наконец, мы перешли к сведениям об оплате. Благодаря тому, что в самом начале мы выбрали бесплатные приложения, у нас появился такой пункт, как «Нет», который мы и выбираем. Выбрав любое платное приложение, этого варианта не было бы.
- Далее заполняем данные о себе: имя, фамилию, адрес и так далее.
- После нажатия на кнопку «Далее» ждем письмо на свою электронную почту с дальнейшими указаниями. Если письмо не пришло, проверьте папку «СПАМ». Открываем письмо, нажимаем «Подтвердить сейчас» и указываем наш Apple ID и пароль.
Вот, собственно, и все. Теперь у Вас есть полный доступ ко всем сервисам и приложениям, правда только бесплатным. Еще можно создать Apple ID используя iTunes. В программе переходим по пути: «App Store» ? «Быстрые ссылки» ? «Лучшие бесплатные приложения», выбираем любое приложение и нажимаем «Загрузить». Остальной процесс регистрации ничем не отличается от предыдущего способа, поэтому просто следуйте инструкциям выше и все у Вас получится.
Здравствуйте всем! Мы с Вами уже познакомились с идентификатором в системе яблочной компании (). И в завершении статьи, пришли к выводу, что нам необходима регистрация Apple ID, для создания своей, уникальной учетной записи. А раз нужно, то будем делать! Тем более, если в точности следовать данной инструкции, весь процесс не займет у вас много времени, а усилия вообще будут минимальными.
Кстати, в статье будет рассмотрена регистрация Apple ID без какой-либо карты (кредитки). Почему именно без нее? На самом деле, причин можно придумать очень много. Я же не буду сильно углубляться и перечислю лишь некоторые из них.
И вот они:
- Самая простая – не у всех эта самая кредитка есть.
- Многие опасаются вводить данные своей карты (хотя это совершенно безопасно).
- Некоторым достаточно только бесплатных приложений в App Store.
Если же все эти три пункта к Вам не имеют отношения, то на определенном этапе (на каком? все подробности – ниже по тексту), необходимо будет внести данные «пластика».
Вообще, зарегистрировать Apple ID можно абсолютно в любой момент, как при первом включении устройства, так и после его . Схема везде практически одинакова. Здесь мы будем рассматривать второй вариант, а именно создание учетной записи на айфон или айпад, которым некоторое время уже пользовались.
То есть нам необходимо:
- Активированный iPhone, iPod, iPad – тут инструкция универсальна, независимо от гаджета.
- Подключение по Wi-Fi или вставленная сим-карта (без интернета ничего не получится).
Все готово? Начинаем!
Берем Ваше устройство, разблокируем его и находим в меню значок App Store, нажимаем.
Выбираем любую бесплатную игру или приложение – установить. Внимание! Требуется именно бесплатное приложение.

Затем нам нужен пункт меню создать Apple ID.

Появится окно создания новой учетной записи. Видим выбор страны или региона, оставляем Россию.

«Положения и условия…» – просто принимаем. Мне трудно представить человека, кто будет это читать – 60 страниц все-таки:) Хотя, возможно, у меня недостаточно богатая фантазия:)


Открывается окно ввода данных.

Несколько важных уточнений:
- Обязательно вводите реально существующую электронную почту.
- Пароль необходимо придумать минимум из 8 символов: цифр, букв английского алфавита, и обязательно хотя бы одну заглавную букву. Запишите или запомните пароль!
- Возраст – нужно указать, что Вам не менее 18-ти лет. Если еще не достигли совершеннолетия – нагло врите.
Очень важно! Заданные e-mail и пароль будут вашим Apple ID! Сохраните, запишите на бумажке, никому и никогда не показывайте их.
Запомните, эти данные – это единственное доказательство того, что устройство принадлежит именно Вам. Чтобы понять всю серьезность ситуации советую прочитать (особенно обратите внимание на последний абзац). Все сделали? Идем дальше…
Сведения об оплате – выбираем нет (если нет намерения использовать кредитную карту). Или же (при желании пользоваться магазином App Store на полную «катушку») указываем платежную систему, после заносим всю необходимую информацию. Пункт «подарочные карты iTunes …» не является обязательным. Заполняем остальные данные.


На почтовый ящик, указанный выше, было отправлено письмо – открываем его, ну и конечно переходим по ссылке, для завершения процесса.





Поздравляю, регистрация в Apple ID (причем, совершенно бесплатно) завершена! И теперь можно пользоваться магазином App Store, устанавливая свободно распространяемые (ну или заплатив – платные) приложения и игры.
На мой взгляд, инструкция получилась достаточно подробной, однако если Вас мучают и не дают покоя различные вопросы, то я всегда жду их в комментариях. Смело расскажите о своей проблеме – помогу, как говорится, чем смогу:)
Обновлено! Появилась статья, которая обобщает все ошибки, которые могут мешать созданию Apple ID. Поэтому если что-то не получается, .
P.S. Кстати, для полноценной и правильной регистрации Apple ID необходимо нажать на кнопки социальных сетей и поставить «лайк» статье – попробуйте, это действительно работает!
В Apple Store существует множество приложений, но часть из них доступна только в нескольких странах, одна из них это США. Это не значит, что пора собирать чемодан, все решается очень просто – необходимо зарегистрировать американский Apple ID, в этой статье я расскажу как это сделать.
Что такое Apple ID и зачем он нужен
Если вкратце, то Apple ID (Эпл Айди) – это учетная запись, используемая для входа в iTunes и Apple Store.
Впервые Apple ID создается во время первого включения телефона или планшета.
Каждый Эпл Айди привязан к стране и в зависимости от нее вы видите список программ, приложений, фильмов и т.п. в App Store вашего устройства.
У каждого есть возможность создать несколько Эпл Айди в разных странах.
Что необходимо для регистрации Apple ID
В моем примере я покажу, как зарегистрировать учетную запись в США и вот что необходимо подготовить для начал:
Давайте теперь пройдет процесс регистрации по шагам на нашем iPhone или iPad.
На вашем устройстве должно быть установлено стандартное приложение App Store.
Заходим в приложение и листаем в самый низ экрана, там вы увидите ваш текущий Apple ID, если вы входили в него ранее.


Нажмите на него, а затем на «Выход» или по-англ. «Sign Out». Если вы не входили в учетную запись ранее, то можете пропустить этот шаг.






На экране появится диалоговое окно с предложением создать новую учетную запись или воспользоваться уже созданной, выбирайте «Создать новый Apple ID» или по-англ. «Create New Apple ID».


На следующей странице выбираем страну, в нашем случае United States или США и нажимаем «Далее» или по-англ. «Next».


Соглашаемся с лицензионным соглашением.




Теперь необходимо ввести ваш новый e-mail, который вы должны были ранее создать и любой пароль. Пароль должен содержать минимум 8 символов включая 2-е буквы, строчную (маленькую) и заглавную (большую).


Также на этой странице необходимо вести резервный e-mail, он будет использоваться для восстановления аккаунта, выбрать секретные вопросы с ответами, ввести дату рождения, после чего нажать «далее».


Если все было правильно, то вы попадете на новую страницу, где необходимо заполнить оставшиеся данные.
В поле платежная информация нужно выбрать «Нет» или по–англ. «None».


Если у вас нет этого слова, то вероятнее всего вы начали регистрацию не через бесплатное приложение, вернитесь назад и начните сначала.


Листаем ниже и вводим наши данные, они могут быть не настоящими, но в этом случае вы не сможете скачать платные приложения, а также восстановить аккаунт в случае утраты контроля над ним. Поэтому не теряйте пароль от вашего основного и резервного почтового ящика.
Имя, Фамилия, Телефон и первые две строчки адреса могут быть выдуманными. Город, Штат, Индекс нужно вводить реальные, если у вас их нет, то примеры я оставлю ниже. Заполнив, нажимаем «далее».

Это был предпоследний шаг, если вы его прошли удачно, то на экране увидите примерно такое сообщение как на скриншоте ниже.

На ваш электронный адрес придет уведомление с ссылкой для подтверждения аккаунта. Зайдите в письмо и перейдите посылке. Вы попадете на сайт Apple, где необходимо вести e-mail и пароль к вашему новому Apple ID.

Войдя в аккаунт вы завершите регистрацию, а значит, сможете скачивать новые бесплатные приложения доступные гражданам США.
Скачав необходимые приложения, можно выйти из учетной записи и войти в прежнюю.
Для тех, кто ничего не понял, советую посмотреть видео инструкцию ниже.
Примеры американских адресов с индексом
Если вы не смогли самостоятельно найти адрес в США, то воспользуйтесь одним из списка ниже.

Чтобы что-либо скачать с iTunes, требуется сначала создать учетную запись, и при регистрации требуют указание номера кредитной карты. Это очень затрудняет пользование программой, если у пользователя кредитной карты просто нет или же пользователь просто хочет скачивать только бесплатные приложения. Поэтому у многих и возникает проблема как зарегистрироваться в iTunes без кредитной карты. Статья написана на примере последней на данный момент версии iTunes 12.0.1. Чтобы обновить программу, нужно скачать iTunes у нас по ссылке и установить поверх старой версии.
Внимание: Выполняйте все пункты СТРОГО И ПОЭТАПНО по указанной инструкции и будем Вам счастье.
Подробное руководство:
- Запустите iTunes и кликните по кнопке “iTunes Store” .
- Кликните на раздел “Музыка” и выберите раздел “App Store”
.

- Теперь кликните по любому БЕСПЛАТНОМУ
приложению или игре (без цены), как указано на картинке.

- Теперь нажмите на кнопку “Загрузить”
.

- В появившемся окне жмите по кнопке “Создать Apple ID”
.

- Нажмите на “Продолжить”
.

- Поставьте галочку “Я ознакомился с данными…”
и жмите по кнопке “Принять”
.

- Теперь указываем сведения
об Apple ID. Пройдемся отдельно по каждому пункту:

- Теперь в разделе “Способы оплаты” жмите по кнопке “Нет”
.

- Здесь же в разделе “Адрес выставления счета” укажите свои данные
(можно ненастоящие) как показано на примере. В пункте код города указываете телефонный код вашего города.

- После всего нажмите на “Создать Apple ID”
.

- Теперь зайдите в почту
, которую указали. Откройте письмо от Apple и нажмите по кнопке “Подтвердить сейчас”
.

- Вас перекинет на сайт Apple, где в поле “Apple ID” введите E-mail
адрес и укажите придуманный Вами ранее пароль
. После ввода жмите на “Подтвердить адрес”
.

- Если все указали правильно, появится сообщение с подтверждением E-mail адреса. Теперь кликните на “Вернуться в магазин”
.

- Теперь в самом iTunes кликните на кнопку “OK”
, где появилось сообщение об отправке письма с подтверждением.

Всё! Поздравляем с регистрацией в iTunes! Если кликните на кнопку учетной записи (слева от поиска), то увидите, что зашли в программу под свой зарегистрированный аккаунт .