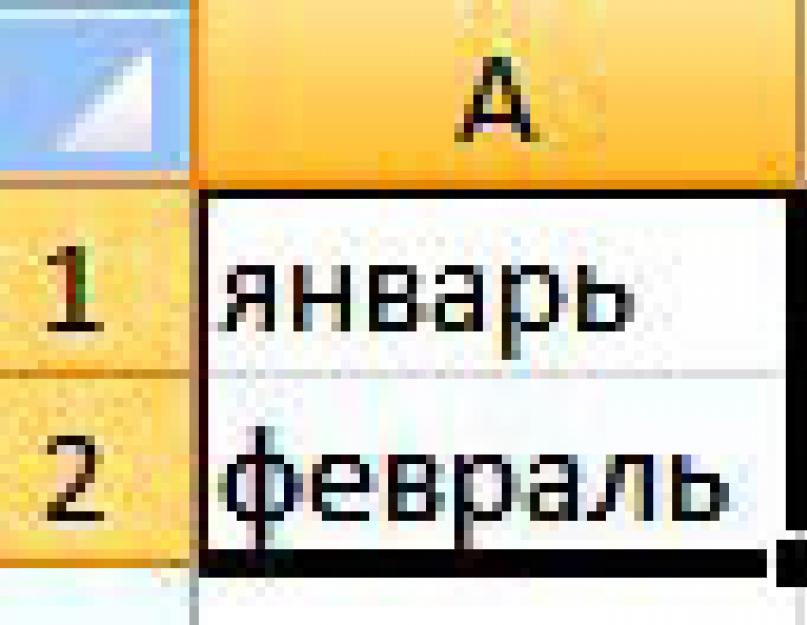Теперь речь пойдет о том, как представить ряды чисел в наглядном виде с помощью графиков и диаграмм в Excel .
Для чего нужны графики и диаграммы в Excel? Представьте себе, что Вы готовитесь к выступлению, или составляете отчет. Просто сухие цифры будут выглядеть гораздо хуже, чем эти же цифры, представленные наглядно яркими и красочными изображениями.
С помощью графиков и диаграмм в Excel Вы можете убедительно продемонстрировать преимущества своего проекта, показать результаты своего труда, или работы целого предприятия, или продемонстрировать работу машины или механизма.
 Переходим сразу к практике. Пусть имеется ряд цифр, которые характеризуют деятельность предприятия за каждый месяц в течении года. Напишите в ячейке A1 — январь
, в ячейке A2 — февраль
. Затем выделите обе эти ячейки, наведите курсор на точку в правом нижнем углу выделенного диапазона, и протяните курсор с нажатой левой клавишей мыши до ячейки A12
. У Вас появится ряд месяцев от января до декабря.
Переходим сразу к практике. Пусть имеется ряд цифр, которые характеризуют деятельность предприятия за каждый месяц в течении года. Напишите в ячейке A1 — январь
, в ячейке A2 — февраль
. Затем выделите обе эти ячейки, наведите курсор на точку в правом нижнем углу выделенного диапазона, и протяните курсор с нажатой левой клавишей мыши до ячейки A12
. У Вас появится ряд месяцев от января до декабря.
 Теперь в ячейках от B1
до B12
напишите какие-нибудь числа.
Теперь в ячейках от B1
до B12
напишите какие-нибудь числа.
Выберите пункт меню Вставка , затем выберите вид диаграммы Excel, который Вы хотите использовать. Вариантов очень много: гистограмма, график, круговая, линейчатая . В принципе, можете перебрать их все по очереди: каждая диаграмма Excel будет отображать заданные числа по-своему.

К примеру, выберите один из видов диаграммы График . Появится пустое окно. Теперь нажмите на иконку Выбрать данные , и выделите свои ячейки с числами. Нажмите OK . Вот, собственно, и все, график будет создан.
График в Excel можно сделать гораздо интереснее, чем он выглядит сейчас. Например, внизу стоят цифры. А если Вы хотите, чтобы под горизонтальной осью отображались названия месяцев? Чтобы так сделать, нажимаете на Выбрать данные , над окошком Подписи горизонтальной оси нажимаете кнопку Изменить , и выделяете ячейки с названиями месяцев. Нажимаете ОК .
Теперь давайте переименуем элемент Ряд1 , который находится под графиком, на что-то более определенное. Нажимаете опять на Выбрать данные , и над окошком Элементы легенды нажимаете кнопку Изменить . Пишете в окошке имя ряда, например: Данные за 2012 год . Нажимаете ОК .
 В принципе, элемент Ряд1
можно вообще удалить, чтобы он не был виден в таблице, если он Вам не нужен. Выделяете его, и удаляете кнопкой Delete
.
В принципе, элемент Ряд1
можно вообще удалить, чтобы он не был виден в таблице, если он Вам не нужен. Выделяете его, и удаляете кнопкой Delete
.
Теперь заполните цифрами ячейки от C1 до C12 . Нажмите на окошко таблицы. Вы увидите, что ячейки столбца B выделены синей рамкой. Это означает, что эти ячейки используются в графике Excel. Потяните за угол синей рамки так, чтобы рамка охватила еще и ячейки столбца C . Вы увидите, что график изменился: появилась еще одна кривая. Таким образом мы можем выбрать любой диапазон чисел для отображения в графике Excel.
 Каждый элемент диаграммы Excel
(кривые, поле диаграммы, цифры вертикальной и горизонтальной осей) можно отформатировать. Для этого выделяете соответствующий элемент, нажимаете на него правой клавишей мыши, и выбираете Формат ряда данных
.
Каждый элемент диаграммы Excel
(кривые, поле диаграммы, цифры вертикальной и горизонтальной осей) можно отформатировать. Для этого выделяете соответствующий элемент, нажимаете на него правой клавишей мыши, и выбираете Формат ряда данных
.
Кроме того, если Вы кликните по диаграмме двойным кликом, то есть попадете на ее редактирование, можете, кроме исходных данных, изменить макет и стиль диаграммы Excel . Вариантов там очень много — нужно только нажать на бегунки прокрутки справа от этих пунктов. Также можно переместить при желании диаграмму Excel на отдельный лист.
 Остался вопрос: как показать на диаграмме в Excel ряды зависимых данных
? Для этого используется тип диаграммы Точечная
. Сначала записываете в ячейки ряды цифр: в первом столбике ряд цифр, который будет по горизонтальной оси, а во втором столбике — ряд соответствующих первому столбцу зависимых цифр — они будут отображаться по вертикальной оси. Затем выбираете одну из точечных диаграмм Excel, выделяете эти столбцы, и дело будет сделано.
Остался вопрос: как показать на диаграмме в Excel ряды зависимых данных
? Для этого используется тип диаграммы Точечная
. Сначала записываете в ячейки ряды цифр: в первом столбике ряд цифр, который будет по горизонтальной оси, а во втором столбике — ряд соответствующих первому столбцу зависимых цифр — они будут отображаться по вертикальной оси. Затем выбираете одну из точечных диаграмм Excel, выделяете эти столбцы, и дело будет сделано.
Более подробные сведения Вы можете получить в разделах "Все курсы" и "Полезности", в которые можно перейти через верхнее меню сайта. В этих разделах статьи сгруппированы по тематикам в блоки, содержащие максимально развернутую (насколько это было возможно) информацию по различным темам.
Также Вы можете подписаться на блог, и узнавать о всех новых статьях.
Это не займет много времени. Просто нажмите на ссылку ниже:
Построение графиков функции в Excel – тема не сложная и Эксель с ней может справиться без проблем. Главное правильно задать параметры и выбрать подходящую диаграмму. В данном примере будем строить точечную диаграмму в Excel.
Учитывая, что функция – зависимость одного параметра от другого, зададим значения для оси абсцисс с шагом 0,5. Строить график будем на отрезке [-3;3]. Называем столбец «х» , пишем первое значение «-3» , второе – «-2,5» . Выделяем их и тянем вниз за черный крестик в правом нижнем углу ячейки.
Будем строить график функции вида y=х^3+2х^2+2. В ячейке В1 пишем «у» , для удобства можно вписать всю формулу. Выделяем ячейку В2 , ставим «=» и в «Строке формул» пишем формулу: вместо «х» ставим ссылку на нужную ячейку, чтобы возвести число в степень, нажмите «Shift+6» . Когда закончите, нажмите «Enter» и растяните формулу вниз.

У нас получилась таблица, в одном столбце которой записаны значения аргумента – «х» , в другом – рассчитаны значения для заданной функции.

Перейдем к построению графика функции в Excel. Выделяем значения для «х» и для «у» , переходим на вкладку «Вставка» и в группе «Диаграммы» нажимаем на кнопочку «Точечная» . Выберите одну из предложенных видов.

График функции выглядит следующим образом.

Теперь покажем, что по оси «х» установлен шаг 0,5. Выделите ее и кликните по ней правой кнопкой мши. Из контекстного меню выберите пункт «Формат оси» .

Откроется соответствующее диалоговое окно. На вкладке «Параметры оси» в поле «цена основных делений» , поставьте маркер в пункте «фиксированное» и впишите значение «0,5» .

Чтобы добавить название диаграммы и название для осей, отключить легенду, добавить сетку, залить ее или выбрать контур, поклацайте по вкладкам «Конструктор» , «Макет» , «Формат» .

Построить график функции в Эксель можно и с помощью «Графика» . О том, как построить график в Эксель , Вы можете прочесть, перейдя по ссылке.
Давайте добавим еще один график на данную диаграмму. На этот раз функция будет иметь вид: у1=2*х+5. Называем столбец и рассчитываем формулу для различных значений «х» .

Выделяем диаграмму, кликаем по ней правой кнопкой мыши и выбираем из контекстного меню «Выбрать данные» .

В поле «Элементы легенды» кликаем на кнопочку «Добавить» .

Появится окно «Изменение ряда» . Поставьте курсор в поле «Имя ряда» и выделите ячейку С1 . Для полей «Значения Х» и «Значения У» выделяем данные из соответствующих столбцов. Нажмите «ОК» .

Чтобы для первого графика в Легенде не было написано «Ряд 1» , выделите его и нажмите на кнопку «Изменить» .

Ставим курсор в поле «Имя ряда» и выделяем мышкой нужную ячейку. Нажмите «ОК» .
Ввести данные можно и с клавиатуры, но в этом случае, если Вы измените данные в ячейке В1 , подпись на диаграмме не поменяется.

В результате получилась следующая диаграмма, на которой построены два графика: для «у» и «у1» .

Думаю теперь, Вы сможете построить график функции в Excel, и при необходимости добавлять на диаграмму нужные графики.
Оценить статью:Пример 1
Дана функция:
Нужно построить ее график на промежутке [-5;5] с шагом равным 1.
Создание таблицы
Создадим таблицу, первый столбец назовем переменная x (ячейка А1), второй — переменная y (ячейка В1). Для удобства в ячейку В1 запишем саму функцию, чтобы было понятно, какой график будем строить. Введем значения -5, -4 в ячейки А2 и А3 соответственно, выделим обе ячейки и скопируем вниз. Получим последовательность от -5 до 5 с шагом 1.

Вычисление значений функции
Нужно вычислить значения функции в данных точках. Для этого в ячейке В2 создадим формулу, соответствующую заданной функции, только вместо x будем вводить значение переменной х, находящееся в ячейке слева (-5).
Важно : для возведения в степень используется знак ^ , который можно получить с помощью комбинации клавиш Shift +6 на английской раскладке клавиатуры. Обязательно между коэффициентами и переменной нужно ставить знак умножения * (Shift+8).
Ввод формулы завершаем нажатием клавиши Enter . Мы получим значение функции в точке x=-5. Скопируем полученную формулу вниз.

Мы получили последовательность значений функции в точках на промежутке [-5;5] с шагом 1.

Построение графика
Выделим диапазон значений переменной x и функции y. Перейдем на вкладку Вставка и в группе Диаграммы выберем Точечная (можно выбрать любую из точечных диаграмм, но лучше использовать вид с гладкими кривыми ).

Мы получили график данной функции. Используя вкладки Конструктор , Макет , Формат, можно изменить параметры графика.

Пример 2
Даны функции:
и y =50 x +2. Нужно построить графики этих функций в одной системе координат.
Создание таблицы и вычисление значений функций
Таблицу для первой функции мы уже построили, добавим третий столбец — значения функции y=50x+2 на том же промежутке [-5;5]. Заполняем значения этой функции. Для этого в ячейку C2 вводим формулу, соответствующую функции, только вместо x берем значение -5, т.е. ячейку А2. Копируем формулу вниз.

Мы получили таблицу значений переменной х и обеих функций в этих точках.

Построение графиков
Для построения графиков выделяем значения трёх столбцов, на вкладке Вставка в группе Диаграммы выбираем Точечная .

Мы получили графики функций в одной системе координат. Используя вкладки Конструктор , Макет , Формат, можно изменить параметры графиков.

Последний пример удобно использовать, если нужно найти точки пересечения функций с помощью графиков. При этом можно изменить значения переменной x, выбрать другой промежуток или взять другой шаг (меньше или больше, чем 1). При этом столбцы В и С менять не нужно, диаграмму тоже. Все изменения произойдут сразу же после ввода других значений переменной x. Такая таблица является динамической.
Excel отлично умеет строить любые графики и диаграммы.
Как строится график в Excel 2007
Построим для примера график функции y=x(√x-3) на отрезке .
Создаем табличку, состоящую из двух столбцов. В первом столбце у нас будут значения аргумента, а во втором — вычисляемые значения функции. Столбец аргумента заполняем значениями на заданном отрезке с шагом 0,5. А в ячейке R3C2 столбца функции ставим формулу для ее расчета.
После нажатия Enter в ячейке R3C2 рассчитается значение функции. Снова сделаем эту ячейку активной и подведем курсор к правому нижнему углу, чтобы он изменил свой вид на черный крестик. Щелкнем мышкой и поведем курсор вниз до последней строки таблички. Тем самым мы скопируем формулу во все ячейки.
Мы получили таблицу, заполненную значениями функции. Выделяем ячейки столбца с ее значениями и переходим на закладку «Вставка» верхней панели.
Жмем кнопку «График», выбираем любой вид, который нас устраивает, и получаем график.
С осью Y все нормально, а вот по оси X проставлены не значения аргумента, а номера точек. Чтобы это исправить щелкаем на нем правой кнопкой мыши – «Выбрать данные».
Нажмем на кнопку изменяющую подписи горизонтальной оси и выберем диапазон со значениями аргумента.
Вот теперь наш график приобрел должный вид.
Как это сделать в Excel 2003
Начало такое же, а вызвать мастера диаграмм мы сможем, выбрав пункт «Диаграммы» в меню «Вставка».
В этом мастере задается тип и внешний вид будущего графика, а также подписи осей.
Покоряйте Excel и до новых встреч!
Графики - это хороший способ анализа информации. Как правило, они необходимы, когда требуется разграничить какие-либо бизнес-данные, показывающие величину прибыли компании за год, или научных сведений, показывающих, например, как меняется температура в каждом месяце в определенном месте. Использование Microsoft Excel для построения графиков является отличным способом, чтобы сделать диаграммы, которые будут выглядеть профессионально на работе или в школе. Однако не каждый знает, как происходит построение графиков в Excel. Ниже приведено краткое описание шагов, которые следует выполнить для создания диаграммы в этом редакторе. Различные другие графики, которые могут быть созданы - линии, гистограммы - выполняются аналогичным образом. Данный пример приведен в Microsoft Excel 2007 для Windows.
Итак, для начала откройте редактор Excel 2007 на вашем компьютере. Введите нужную категорию данных для информации, которую вы хотите сравнить, разместив ее в разных колонках. Каждая категория должна быть занесена в отдельную ячейку, начиная с А2. В приведенном в этой статье примере создается график в Excel, отображающий расходы на топливо, одежду и развлечения.
Затем вы должны сделать метки оси Х в строке 1. Каждая метка должна быть в отдельной ячейке, начиная с B1. Например, в случае с систематизацией расходов можно выбрать четыре месяца.

Введите необходимые значения для Y-оси в нужные ячейки. Данные должны соответствовать сведениям по оси Х и по категории. В данном примере можно отметить количество денег, потраченных на каждый пункт за каждый месяц, округлив суммы до удобного значения.
Выделите внесенные сведения в таблицу, нажав в верхнем левом углу таблицы, а затем перетащив отметку мышью по всему диапазону данных.
Нажмите на вкладку «Вставить» в меню, расположенном в верхней части экрана. Этот пункт будет расположен во второй вкладке с левой стороны.

Выберите тип диаграммы, которую вы хотите использовать для представления данных, создавая график в Excel. Для вышеуказанных данных лучше всего подойдет гистограмма, потому что она хорошо показывает различные переменные оси Х, которые представляют разные данные. Необходимо помнить, что данные отображаются по-разному в зависимости от типа графика. Эти разновидности перечислены в центре меню. Предлагаются на выбор колонки, линейные, и прочее. В раскрывающемся меню конструкций гистограмма будет отображена после нажатия на соответствующий пункт.
Выберите тип диаграммы, который лучше всего подходит для данных, внесенных в ваш график в Excel. Когда вы помещаете курсор на соответствующую опцию, вы увидите ее описание. Например, при выборе «2D диаграмма» она отобразится в соответствующей форме в вашей таблице.
Нажмите на созданный график в Excel, а затем на вкладку «Макет». Чтобы добавить название всей диаграмме или ее осям, просто нажмите на вкладку «Подписи». Откроется выпадающее меню, в котором вы можете выбрать необходимые параметры. Внесите изменения по мере необходимости в названия, шрифты, нажав на текст и выполнив последующее редактирование.
После завершения форматирования и редактирования диаграммы вы можете скопировать и вставить ее в другие документы. Если функции копирования и вставки не работают, вы всегда можете попробовать сделать снимок экрана и вставить созданные графики в Excel 2007 в любой выбранный документ как изображение.