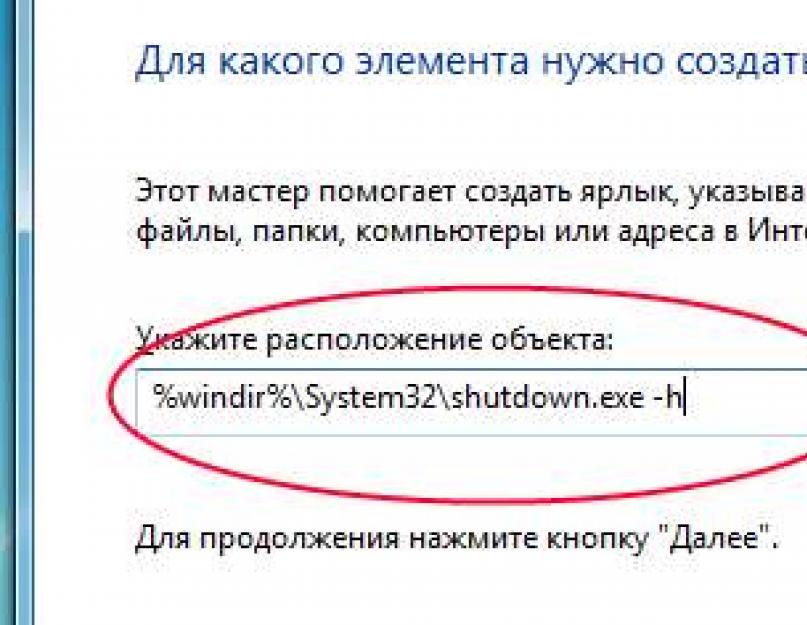Эта статья в некотором смысле является продолжением статьи Быстрые способы завершения работы Windows .
Если вы никогда не включали спящий режим Windows, то, перед тем как приступить к созданию ярлыка, убедитесь, что в настройках параметров электропитания включена поддержка спящего режима (они находятся в панели управления). Так же вам стоит ознакомиться с тем, что собой представляет спящий режим. Если вкратце, то это состояние операционной системы с пониженным энергопотреблением. В таком состоянии, компьютер потребляет намного меньше электричества. Так же экономия достигается за счет того, что вы реже включаете и выключаете компьютер. Эти операции требуют достаточно много электричества. Если сравнивать, то затрачиваемой энергии должно хватить минимум на полдня работы компьютера.
После того как вы создадите ярлык, помните, что перевод в спящий режим потребует некоторого времени, а если точнее, то в районе нескольких секунд. Это время необходимо на сохранение данных из оперативной памяти на жесткий диск.
Как уйти в спящий режим, создаем ярлык в Windows XP
Для того, чтобы создать ярлык для перевода Windows в спящий режим выполните следующее:
- В контекстном меню выберите "Создать -> Ярлык"
- В поле "Укажите месторасположение объекта" введите без кавычек следующую строку: "rundll32.exe powrprof.dll, SetSuspendState", как это показано на картинке.
Примечание: Необходимо вводить именно так, как указано. Т.е. необходимо использовать верхний регистр и пробелы. Если вы сомневаетесь, то просто скопируйте строку. - Нажмите "Далее", назовите ярлык, например, "Спящий режим Windows XP", а затем нажмите кнопку "Завершить"
Как уйти в спящий режим, создаем ярлык в Windows Vista, Windows 7, Windows 8

Начиная с Vista, Microsoft расширила функциональность стандартной утилиты shutdown, так что команда будет выглядеть немного проще.
- Кликните правой кнопкой мыши на пустом месте рабочего стола
- В контекстном меню выберите "Создать -> Ярлык"
- В строке с надписью "Укажите расположение объекта" введите без кавычек следующую строку: "%windir%\System32\shutdown.exe -h", как это показано на второй картинке
- Нажмите "Далее", назовите ярлык, например, "Спящий режим Windows 7", а затем нажмите кнопку "Завершить"
Одним из самых простых практических применений создания ярлыка, можно назвать создание системных ярлыков. Обычно это функциональные ярлыки для запуска той или иной службы или программы. Сейчас же разберём на примере как создать ярлыки для управления системой: выключение, перезагрузка, блокировка, сон и выход из системы, то есть набор самых распространённых задач, используемых пользователем при работе за компьютером.
Для начала общая вступительная информация о том как же создать ярлык:
- Попадаем на рабочий стол и в свободном месте нажмём правой кнопкой мышки
- Из контекстного меню выберем пункт «Создать», а в нём подпункт «Ярлык».
- После у Вас появится окно для создания, как на рисунке ниже. В строке «Расположение объекта» введём адрес искомого приложения, программы или интернет сайта.
В нашем случае, попробуем адрес интернет сайта:
https://сайт/ - После нажмите кнопку «далее». Следующим шагом станет назначение названия ярлыка, впишите его в строку и для продолжения «Готово».


- После у Вас появится созданный ярлык, который будет в числе значков рабочего стола. Запускается такой ярлык так же как и другие программы на вашем компьютере – двойным кликом или по нажатии клавиши Enter.
После того как Вы поняли принцип создания ярлыков на рабочем столе, остаётся применить знания на практике. Ниже приведены пять возможных ярлыков для управления операционной системой:
1. Создание ярлыка завершения работы
- Расположение объекта: C:\Windows\System32\shutdown.exe -s -t 00
- Название ярлыка: Выключение
2. Создание ярлыка блокировки системы
- Расположение объекта: C:\Windows\System32\rundll32.exe User32.dll,LockWorkStation
- Название ярлыка: Блокировка
3. Создание ярлыка выхода из системы
- Расположение объекта: C:\Windows\System32\shutdown.exe /l
- Название ярлыка: Выход из системы
4. Создание ярлыка перезагрузки
- Расположение объекта: C:\Windows\System32\shutdown.exe -r -t 00
5. Создание ярлыка режим сна
- Расположение объекта: C:\Windows\System32\rundll32.exe powrprof.dll,SetSuspendState Sleep
- Название ярлыка: Сон


Здравствуйте, друзья. Хочу принести извинения за то, что блог несколько дней был недоступен. Но моей вины в этом нет, виноват во всем мой хостер. Но так бывает, за кого-то иногда приходится извиняться. Чтобы вам тоже не попадать в неловкие ситуации, следует серьезно подходить в выбору хостинга. Об этом можно прочитать в статье: . А сейчас мы с вами в очередной раз будем постигать тонкости настроек системы Windows. Создадим на рабочем столе ярлык перезагрузки, выключения и ярлык режима сна компьютера, работающего под операционной системой Windows 7 или 8.
Сначала создадим ярлык выключения компьютера
. Нажимаем на рабочем столе правой кнопкой мыши и выбираем пункт: Создать ярлык:
И в поле появившегося окна вводим это значение:
C:\Windows\System32\shutdown.exe
Для того, чтобы придать созданному ярлыку соответствующий вид, зададим ему картинку. Нажимаем на ярлыке правой кнопкой и выбираем пункт: Свойства, затем — Сменить значок и выбираем подходящий из предложенного списка. Для этого случая у меня есть .

Аналогичным способом создаем ярлык для . Только значение пропишем немного другое:
| shutdown.exe -r -t 00 |
shutdown.exe -r -t 00
Не знаю как вы, а я очень часто пользуюсь режимом сна компьютера потому что иногда . Это удобно, когда нужно срочно куда-то уйти, а из-за несохраненных и важных файлов компьютер выключать нельзя, иначе все данные будут потеряны. Двойной клик по ярлыку на рабочем столе мгновенно переведет компьютер в режим сна. А когда придет время его снова включить — просто нажать на любую кнопку на клавиатуре или мышке и через считанные секунды снова готов к работе. Но иногда, когда я прихожу домой, наблюдаю, что компьютер уже включен. Это значит, что по клавиатуре кто-то ходил. 🙂

Для того, чтобы компьютер засыпал по двойному клику по ярлыку, нужно прописать следующее:
| rundll32.exe powrprof.dll, SetSuspendState 0 ,1 ,0 |
rundll32.exe powrprof.dll, SetSuspendState 0,1,0
Сисадмин (он же на английском языке sysadmin , system administrator ) - сокращенное наименование профессии, полное название которой на русском языке звучит как системный администратор . Данная профессия в последнее время стала очень популярной для большинства молодых, и не очень, людей, ей обучают, по ней работают, за неё получают хорошие деньги. Связано это с бурным развитием различных компьютерных технологий и их проникновением во все сферы человеческой жизни. Слово сисадмин часто используется в разговорной речи, в вакансиях и резюме при поиске работы, одним словом - везде. Ниже пойдет речь о том, что же представляет из себя профессия системного администратора.
В современных реалиях, системным администратором может называться фактически любой человек, который занимается обслуживанием и поддержанием работы определенной компьютерной сети, включая все её аппаратные и/или программные компоненты, в которую могут входить:
- Персональные компьютеры, как рабочие станции, так и сервера;
- Сетевое оборудование, такое как коммутаторы, маршрутизаторы, фаерволлы и многое другое;
- Веб-сервера, почтовые сервера, сервера баз данных, и прочие.
Так же в определенных случаях, на плечи системного администратора могут лечь обязанности по обеспечению должной информационной безопасности.
В зависимости от своей специализации, системный администратор может заниматься следующими видами деятельности:
- Администратор рабочих станций и серверов чаще всего занимается починкой как аппаратных (вышедшие из строя материнские платы, погоревшие блоки питания), так и программных (не загружается Windows, не печатаются запятые в Word"e...).
- Администратор корпоративной сети на основе домена Active Directory. Очень популярное занятие, учитывая распространенность операционных систем Windows, а так же необходимость их как-то централизованно контролировать. Такой специалист должен уметь создавать, распределять по группам, редактировать пользователей, выдавать им соответствующие права в домене AD, а так же уметь управлять групповыми политиками для пользователей, их компьютеров и групп, в которых они все состоят.
- Администрирование сетей и сетевого оборудования. В его обязанности входит знание топологии сетей, умение работать как с не настраиваемым, так и с настраиваемым сетевым оборудованием, планирование локальной вычислительной сети, а так же возможность объединения в одну сеть нескольких отдаленных друг от друга рабочих мест, путем настройки NAT"ов и VPN"ов. Не стоит так же забывать и контроле доступа в рамках этой сети, и за её пределами - настройка прокси.
- Администратор веб-сервера, который должен как минимум уметь устанавливать, настраивать и обслуживать один из следующих веб-серверов - Apache, IIS, Nginx, следить за хостингом (который может располагаться как внутри сети организации, так и вне её). Кроме того, хороший администратор должен уметь настроить нормальное распределение ресурсов при высоких нагрузках, кластеризацию и много других специфичных вещей.
- Администрирование почтового сервера так-же является распространенной задачей для сисадмина, в его задачи входит работа с такими популярными решениями как Exim, Microsoft Exchange, Postfix, Sendmail, или корпоративными почтовыми решениями от Google или, например, Yandex. Кроме очевидного контроля за учетными записями (создание, удаление, настройка), так же обязательно уметь настроить антиспам систему и прочее.
- Администратор сайта. В эти обязанности может входить как просто какое-то наполнение содержимым сайта, но раз речь идет о системном администраторе, то по идее он должен уметь и настроить хостинг (в том числе и веб-сервер, о чем уже говорилось выше), установить и настроить нужный сайт, например какую-либо систему управления содержимым (CMS).
- Совсем редко под обязанности системного администратора может попасть задача создания или обслуживания системы видеонаблюдления. В задачах установка и настройка камер, реагирования на различные события, сохранение и воспроизведение записей. Относится к системному администрированию слабо, и часто попадает в его обязанности по совместительству к каким-нибудь другим обязанностям.
За бортом описанных выше занятий системного администратора остались такие возможные вещи, как администрирование баз данных (Microsoft SQL, MySQL и его множественные ответвления, Oracle и т. д.), администрирование 1C (не путать с "программист 1C"), АТС и многое другое.
Если у вас установлена Windows 8 Developer Preview, вы наверное обнаружили, что метод выключения системы достаточно не очевиден. Есть более простой способ выключения, перезагрузки, спящего режима и гибернации вашего компьютера. Вы можете добавить кнопки на стартовый экран Metro в Windows 8, которые позволят вам выполнять эти задачи в один клик.
- Чтобы начать, нажмите кнопку «Рабочий стол» на стартовом экране, чтобы перейти на Рабочий стол.
- Кликните правой кнопкой на Рабочем столе и выберите «Создать» – «Ярлык» в появившемся меню.
- В поле «Укажите расположение объекта» введите следующую команду:
shutdown.exe -s -t 00
После этого нажмите «Далее». - Введите название для ярлыка в поле «Введите имя ярлыка» и нажмите «Готово».
- Стандартная иконка не слишком четко показывает, что делает ярлык, поэтому её стоит изменить. Для этого нажмите правой кнопкой на ярлык и выберите «Свойства».
. - Откроется вкладка «Ярлык» в окне «Свойства». Нажмите «Сменить значок…».
- Поскольку с программой shutdown.exe, которую вы выбрали, не ассоциирована ни одна иконка, появляется следующее сообщение. Нажмите ОК.
- По умолчанию, отобразятся иконки из файла shell32.dll. Вы можете нажать кнопку «Обзор», чтобы выбрать другой.exe, .dll, or .ico файл, но в файле shell32.dll есть множество иконок. Мы выбрали иконку с символом питания. Нажмите ОК, как только выберете вашу иконку.
- Выбранный значок отобразится в окне «Свойства». Нажмите ОК в этом окне, чтобы закрыть его.
- Ярлык надо скопировать в другую папку, чтобы он стал доступным в стартовом экране, так что скопируйте ярлык на Рабочий стол.
- Вставьте ярлык в следующую директорию:
C:\ProgramData\Microsoft\Windows\Start Menu\Programs
Вы можете скопировать путь выше и вставить его в адресную строку Проводника, или перейти в директорию вручную. Если вы не видете директорию ProgramData, смотрите замечание ниже.
Замечание : Директория ProgramData является скрытой директорией. Чтобы получить доступ к ней, кликните пункт «Скрытые элементы» в группе «Показать или скрыть» во вкладке «Вид» - Вставьте ярлык в означенную директорию. Скорее всего вы увидите следующее диалоговое окно при попытке вставить файл. Нажмите «Продолжить», чтобы дать разрешение на вставку файла в папку.
- Вы должны увидеть кнопку «Выключение» на стартовом экране. Клик по этой кнопке выключит ваш компьютер.
- Если вы не видите кнопки «Выключение» на стартовом экране, вы можете поискать её и прикрепить к стартовому экрану. Чтобы найти ярлык, наведите мышку на иконку «Пуск» в нижнем левом углу Рабочего стола, чтобы отобразить меню «Пуск». Выберите «Поиск».
Замечание : Если вы используете сенсорный экран, вы можете провести по экрану справа налево, чтобы получить доступ к меню «Пуск».
Замечание : Вы можете таким же образом получить доступ к меню «Пуск» со стартового экрана Metro. - Панель «Поиск» отобразится на правой стороне экрана. Прокрутите вниз и выберите «Приложения» из списка. Введите «Выключение» (или имя, которое вы дали вашему ярлыку) в поле «Поиск». Нажмите Enter или щелкните на значке лупы.
- Ярлык «Выключение» отображается на левой стороне экрана. Кликните правой кнопкой мыши на ярлыке. Опции ярлыка появятся в нижнем правом углу Рабочего стола (вместо всплывающего меню, как в Windows 7 и ранее). Кликните на иконке булавки. Теперь вы должны видеть кнопку «Выключение» на стартовом экране.
Чтобы выйти из поиска и вернуться к Рабочему столу, нажмите Escape.
Чтобы добавить кнопки для перезагрузки, блокировки, гибернации и спящего режима , создайте новые ярлыки и введите следующие команды на первом экране создания ярлыка:
Подсказки и предупреждения :
- У файла rundll32.exe есть иконка; тем не менее, вы можете захотеть изменить её. Используйте кнопку «Обзор», чтобы открыть файл с большим количеством значков. Файл shell32.dll находится в C:\Windows\System32.
- Для гибернации и спящего режима сперва убедитесь, что ваше оборудование поддерживает эти опции и они включены.