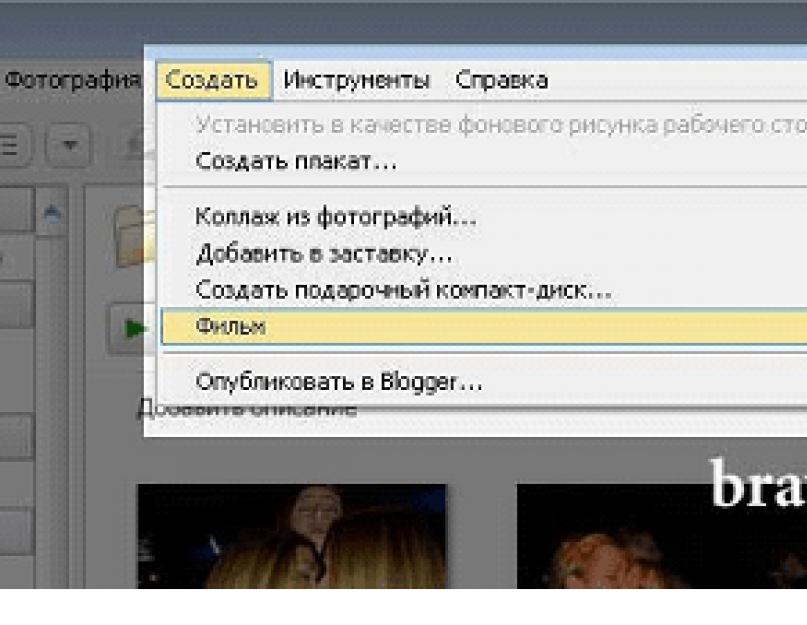Чего уж греха таить, мы любим показывать свои фотографии родственникам, друзьям и просто знакомым. Но одно дело запустить слайд-шоу с помощью какого-нибудь вьювера на домашнем компьютере. А если вы хотите иметь возможность всегда носить его с собой, то возникнут проблемы. Кучу фотографий хранить на флешке или CD неудобно. К тому же у других может не быть нормального вьювера. Поэтому оптимальный вариант — оформить слайд-шоу в виде отдельного исполняемого файла или создать мини-фильм.
Озаботившись таким вопросом, я начал искать бесплатные программы, с помощью которых я мог бы выполнить поставленную задачу. Конечно, можно воспользоваться коммерческим софтом, например, той же Ahead Nero, но зачем? Пора переходить на бесплатное ПО. Получасовой поиск в Интернете дал плачевные результаты. Или Picasa, или шесть малоизвестных, но специализированных программ. Выбор пал на продукт от компании Google. Тем более, есть подробная справка на русском языке.
Первым делом скачиваем программу-вьювер от Google со страницы http://picasa.google.ru (инсталляционный файл весит около 10 Мб). При первом запуске утилита предложит просканировать ваш жесткий диск для поиска картинок. Соглашаемся и ждем несколько минут. В левой части окна программы получим дерево папок (“Библиотека”), справа — эскизы фотографий.
Теперь немного разберемся с терминологий. Стандартное слайд-шоу вы также можете запустить. Соберите все файлы в одну папку. Или выберите фотографии в папке вручную, зажимая Ctrl и выделяя их по одной. Потом перейдите в меню “Посмотреть > Слайд шоу” (или сразу нажмите “Ctrl+4”). Сразу запустится слайд-шоу. Настройки доступны внизу экрана, достаточно повести стрелкой мыши в сторону. При этом слайд-шоу приостановится, для его продолжения нажмите на клавишу “пробел”.
Но нам нужно нечто другое. В Picasa это называется проект “Фильм”, позволяющий создать видеофайл с расширением.wmv. Можно смонтировать вместе не только фотографии и музыку для подложки, но и видеофрагменты. Итоговый файл можно показывать друзьям и знакомым. Или сразу загрузить на популярный сервис YouTube. А теперь более подробно.
Итак, мы выбрали фотографии, для удобства скопировав их в одну папку. Открываем Picasa, находим в левом списке нужную папку, выделяем ее и выбираем меню “Создать > Фильм”.
Появится новое окно. Слева управляющее меню, справа — кадры из фильма правильного размер, справа снизу раскадровка фильма.
Если хотите, чтобы последовательность была отсортирована по имени файла или дате создания, перейдите обратно во вкладку “Библиотека”, щелкните правой кнопкой мыши по папке и выберите требуемую сортировку “Сортировать папку по параметру...”
Вкладка "Фильм".
Этот раздел отвечает за основные параметры будущего фильма. Можно выбрать звуковую дорожку к слайдам. Увы, только одну в формате WMA или MP3. Впрочем, 3-5 минутной композиции достаточно для просмотра нескольких десятков фотографий. Выбрать можно три режима: урезать аудио, сопоставить показ фотографии со звуком или связать фотографии в соответствии со звуковым сопровождением. По умолчанию стоит второй пункт, т.е. длительность показа картинок зависит от общей длительности композиции.
Далее можно выбрать стиль перехода: доступны всего 10 фильтров. Это немного — в некоторых программах их сотни, но более чем достаточно для любительского слайд-фильма. Жаль, выбрать можно только один стиль.
Затем в зависимости от выбора двух предыдущих режимов, подбирается длительность показа слайдов и параметр “Перекрытие”.
Теперь можно перейти к выбору размера фильма. Доступны разрешения от 320x240 до максимального 1920x1080.
Поставьте, если нужно галочки в пункте “Показать подписи” и “Обрезка полного кадра фотографии” (для заполнения полного кадра фильма).
В самом низу находятся еще три кнопки: “Закрыть”, YouTube” (создать фильм и отправить его туда) и “Создать фильм”. Их пока не трогаем и переходим на другую вкладку.
Вкладка "Слайд". Этот раздел отвечает за текстовое оформление отдельных слайдов. К каждому вы можете подобрать подпись. Изменяется шрифт, размер, начертание, а также цвет фона и букв. Также можно выбрать шаблон для расположения надписей. Каждому слайду можно назначить индивидуальные подписи в раскадровке справа снизу. Также Picasa автоматически создает нулевой кадр с названием папки и даты ее создания. Эту надпись можно поменять на другое, например, “Поездка в Санкт-Петербург. Ноябрь 2008 года”. В фильм можно добавлять текстовые слайды. И удалять ненужные.
Вкладка "Клипы". Используется для добавления и удаления фотографий, а также загрузки их из библиотеки (кнопка “Дополнительно”).
Для изменения порядка фотографий, нужно перетаскивать их вручную. Посмотреть что получилось, можно нажав на зеленый треугольник в раскадровке.
Создаем итоговый фильм
Итак, все настройки сделаны, выбираем “Создать фильм”. Через несколько минут — время создания зависит от количества разрешения фильма — он будет создан. Фильм автоматически сохранится в папку вида \C:\Documents and Settings\Admin\Мои документы\Мои рисунки\Picasa\Фильмы\. Если хотите вернуться к проекту позже, нажмите на кнопку “Закрыть”. И согласитесь с предложением сохранить черновик.
На этом все. Помните, что качество фильма в первую очередь зависит не от количества используемых фильтров перехода между фотографиями, а от их эстетических качеств.
(Опубликовано в газете "Мой друг компьютер", № 3, февраль 2009 года. Здесь дана авторская редакция.)
48946 просмотров
Коментарии |
| ошибка 9
Написал(а) ansenna , в 2010-06-23 21:36:54 тоже ошибка 9, чьерт ((( |
| ииииии
Написал(а) ииии , в 2010-12-19 12:54:14 как скачать |
| Написал(а) Дезмонд
, в 2011-01-27 17:18:25
Хммм пригодится |
| Написал(а) ТАТЬЯНА
, в 2011-02-12 07:15:02
Я ВСЕ СОСТАВИЛА И СДЕЛАЛА ФИЛЬМ.НАЖИМАЮ ФИЛЬМ СОЗДАТЬ,ВЫХОДИТ ОКНО ЧЕРНОВИК И СОЗДАТЬ СЕЙЧАС,Я НАЖИМАЮ СОЗДАТЬ СЕЙЧАС.У МЕНЯ ПОЛУЧАЮТСЯ ТОЛЬКО ПОЧЕМУ ТО ЧЕРНОВИКИ,КОГДА Я НАЖИМАЮ ВОСПРОИЗВЕСТИ СЛАЙД ШОУ ТО У МЕНЯ ЧЕРНЫЙ ЭКРАН И НИЧЕГО БОЛЕЕ.пОЧЕМУ ТАК? |
| problemi s picasa 3
Написал(а) vadim , в 2011-05-25 19:14:14 Я ВСЕ СОСТАВИЛ И СДЕЛАЛА ФИЛЬМ.НАЖИМАЮ ФИЛЬМ СОЗДАТЬ,ВЫХОДИТ ОКНО ЧЕРНОВИК И СОЗДАТЬ СЕЙЧАС,Я НАЖИМАЮ СОЗДАТЬ СЕЙЧАС.У МЕНЯ ПОЛУЧАЮТСЯ ТОЛЬКО ПОЧЕМУ ТО ЧЕРНОВИКИ,КОГДА Я НАЖИМАЮ ВОСПРОИЗВЕСТИ СЛАЙД ШОУ ТО У МЕНЯ ЧЕРНЫЙ ЭКРАН И НИЧЕГО БОЛЕЕ.пОЧЕМУ ТАК? |
| Изменить фильм в picasа
Написал(а) Полина , в 2012-01-14 21:54:07 Здравствуйте, создала фильм из фото с музыкой, сначала чтобы его просмотреть поставила небольшое разрешение у фотографий, сегодня отредактировала этот фильм и создала на его основе другой, разрешение фото 1600*1200. И сразу две проблемы - новый фильм заедает при просмотре и у него нет кнопки \"изменить фильм\", подскажите пожалуйста в чем причина? |
Когда вы откроете Picasa первый раз, вы сможете выбрать опцию сканирования вашего жесткого диска, или просто Мои изображения, Мои документы, или Рабочий стол. Программа отобразит ваши фотографии в Библиотеке. Возможно, вы найдете фотографии, о которых вы уже забыли, потому что Picasa делает просмотр очень простым и удобным. Если у вас есть фотографии вне директорий Мои изображения, Мои документы, и Рабочий стол, то вы можете добавить новую папку вручную, нажимая на Инструменты / Управление папками. Программа отобразит ваши фотографии.
Нажмите дважды на фотографию, чтобы перейти в окно редактирования.
Узнайте, что делает каждая кнопка в окне “Обычного” редактирования. Короткое руководство:
- Первая кнопка, "Crop". Нажимая на эту кнопку, вы можете вырезать часть вашего изображения. Вы можете выбрать размер вручную, или один из ранее созданных размеров. Нажмите “Apply”, когда закончите.
- Вторая кнопка, "Straighten", может поправить горизонтальное положение пейзажа. Нажмите на нее, и используйте сетку, и ползунок до тех пор, пока изображение не встанет на место. Нажмите “Apply”, чтобы сохранить изменения.
- Третья кнопка, "Redeye". Если вы нажмете на нее, Picasa автоматически исправит “красные” глаза на вашей фотографии и отобразит их в зеленых квадратах. Если программа пропустила чьи-нибудь глаза, вы можете навести на них окно этой функции, и Picasa исправит их. Если программа выделит квадратами неправильный объект, то вы можете нажать на этот квадрат, чтобы Picasa проигнорировала это выделение. Нажмите “Apply”, когда вы закончите!
- Четвертая кнопка, "I"m Feeling Lucky", меняет освещение и цвет вашей фотографии по усмотрению программы. Это кнопка может быть полезной для изменения неясных и тусклых фотографий.
- Пятая кнопка, "Auto Contrast", поднимает контраст вашей фотографии до лучшего уровня.
- Шестая кнопка, "Auto Color", улучшает цвет вашей фотографии и отлично работает с тусклыми изображениями.
- Седьмая кнопка, "Retouch", может удалить следы пыли с вашей фотографии, что может помочь, если ваш объектив был пыльным. Нажмите кнопку "Retouch", и потом наведите на мутную часть вашей фотографии, двигая мышкой до тех пор, пока пятно не будет удалено. Нажмите “Apply”, чтобы сохранить изменения.
- Восьмая кнопка, "Text", может добавить текст на вашу фотографию. Нажмите кнопку, и потом укажите на любое место на фотографии, чтобы начать набор текста. Используйте появившееся текстовое поле слева, чтобы изменить настройки шрифта, размера, цвета и прозрачности текста. Нажмите “Apply”, чтобы сохранить изменения.
- Девятая и последняя кнопка, "Fill Light", может подсветить вашу фотографию, если она темновата. Двигайте ползунок вверх и вниз до тех пор, пока фотография не будет идеально освещена.
Узнайте, что делает каждая кнопка во вкладке "Tuning". Данная информация проясняет использование инструментов настройки:
- Ползунок "Fill Light", имеет такой же смысл, как и последняя кнопка в поле редактирования "Basic". Двигайте его вверх и вниз, чтобы подсветить вашу фотографию. Полезно, когда вы забыли о вспышке.
- Ползунок "Highlights", делает цвета вашей фотографии более яркими и открытыми. Используйте, когда вы хотите выделить светлые места вашей фотографии.
- Ползунок "Shadows" имеет противоположный эффект, в сравнении с ползунком "Highlights". Используйте, когда хотите добавить теней в темных участках вашей фотографии.
- Ползунок "Color Temperature" изменяет “температуру” вашей фотографии. Голубой – холодно и красный – тепло. Передвиньте ползунок налево, если вы хотите добавить больше синего, и вправо, если хотите добавить красного.
- "Neutral Color Picker" удаляет оттенок с фотографий. Нажмите на иконку пипетки и потом на нейтральную черную, серую или белую зону фотографии, чтобы изменить цвет.
Узнайте, что делает каждая кнопка во вкладке "Effects".
- "Sharpen" - обостряет края вашей фотографии. Используйте, когда фотография кажется расплывчатой и вне фокуса. Нажмите на "Sharpen", и потом двигайте ползунок "Amount" до тех пор, пока не достигнете желаемого результата. Нажмите “Apply”, чтобы сохранить изменения.
- "Sepia" - придает фотографии ретро тональность сепии.
- "B&W" - превращает вашу фотографию в классический черной белый снимок.
- "Warmify" - изменяет ‘температуру цвета’ на более теплую.
- "Film grain" - придает вашей фотографии зернистость. Эта кнопка, в сочетании с "Sepia" или "B&W", превращает современную фотографию в ретро снимок.
- "Tint" - меняет фотографию на цвет по вашему выбору. Нажмите на кнопку, и выберите цвет, используя пипетку, чтобы применить его к снимку. Далее, подвиньте ползунок "Colour Preservation" до тех пор, пока не достигнете желаемого результата. Нажмите “Apply”, чтобы сохранить изменения.
- "Saturation" - повышает насыщенность вашей фотографии. Нажмите на эту опцию, и подвиньте ползунок "Amount" до желаемого эффекта. Нажмите “Apply”, чтобы сохранить изменения.
- "Soft focus" - смягчает фокусировку вокруг точки, по вашему выбору. Этот инструмент полезен для выделения определенного объекта вашего снимка. Нажмите на эту опцию, и подвиньте ползунки "Size" и "Amount" до тех пор, пока не достигните желаемого результата. Нажмите “Apply”, чтобы сохранить изменения.
- "Glow" - придает свечение вашей фотографии, в особенности в светлых частях снимка. Нажмите на это, и подвиньте ползунки "Intensity" и "Radius" до тех пор, пока не достигните желаемого результата. Нажмите “Apply”, чтобы сохранить изменения.
- "Filtered B&W" - делает фотографию похожей на ту, что была бы сделана на черно белую камеру и с цветным фильтром. Нажмите на это, и выберите цвет, чтобы использовать фильтр. Нажмите “Apply”, чтобы сохранить изменения.
- "Focal B&W" - делает фотографию черно белой, за исключением одного места, по вашему выбору. Нажмите на это, и передвиньте указатель на желаемое место. Далее, передвиньте ползунки "Size" и "Sharpness" до тех пор, пока не достигните желаемого результата. Нажмите “Apply”, чтобы сохранить изменения.
- "Graduated Tint"- повышает оттенок одной части вашей фотографии, что делает это полезным во время редактирования фотографий неба. Нажмите на это, и выберите цвет, чтобы использовать оттенок. Далее, передвиньте ползунки "Feather" и "Shade" до тех пор, пока не достигните желаемого результата. Нажмите “Apply”, чтобы сохранить изменения.
- Нажмите на "Upload", чтобы загрузить веб альбомы Picasa. Это сработает только, если у вас есть учетная запись Picasa (находится, здесь: http://picasaweb.google.com).
- Нажмите на "Email", что переслать ваши фотографии друзьям. Вы можете использовать программу электронной почты по умолчанию, но с ней будет сложнее работать из Picasa, или же, вы можете использовать вашу учетную запись Gmail, что будет гораздо проще.
- Нажмите на "Print", чтобы отправить выбранные фотографии на ваш принтер. До начала печати, вы можете изменить настройки.
- Нажмите на "Export", чтобы переместить ваши фотографии в другую папку на жестком диске вашего компьютера. Это полезно, если вы хотите скопировать ваши фотографии на USB или CD диск.
- Нажмите на "Shop", чтобы делать покупки онлайн. От сайтов, на которых вы можете продать ваши фотографии, до профессиональных услуг печати.
- Нажмите на "BlogThis", чтобы загрузите ваши фотографии на Google Blog, если он у вас есть, вместе с сообщением.
- Нажмите на "Collage", чтобы создать коллаж из выбранных вами фотографий. Вы можете выбрать настройки сетки и размер вашего коллажа. Когда вы закончите, сохраните его и поделитесь с друзьями!
- Нажмите на "Video", чтобы создать видео из выбранных фотографий. Вы можете выбрать аудио дорожку, чтобы использовать вместе с видео, стиль перехода фотографий и размеры вашего видео. Нажимая на "Slide" сверху, вы можете добавить текст к вашему видео. Когда закончите, вы можете загрузить ваше видео на YouTube, если у вас есть учетная запись YouTube.
- Нажмите на "Geotag", чтобы добавить местоположение к вашим фотографиям, используя Google Earth. Чтобы сделать это, вам понадобится Google Earth, установленная на вашем компьютере. Подождите, пока открывается Google Earth, потом передвиньте указатель на нужное положение на глобусе, и нажмите “Geotag” в правом нижнем углу экрана.
Девушки целуются на новогодних вечеринках. Сайндтрек George Michael «Kissing a Fool».
Хотите сделать такой фильм? Это просто.
Нам нужна программа Picasa. Скачать это чудо мысли от Google можно на этой странице .
Другие посты:
- Делаем красивый анимированный флеш-альбом для сайта своими руками
Создание фильма в Picasa
В левой части окна программы выбираем папку с фотографиями. В дальнейшем фото можно добавить или удалить, поменять местами и так далее.
В верхнем меню: Создать - Фильм - Из выбранного.

На вкладке «Фильм» добавляем звуковую дорожку: Загрузка - выбираем музыкальный файл на компьютере.

Добавление надписей. Находясь на вкладке «Слайд», нажимаем на нужный кадр в правой нижней части окна и настраиваем шрифты, фон, шаблоны вывода текста, содержание подписи или титра.

Думаю, в настройках разобраться совсем не сложно. Некоторые из настроек: параметры аудиотрека, длительность слайда, размеры видео...

Стиль перехода (мне больше всего нравится «Сдвиг и масштабирования лица») и так далее.

После всех манипуляций нажимаем кнопку «Создать фильм». Если фотографий много, то создаётся он довольно долго - несколько минут.

Picasa, по умолчанию, сохраняет новые фильмы в папку: Мои документы\Мои рисунки\Picasa\Фильмы. Вы можете его там найти.
Формат фильмов Picasa - WMV (Windows Media Video). На Лиру его лучше не загружать, а на YouTube можно. Причем сразу из Picasa - для этого даже есть специальная кнопочка.

Чтобы найти файл для конвертации в «лирушный» FLV есть и другой способ, кроме поиска в папке. Для этого идем «Назад в библиотеку».
В левой панели находим папку «Фильмы» и нажимаем на нее.

В центральной части окна Picasa нажимаем правой кнопкой мыши на нужном фильме и выбираем «Найти на диске».

Вот он, наш хорошенький фильмишка.

Конвертация видеофайла из формата WMV в формат FLV
Для конвертации WMV в FLV и многого другого, я использую программу Format Factory. На данный момент актуальна версия 2.60, а скачать ее можно на
Picasa: добавляйте теги имен и упорядочивайте фотографии по людям.
Теперь в Picasa есть встроенная технология сопоставления лиц, которая позволяет с легкостью добавлять теги имен к людям на ваших фотографиях. Кроме того, теперь можно добавлять географические теги, используя Карты Google, загружать совместные альбомы из программного обеспечения Picasa, а также с легкостью помечать фотографии. Загрузите программу Picasa 3.6, доступную на 38 языках, с сайта http://picasa.google.com .
Внимание! К сожалению, практически все ссылки оказались нерабочими из-за капитального обновления сайтов и инструкций Google. Поэтому прочитать можно, но информация типа «Подробнее» со ссылкой сейчас недоступна, или ее нужно искать где-то в дебрях справочников Google.
Приложение Picasa в сочетании с Веб-альбомами Picasa позволяет легко и быстро упорядочивать, изменять и загружать свои фотографии с компьютера в Интернет. Систематизируйте свои фотографии по папкам и альбомам и устраните их недостатки с помощью мощных средств редактирования Picasa. Затем с помощью Веб-альбомов Picasa опубликуйте отредактированные фотографии в Интернете и покажите их родным, близким и всему миру.
Данное руководство познакомит вас с основными функциями Picasa. После его внимательного прочтения перейдите к руководству по Веб-альбомам Picasa . Теперь вы готовы стать квалифицированным пользователем Picasa и Веб-альбомов Picasa.
- Импорт фотографий
- Быстрое и простое редактирование
- Общий доступ к фотографиям в Picasa
- Резервное копирование фотографий
- Печать фотографий
- Picasa Photo Viewer
- Упорядочение фотографий в Picasa

Сразу же после установки Picasa программа сканирует папки на жестком диске и отображает все найденные фотографии в библиотеке фотографий Picasa. Затем можно создавать собственные альбомы, используя фотографии из различных папок. Эти папки вместе с создаваемыми альбомами и формируют структуру фотографий, с которой затем работает Picasa. Кроме того, значки на изображениях в библиотеке позволяют сразу видеть, какие из фотографий были загружены, помечены как избранные, для каких фотографий созданы геотеги и т.д.
Папки
Папки представляют собой реальные каталоги на жестком диске компьютера, в которых хранятся фотографии. Изменения в папках, производимые в Picasa, распространяются на соответствующие папки на жестком диске компьютера. Например, перенос фотографии из одной папки в другую в Picasa равносилен переносу файла в другую папку в Проводнике Windows.
Альбомы
В отличие от папок, альбомы существуют только в Picasa. Например, можно создать альбом «Моя бабушка», который содержит фотографии из разных папок. В отличие от папок Picasa, альбомы не соответствуют реальным папкам на жестком диске, поэтому можно удалять или переносить фотографии из одного альбома в другой — исходные файлы при этом останутся на прежних местах на жестком диске.
Значки в библиотеке
Picasa показывает небольшие значки на фотографиях в библиотеке, позволяющие сразу определить состояние изображения.
Нажмите на значок, чтобы просмотреть краткое описание его функции:
Синхронизированные фотографии
Две круговые стрелки появляются на фотографиях, для которых включена функция «Синхронизация с Интернетом». Подробнее о функции автоматической синхронизации Picasa.
Помеченные фотографии
Пометка обозначает картинку, помеченную как избранную. Подробнее.
Фотографии с геотегами
Перекрестие указывает на фотографии, для которых были созданы географические теги в Google Планета Земля.
Загруженные фотографии
Направленная вверх зеленая стрелка означает, что фотография была загружена в Веб-альбомы Picasa. Это позволяет легко отслеживать фотографии, опубликованные в Интернете.
Направленная вниз красная стрелка показывает, что вы вручную заблокировали загрузку фотографии. Подробнее.
Видеофайлы
Импорт фотографий

Конечно, не все ваши фотографии хранятся у вас на компьютере. Фотографии можно импортировать в Picasa из многих источников, в том числе с фотокамер, компакт-дисков, карт памяти, сканеров, веб-камер и т.д.
Чтобы загрузить фотографии с камеры, выполните следующие простые действия.
- В Picasa нажмите кнопку Импорт.
- Выберите нужное устройство или папку из раскрывающегося меню (обычно камера определяется автоматически). Picasa группирует изображения в соответствии со временем их создания, чтобы упростить импорт фотографий, связанных с определенным днем или событием. Каждая группа изображений в окне импорта помечается значком с часами.
- Выберите для импорта отдельные фотографии или все снимки сразу. Выбранные фотографии будут сохранены на компьютере и отображены в Picasa как новая папка.
Используете другое устройство? Ознакомьтесь с другими статьями об импорте фотографий в Picasa.
Быстрое и простое редактирование
Упорядочив фотографии, можно начать их редактирование. В Picasa реализованы расширенные функции редактирования, благодаря которым можно одним щелчком мыши улучшить почти любую фотографию, отрегулировать цвет и освещенность, а также добавить эффекты, например «черно-белое фото» или «сепия». Добавление подписей позволит создать рассказ с иллюстрацией.
Чтобы перейти к редактированию фотографии, сначала дважды нажмите на нужный снимок. Затем найдите инструменты редактирования, расположенные с левой стороны на трех вкладках «Осн. операции», «Редакт.» и «Эффекты».
Не беспокойтесь: Picasa никогда не перезаписывает исходный файл. Внесенные в фотографию изменения доступны для просмотра только в Picasa, пока вы не решите экспортировать или сохранить их. В любом случае исходные фотографии остаются целыми и невредимыми и доступны в любой момент. .
Вкладка «Осн. операции»
Вкладка Осн. операции предназначена для внесения в фотографии простых изменений. Выберите ниже одну из кнопок основных операций, чтобы просмотреть краткое описание ее функции:

Кадрирование
Кнопка «Кадрирование» позволяет обрезать ненужные фрагменты фотографии. Например, можно вырезать из фотографий отпуска свою бывшую подругу. Помимо автоматических размеров кадрирования, предлагаемых программой Picasa, доступны и некоторые другие.
Выравнивание
Фотографии, снятые плохо налаженной камерой, можно выровнять. С помощью ползунка выровняйте фотографию относительно сетки.
Красные глаза
Этот инструмент автоматически корректирует эффект красных глаз, который Picasa обнаруживает на фотографиях любого поддерживаемого типа.
Мне повезет!
Это кнопка позволяет изменить фотографию одним нажатием. Google Фотолаб настраивает цветность и контраст изображения, чтобы сделать его идеальным. Изменения будут заметны только в том случае, если до этого фотография имела неправильный цветовой баланс.
Автокоррекция контраста
Автоматически устанавливает оптимальные уровни яркости и контрастности, сохраняя выраженность цветов.
Автокоррекция цвета
Автоматически устраняет отклонения цвета и восстанавливает цветовой баланс, сохраняя параметры контрастности и яркости.
Ретуширование
С помощью этого инструмента можно удалить дефекты и повысить качество фотографий. Можно даже обработать старые фотографии с пятнами, водяными разводами и царапинами.
Текст
Простое и быстрое добавление текста поверх картинок. Можно изменить стиль, размер, и угол наклона текста, а также перетащить его в любую область фотографии.
Выравнивающее осветление
Иногда на фотографиях с ярким фоном главный объект оказывается затемнен или изображен нечетко. С помощью ползунка можно добавить свет на передний план фотографии и сделать снимок более сбалансированным.
Вкладка «Редакт.»
Позволяет управлять цветом и регулировать освещенность фотографии, что улучшает внешний вид изображения.
Выберите инструмент «волшебная палочка» для осветления или изменения цвета, чтобы позволить Picasa автоматически отрегулировать фотографию, или с помощью ползунков вручную настройте параметры осветления и цвета фотографии.
- Заполняющий цветИногда на фотографиях с ярким фоном важные детали оказываются затемнены или изображены нечетко. Добавьте выравнивающее осветление на передний план фотографий, это сделает их более сбалансированными.
- ОсветлениеУвеличьте уровень осветления, чтобы сильнее выделить яркие места на фотографии. Это подчеркнет оттенки белого в вашей композиции.
- ТениЗатемните тени на фотографии, чтобы увеличить ее глубину или контрастность. Используйте эту функцию в сочетании с ползунком Осветление для увеличения контрастности блеклой фотографии.
- Цветовая температураДобавьте в фотографию теплые оттенки, передвинув ползунок вправо. Это сделает цвета ярче и оживит композицию.
- Нейтральный цветУкажите Picasa, какие части фотографии следует считать серыми или белыми. Это послужит для Фотолаб Picasa при балансировании цвета фотографии.
Вкладка «Эффекты»
Вкладка Эффекты содержит 12 эффектов, которые можно применить к любой фотографии. Для получения дополнительных сведений о каждом из эффектов нажмите одну из кнопок ниже:
Четкость
Делает контуры объектов более резкими и менее расплывчатыми.
Сепия
Создание эффекта «ретро» за счет изменения цветов изображения на красновато-коричневые оттенки.
Черно-белый
Преобразование любой цветной фотографии в черно-белую.
Тона теплее
Придает теплоту тонам «холодных» фотографий, улучшая отображения оттенков кожи. Дополнительное ручное управление помогает реализовать ползунок Цветовая температура на вкладке Редакт...
Зернистость
Добавление «зернистости» на фотографию для улучшения ее вида при печати.
Другой оттенок
Удаление цвета с фотографии и применение выбранного оттенка поверх полученного изображения. Ползунок Сохранение цвета позволяет добавить исходные цвета фотографии под добавленный оттенок.
Насыщенность
Этот ползунок позволяет отрегулировать насыщенность цвета. Переместите ползунок до упора влево, чтобы сделать фотографию черно-белой. Переместите ползунок до упора вправо, чтобы изображение стало «радиоактивным».
Мягкий фокус
Создание «размытой» области вокруг выбранной точки.
Сияние
Увеличение яркости белых участков фотографий для достижения эффекта затуманенности.
Черно-белый фильтр
Создает эффект съемки черно-белой фотографии с цветным фильтром. Фильтр блокирует или усиливает определенные цвета на фотографии.
Черно-белый фокус
Делает фотографию черно-белой, оставляя одну круговую область цветной. Можно задать размер и резкость цветного пятна.
Выбор тона
Применение градуированного фильтра на основании выбранного цвета. Это позволяет сделать серое небо голубым.
Добавление подписей
Подписи позволяют поведать историю снимка. При редактировании фотографии нажмите на строку «Создать подпись к фотографии» и добавьте подпись. После загрузки фотографий в Веб-альбомы Picasa подписи также появятся в альбомах в Интернете.
С помощью панели поиска в верхней части окна Picasa можно выполнять поиск по подписям. Подписи упрощают поиск нужных фотографий.
Синхронизация изменений
Как сделать так, чтобы последние изменения, сделанные в Picasa, применялись и к фотографиям в Интернете? Включение функции Синхронизировать в Интернете для папки или альбома позволяет немедленно переносить изменения в Picasa в Веб-альбомы Picasa в Интернете. Помимо изменений в фотографиях, можно также синхронизировать изменения подписей, тегов и геотегов. Подробнее о синхронизации фотографий в Интернете.
Кроме того, многими настройками интернет-альбомов можно управлять непосредственно из Picasa.
Раскрывающееся меню справа от кнопки
Общий доступ позволяет управлять конфиденциальностью веб-альбомов, размером картинок в Интернете и многим другим. Подробнее о различных элементах управления настройками в Интернете.
Общий доступ к фотографиям в Picasa
Это позволит загрузить фотографии в Веб-альбомы Picasa. При этом будет предложено отправить по электронной почте приглашения вашим друзьям и родным просмотреть альбом.
Нажмите кнопку ниже, чтобы просмотреть описание функции:
Очистка области «Отобранные фотографии»
С помощью этой кнопки можно удалить все фотографии из области «Отобранные фотографии». Аналогично, чтобы удалить определенную фотографию из области отобранных, выберите ее и нажмите кнопку Удалить. В результате выбранная фотография будет удалена из группы.
Оставление фотографий в области отобранных
В области «Отобранные фотографии» отображаются фотографии, выбранные в Picasa. Чтобы выбрать несколько изображений, удерживайте клавишу Ctrl при нажатии на фотографии в библиотеке. Кнопка Отобрать позволяет оставить фотографии из различных папок и альбомов.
Добавление фотографий в новый или существующий альбом
Кнопка Добавить в позволяет добавлять все выбранные фотографии из области «Отобранные фотографии» прямо в альбом по вашему выбору. Подробнее о добавлении фотографий в область «Отобранные фотографии».
Picasa позволяет загружать непосредственно в Blogger до четырех фотографий за один раз. Подробнее.
Создание коллажа из фотографий
Отправка фотографий по электронной почте
Эта кнопка позволяет быстро отправить несколько фотографий родным и близким, выбрав любого провайдера. Подробнее.
Экспорт копий фотографий
Эта кнопка позволяет создать копии фотографий со всеми внесенными в них изменениями. Исходные фотографии останутся нетронутыми. Во время экспорта также можно задать размер и качество итоговых копий фотографий. Подробнее.
Присвоение географических тегов фотографиям в Google Планета Земля
Разместите свои фотографии на карте в Google Планета Земля и внесите в файл фотографии информацию о широте и долготе. Подробнее.
Создание фильма
Объедините свои фотографии, видеофайлы и музыку в фильм и загрузите его прямо на YouTube. Подробнее.
Печать фотографий дома
Кнопка Печать позволяет распечатать выбранные фотографии на локальном или сетевом принтере. Выберите размер и ориентацию бумаги, например 4 х 6 или размер бумажника, и Picasa автоматически изменит размер выбранных фотографий в соответствии с указанными пропорциями. Можно выбрать и добавить к фотографии рамку или подписи, созданные ранее. Параметры макета печати облегчают печать нескольких фотографий на одной странице.
Поворот фотографий
Поверните фотографию на 90 градусов по часовой стрелке или против нее.
Заказ печати через Интернет
Нажмите эту кнопку, чтобы получить список провайдеров услуг фотопечати Picasa через Интернет. После регистрации на веб-сайте провайдера Picasa автоматически загрузит все выбранные вами фотографии на его сайт, позволив заказать печать фотографий по вашему желанию.
Пометка избранных фотографий
Добавьте пометки к фотографиям в Picasa, чтобы пометить их как избранные. Фильтр «Пометка», расположенный в верхней части библиотеки, позволяет увидеть только избранные фотографии.
Пометка фотографий тегами
Теги напоминают ключевые слова. Теги Picasa, состоящие из одного или нескольких слов, позволяют легко находить фотографии в коллекции. Для экономии времени используйте комбинацию клавиш Ctrl-T.
Загрузка всех фотографий из области «Отобранные фотографии». Во время загрузки можно управлять ее размером, конфиденциальностью интернет-альбомов и даже добавлять на загружаемые фотографии водяные знаки. Помимо кнопки загрузки, есть и ряд других способов загрузить фотографии из Picasa в Веб-альбомы Picasa. Подробнее.
Резервное копирование фотографий

Резервное копирование — надежный способ содержания фотографий в целости и сохранности. С Picasa это очень просто. Просто откройте менюИнструменты, выберите Резервные копии фотографий, а затем — Новые папки и ярлыки.
Внешний жесткий диск: пользователи с большой коллекцией фотографий могут сохранить файл резервной копии на внешнем жестком диске, чтобы освободить место на локальном жестком диске. После первого резервного копирования всей коллекции Picasa будет сохранять только последние внесенные изменения. Это экономит время и гарантирует защиту всей коллекции. Использование внешнего диска для сохранения резервных копий в Picasa также является отличным способом переноса фотографий на другой компьютер.
Резервное копирование на CD или DVD: не менее удобным вариантом является запись фотографий на CD или DVD. Даже если произойдет сбой жесткого диска или его повреждение из-за перепада напряжения, вы всегда сможете восстановить все свои фотографии и сделанные в них изменения.
Печать фотографий
В эпоху цифровых изображений иногда приятно увидеть и подержать в руках напечатанную фотографию. Picasa облегчает печать фотографий дома или заказ печати в Интернете у выбранного провайдера услуг печати.
Кнопка Печать позволяет распечатать выбранные фотографии на локальном или сетевом принтере. Можно выбрать размер и ориентацию бумаги, например 4 х 6 или размер бумажника, и Picasa автоматически изменит размер выбранных фотографий в соответствии с указанными пропорциями. При этом можно добавить на фотографию рамку или подписи. Параметры макета печати облегчают печать нескольких фотографий на одной странице.
Нажмите кнопку Заказ, чтобы получить список провайдеров услуг печати через Интернет. После регистрации на веб-сайте провайдера Picasa автоматически загрузит все выбранные вами фотографии на его сайт, позволив заказать печать фотографий по вашему желанию.
Picasa Photo Viewer
Хотите быстро просмотреть фотографию? Программа Picasa Photo Viewer устанавливается вместе с Picasa и позволяет просматривать фотографии на рабочем столе или в Проводнике Windows. Это небольшое приложение позволяет просматривать изображения, вносить в них незначительные изменения и загружать их в Веб-альбомы Picasa без полного запуска Picasa. Можно назначить Picasa Photo Viewer в качестве программы просмотра по умолчанию для файлов фотографий всех поддерживаемых Picasa типов.
© Просто тупо скопировал из Справки Google
Если вы нашли ошибку, пожалуйста, выделите фрагмент текста и нажмите Ctrl+Enter .
Начало осени - самое время разобрать летние фотографии, а заодно и упорядочить семейный фотоархив. В течение многих лет миллионы пользователей применяли для этого бесплатную программу Picasa. Но в этом году, возможно, придется пересмотреть свои привычки - начиная с 1 мая Picasa больше невозможно скачать. Популярную программу постигла та же участь, что ранее Google Reader, и теперь ее поддержка прекращена. Работать с Picasa можно только в том случае, если вы скачали ее ранее, но нужно учитывать, что никакие обновления для нее выпускаться больше не будут.
Казалось бы, уж чего-чего, а программ для упорядочивания фотографий на рынке хватает, как платных, так и бесплатных. Но несмотря на огромный выбор приложений для работы с изображениями, найти полноценную замену Picasa не так-то просто. В основном потому, что при всей своей простоте эта программа была многофункциональной: с ее помощью можно было и организовать фотографии по альбомам, и отобрать снимки по различным критериям, и выполнить основные операции редактирования, и быстро загрузить альбомы в облако.
Не будем забывать, что Picasa была бесплатным решением, а значит, коммерческие программы как альтернативу рассматривать не стоит. Мы также намеренно не включаем в этот обзор программы, основной функцией которых является просмотр изображений. Наша цель - подыскать решения, позволяющие упорядочивать большие коллекции снимков и загружать фотографии в Интернет.
⇡ "Google Фото" - преемник Picasa
Для создания резервной копии фотоархива в облаке вряд ли можно найти лучшее решение, чем преемник Picasa - "Google Фото".

Во-первых, все веб-альбомы, загруженные при помощи Picasa, автоматически перенесены на новый сервис от Google. Во-вторых, как и в случае с Picasa, пользователи нового сервиса получают неограниченное пространство для хранения фотографий, размер которых не превышает 16 Мп. Для большинства людей, использующих свои смартфоны для съемки, это означает возможность бесплатной загрузки всего фотоархива, ведь число смартфонов с более качественными камерами не так велико (даже у iPhone 6s 12-Мп камера, а у Samsung Galaxy S6 — 16-Мп).
Для загрузки фотографий в облако с компьютера нужно использовать приложение Google Photo Backup . Как и Picasa, оно дает возможность автоматически загружать все фотографии с карт памяти, с рабочего стола и из стандартных папок Windows для хранения картинок. Кроме этого, можно добавить любое число дополнительных папок, в которых хранятся фотографии.

При автоматическом копировании фотографий в облако с карт памяти можно также выбрать папку, в которой будет сохраняться локальная копия изображений. Google Photos Backup может загружать изображения в исходном разрешении или же автоматически сжимать их. Файлы RAW поддерживаются, однако по умолчанию их загрузка отключена (это можно изменить в настройках).

Если с загрузкой изображений онлайн все более или менее понятно, то многие другие функции Picasa в "Google Фото" не перекочевали. В онлайновом сервисе достаточно скромные возможности редактирования изображений (да и, честно говоря, интерфейс редактора оставляет желать лучшего), нет привычных для пользователей Picasa тегов, подписей и комментариев к фотоснимкам. Поэтому если вы использовали Picasa не только как средство для загрузки фотографий онлайн, но и как каталогизатор и редактор, в дополнение к "Google Фото" стоит подыскать настольное приложение с нужной функциональностью.
⇡ BonAView 1.9.0
- Разработчик: High Motion Software
- Операционная система: Windows
- Распространение: бесплатно
- Русский интерфейс: есть
BonAView - не самая известная программа для работы с фотоархивом, однако обойдена вниманием она незаслуженно. По функциональности она близка к Picasa, а кое в чем даже превосходит недавно закрытую программу.

Просмотр изображений возможен по каталогам, по альбомам или же в таком любимом пользователями Picasa режиме Timeline, когда фотографии автоматически упорядочиваются программой по времени съемки.

Для сортировки изображений можно использовать рейтинг, а также создавать пользовательские альбомы. BonAView подходит для работы с фотоколлекциями любого размера, так как поддерживает неограниченное число альбомов (в том числе и любое число вложенных альбомов). Число фотографий в каждом альбоме также не ограничивается.
Для сортировки изображений можно использовать фильтры. Они помогают отобразить только фотографии, относящиеся к тому или иному альбому, имеющие определенное название или заданный рейтинг.
Просмотр фотографий возможен в двух режимах: в виде эскизов, размером которых можно легко управлять при помощи специального ползунка, и в 3D-виде. Второй режим дает возможность работать с "каруселью" снимков, поворачивая и даже редактируя их по ходу просмотра.

Кстати, о редактировании. Функций для улучшения фотографий в BonAView немало. Есть возможности настройки цветопередачи, коррекции уровней и удаления «красных глаз», средства для автоматической настройки, инструменты для наведения резкости и размытия, около десятка эффектов (сепия, негатив, тень и пр.), хороший набор рамочек для разных случаев. Интересно, что, как и в "больших" фоторедакторах, тут есть возможность применять инструменты редактирования не ко всему изображению, а к его части, предварительно выделив требуемый фрагмент.

Стоит также обратить внимание на интересную функцию для создания визуальных аннотаций. Используя ее, можно добавлять на картинку различные графические элементы и текст.
Упомянем также об отличном встроенном поисковом движке. BonAView может искать фотографии по заданным папкам, по пользовательским альбомам, по определенным свойствам (размер, разрешение или тип файла, дата последнего изменения, рейтинг).
Чтобы быстро отобрать фотографии, хранящиеся в разных папках и альбомах, удобно использовать инструмент ImageBoard (аналог Photo Tray в Picasa). Когда фотографии помещены в ImageBoard, их можно добавлять в альбомы и выполнять другие операции как с группой. А вот полноценных средств для пакетной обработки в BonAView нет - для этого тот же разработчик предлагает отдельную программу ImBatch .
К сожалению, BonAView не содержит никаких средств для обмена фотографиями с другими людьми. Возможно, это связано с тем, что последняя версия программы датирована 2013 годом, когда социальные функции не были столь востребованны, как ныне. Однако BonAView можно использовать в связке с Google Photo Backup.
⇡ JetPhoto Studio 4.15
- Разработчик: Atomix Technologies Limited
- Операционная система: Windows/Mac
- Распространение: бесплатно для некоммерческого использования (есть версия Pro)
- Русский интерфейс: нет
JetPhoto Studio объединяет возможности каталогизатора, просмотрщика, графического редактора, а также содержит средства для публикации фотоальбомов в Интернете.

Для начала работы с программой нужно создать альбом. Затем в альбом добавляются фотографии из разных источников (с карты памяти, из локальных папок, с веб-камеры и т. д.). Сортируя изображения в альбоме, пользователь может помечать их звездочкой, добавлять ключевые слова и заметки (то есть текстовое описание фотографии). Также есть возможность редактирования информации в EXIF. Все эти данные могут использоваться при поиске нужных снимков. А отмеченные при помощи звездочки снимки могут быть быстро выделены. Для поиска фотографий удобно использовать календарь. Просто щелкните по нужной дате, и будут показаны только снимки, сделанные в этот день.

Кроме обычного для подобных приложений режима просмотра фотографий в виде эскизов, JetPhoto Studio предлагает интересную возможность показа изображений на карте. Программа прекрасно понимает геотеги и дает возможность присваивать их как вручную, так и на основе загруженного GPS-трека. Предусмотрена также интеграция с Google Earth, создание файлов KML и KMZ. Если данные о том, где был сделан фотоснимок, недоступны автоматически, их можно легко добавить, просто указав место на карте. Это можно делать и для группы фотоснимков, предварительно их выделив.

JetPhoto Studio предлагает множество самых разных способов удобного просмотра изображений. Например, на основе выбранных фотографий можно создать обои, флеш-галерею, хранитель экрана, слайд-шоу, веб-галерею в одном из нескольких форматов.

А вот возможности редактирования изображений более чем скромны. Есть только парочка самых простых эффектов, средства для базовой коррекции снимков и обрезки.
Как и Picasa, эта программа позволяет не только работать с фотографиями локально, но и публиковать их в Интернете. Есть два основных способа это сделать: с помощью сервиса Flickr и сервера JetPhoto Server. Второй способ подразумевает создание собственного сайта с веб-альбомами на основе предлагаемых шаблонов. Пользователю необходимо приобрести хостинг, развернуть на нем JetPhoto Server, а затем загрузить на сайт веб-альбомы из программы. Согласитесь, что для большинства это - слишком сложно и накладно (тем более что мы ищем альтернативу Picasa, а значит, бесплатные решения).
А вот интеграция с Flickr - это очень интересно, ведь на этом фотохостинге можно хранить фотографии общим объемом до 1 терабайта. Для того чтобы иметь возможность загружать на Flickr свои фотографии, нужно авторизовать JetPhoto Studio для доступа к учетной записи. После этого можно закачивать как альбомы целиком, так и выделенные фотографии. При этом можно загружать оригиналы или же сжимать изображения до указанного размера, управлять настройками приватности, добавлять геотеги. Ключевые слова и заметки, добавленные к фотографиям в JetPhoto Studio, будут также перенесены на Flickr. Для удобства пользователей перед каждой загрузкой показывается количество доступного свободного места.

Из недостатков JetPhoto Studio стоит отметить не очень отзывчивый интерфейс. Программа часто "задумывается" при выполнении некоторых операций, а импорт фотографий с настройками по умолчанию вообще парализует работу компьютера. Правда, если переключиться на импорт в фоновом режиме, с другими приложениями работать можно. В век, когда даже многие веб-приложения могут одновременно и загружать данные, и прекрасно откликаться на любые действия пользователя, это выглядит как архаизм. Впрочем, JetPhoto Studio и есть в некотором смысле пережитком прошлого, ведь последняя версия программы датирована 2013 годом.
⇡ Windows Photo Gallery ("Фотоальбом") 2012
- Разработчик: Microsoft
- Операционная система: Windows 7, Windows 8 и Windows 8.1
- Распространение: бесплатно
- Русский интерфейс: есть
Возможно, кто-то посчитает приложение от Microsoft не самой лучшей альтернативой продукту Google, однако Windows Photo Gallery по функциональности очень близка к Picasa. Приложение можно скачать бесплатно в составе пакета Windows Essentials ("Основные компоненты Windows"). Кроме интересующего нас компонента, в пакет также входят редактор блогов, почтовое приложение, OneDrive и программа для работы с видеофайлами. При установке можно выбрать только те приложения, которые должны быть установлены.

Сразу после запуска Photo Gallery подхватывает все фотографии, хранящиеся в библиотеке изображений (по умолчанию это папки My Pictures и Public Pictures). Чтобы добавить другие изображения, нужно просто показать программе, где они хранятся, изменив настройки библиотеки.

Если нужно переписать фотографии с карты памяти, просто подключайте накопитель — программа тут же предложит импортировать снимки.
В окне Photo Gallery фотографии сортируются по времени съемки. При этом, как и в Picasa, рядом могут находиться фотографии, хранящиеся в разных папках. Их расположение на дисках значения не имеет. При желании можно выбрать один из множества других вариантов сортировки: по папкам, по рейтингу, по типам накопителей, по людям, изображенным на фотографиях, по названию, по геотегам. Внешний вид рабочей области приложения гибко настраивается: можно включить показ дополнительных сведений о файле, рейтинга, подписей, быстро изменить порядок сортировки и пр.

Для упорядочивания изображений предлагаются самые разные средства: рейтинг, флажки, подписи, текстовые теги, геотеги, информация о людях, присутствующих на фотографиях. Для добавления тегов разных видов удобно использовать боковую панель. По ходу работы в программе у пользователя составляется база тегов, и позже можно быстро находить фотографии, помеченные определенным ключевым словом, или те, на которых присутствуют нужные люди. Интересно, что Photo Gallery может помогать с определением людей: программа сама находит героев фотоснимков и предлагает указать, кто это.
Вся информация о фотографиях, добавленная в Photo Gallery, позже может быть использована при поиске. Например, можно искать снимки, сделанные в определенные месяцы и помеченные тем или иным тегом. Для определения критериев поиска применяются операторы AND и OR. Критерием для поиска также может являться тип файла (видео, фотография, файл Raw) и то, был ли он опубликован в Сети.

Photo Gallery позволяет отправлять фотографии и видеофайлы по почте, а также загружать на различные онлайновые сервисы: Flickr, OneDrive, Facebook, YouTube, Vimeo. Перед загрузкой изображения могут быть сжаты до желаемого размера. Кроме отправки в Интернет, фотографии можно использовать для создания панорам, коллажей, видеороликов (в приложении Movie Maker).

В Photo Gallery можно найти и некоторые средства для редактирования изображений. Тут есть несколько фильтров с удобной функцией предварительного просмотра, инструменты для цветокоррекции и удаления шума, настройки экспозиции и выравнивания фотоснимков. Кроме этого, прямо из программы можно переименовать файлы, изменить разрешение, отредактировать информацию о дате съемки. Удобно, что все внесенные изменения можно отменить нажатием одной кнопки.
К сожалению, поддержка Photo Gallery для Windows 7 в скором времени будет прекращена. Это связано с тем, что в Windows 8.1 и Windows 10 есть встроенное приложение Photos для просмотра, упорядочивания и публикации фотографий в Сети. Это приложение позволяет просматривать фотографии в разных режимах: по альбомам, по папкам или же по дате. Photos интегрировано с OneDrive, и все фотографии, с которыми пользователь работает в приложении, могут загружаться в облако. Альбомы создаются автоматически на основе лучших изображений или же пользователем вручную. Впрочем, по функциональности Photos уступает Photo Gallery (равно как и Google Photos уступает Picasa — упрощение нынче в моде).
⇡ Zoner Photo Studio Free 18
- Разработчик: Zoner, Inc.
- Операционная система: Windows
- Распространение: бесплатно
- Русский интерфейс: есть
Мы намеренно разместили Zoner Photo Studio в конце обзора, оставив это приложение на десерт. Несмотря на то, что программа является младшим братом профессиональной версии Zoner Photo Studio, в ней есть все современные важные функции для упорядочивания фотоархива, а также бесплатная загрузка на собственный фотохостинг. От платной версии Zoner Photo Studio Free отличается тем, что в ней отсутствуют расширенные средства для редактирования изображений: маски, фильтры, градиенты, инструменты для выделения, для удаления шума, добавления рамок, коррекции перспективы, работы с HDR, а также инструменты для захвата экрана, пакетной обработки, создания видео слайд-шоу. Однако список того, что в программе есть, гораздо длиннее списка отсутствующих опций.

Zoner Photo Studio Free может работать и как простое средство для просмотра фотографий, хранящихся на диске или на любых носителях, и как каталогизатор. Для того чтобы создать базу фотоснимков, нужно импортировать их в программу из любой папки, с карты памяти и т. д. Фотографии, хранящиеся в базе, могут отображаться в виде календаря, по папкам или по ключевым словам. Режимов просмотра очень много: от такого, в котором основную часть окна занимает одно изображение, и до «плиток» (с возможностью гибкой настройки размера эскизов). Кроме этого, можно отображать несколько фотографий рядом, а также просматривать на карте снимки, помеченные геотегами.
Сортировка изображений тоже на высоте: фотографии могут быть отсортированы по названию, оценке, дате создания или последнего изменения. Есть также огромное количество расширенных критериев, задействующих все данные EXIF. Кроме этого, программа может отдельно показывать изображения RAW и JPEG, отдавая предпочтение или первым, или вторым.

Справа от области просмотра есть информационная панель, на которой можно легко редактировать все данные о фотоснимке. Так, есть возможность установить цветовую метку, добавить рейтинг, заголовок, описание, ключевые слова, изменить информацию EXIF.
Zoner Photo Studio Free не работает со сторонними облачными сервисами, однако предлагает неограниченное пространство для хранения фотоснимков на собственном фотохостинге Zonerama. После создания учетной записи и галереи на панели навигации появляется пункт Zonerama с двумя папками: «Общие альбомы» и «Скрытые альбомы». Несложно догадаться, что все фотографии, отправленные в первую, становятся общедоступными, а снимки, загруженные во вторую папку, могут быть просмотрены только владельцем. Для загрузки фотографий достаточно просто выделить их и перенести в нужный альбом мышью.

Несмотря на то, что возможности редактирования ограничены по сравнению с профессиональной версией Zoner Photo Studio, для бесплатной программы их набор достаточно внушителен. Можно не только изменять разрешение изображения и размер холста, но и добавлять текст, помещать одно изображение на другое, добавлять некоторые эффекты, выполнять цветокоррекцию, улучшать резкость, работать с выдержкой и балансом белого.
⇡ Заключение
В целом, как показало наше небольшое исследование, большинство бесплатных программ, которые могут рассматриваться как достойная альтернатива Picasa, имеют один общий недостаток: они достаточно старые. Поэтому еще надо подумать, стоит ли переходить на незнакомое решение или на какое-то время остаться на брошенной, но пока еще работающей Picasa. Единственная программа, которая выделяется на фоне остальных тем, что активно развивается и выглядит современно, - это Zoner Photo Studio Free. Её, по всей видимости, и можно рекомендовать как самую лучшую замену Picasa.