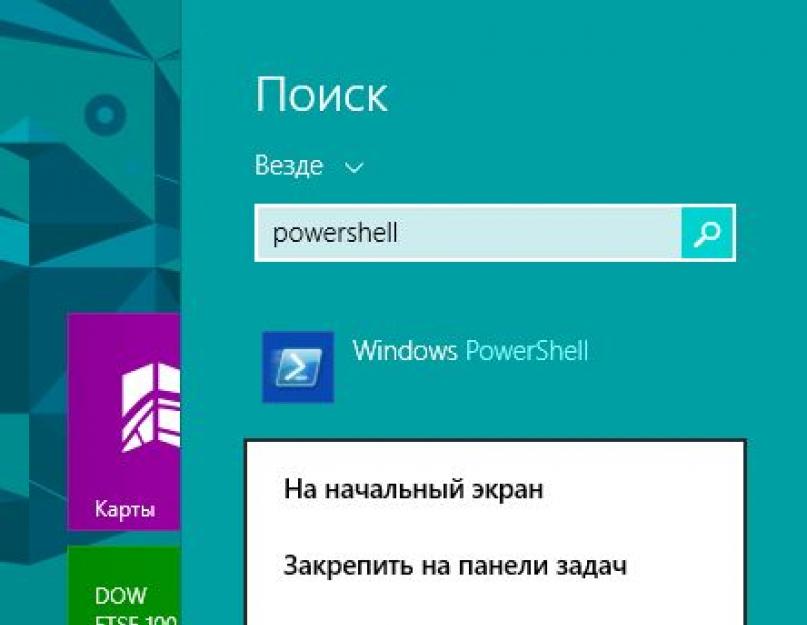В одной из наших предыдущих статей я отмечал, что Microsoft удалила из Windows 8.1 средство резервного копирования, но, как оказалось, эта функция по-прежнему «жива», но в консольном представлении. Теперь, чтобы создать резервную копию системы, пользователи должны использовать инструмент «Wbadmin start backup» в PowerShell, который в течение многих лет используют системные администраторы на серверных версиях Windows.
Напомню, инструмент «Архивация и восстановление», который в Windows 8 носит имя «Восстановление файлов Windows 7», представляет собой простое решение, предназначенное для создания резервной копии системного образа. Говоря проще, данный инструмент позволяет создавать точную копию жесткого диска, которая, в свою очередь, может быть использована при системных сбоях для восстановления настольных программ, Modern-приложений, настроек ПК и многого другого.
В Windows 8.1 инструмент резервного копирования пропал из виду, но, как теперь выяснилось, вы все еще можете создать резервную копию системного образа, но с помощью PowerShell. Одно лишь упоминание этой консоли может напугать многих пользователей, но на самом деле все не так страшно, как вы могли подумать. Просто следуйте инструкции ниже.
Инструкция
Перейдите на начальный экран, наберите «powershell», нажмите правую кнопку мыши и выберете «Запуск от имени администратора».

Подключите к компьютеру внешний жесткий диск. На него будет сохранена резервная копия системы.
В окне PowerShell введите следующую команду и нажмите клавишу «Ввод»:
wbAdmin start backup -backupTarget:D: -include:C: -allCritical -quiet

Для сохранения резервной копии в общую папку в вашей локальной сети используйте следующую команду:
wbAdmin start backup -backupTarget:sharedFolderfolderName -user:username -password:userPassword -include:C: -allCritical –quiet
Разъяснение
- wbAdmin start backup – это программа командной строки для архивации;
- -backupTarget:D: – данной командой мы указываем внешний диск, на котором должна быть сохранена резервная копия системы, так что если для вашего диска назначено другое имя, измените «D» на букву вашего диска;
- -include:C: – этой командой мы указываем инструменту резервного копирования, что хотим сделать резервную копию основного жесткого диска, на котором в нашем случае установлена Windows 8.1;
- -allCritical – команда, которая указывает, что в резервную копию должны быть включены все данные с жесткого диска (очень важный параметр);
- -quiet – выполнение команды без отображения приглашений для пользователя.
Примечание: если на вашем ПК более одного жесткого диска, вы можете включить их все. В таком случае команда -include:C: будет выглядеть примерно так: -include:C:,E:,F:
Продолжительность процесса резервного копирования будет зависеть от количества информации на жестком диске и, конечно, от аппаратной конфигурации компьютера. Во время тестирования на виртуальной машине этому инструменту потребовалось 30 минут для резервного копирования около 10 Гб данных.
После завершения создания резервной копии, на внешнем диске, который был выбран в качестве хранилища, вы обнаружите папку WindowsImageBackup, в которой хранятся файлы с расширением.xml и.vhdx.
Как восстановить Windows 8.1 из образа резервной копии
Теперь речь пойдет о том, как восстановить Windows 8.1 из резервной копии.
Инструкция
Чтобы восстановить систему, вам потребуется загрузиться с установочного диска Windows 8.1. Также не забудьте подключить к компьютеру носитель с резервной копией.
Итак, перезагрузите компьютер, а затем загрузитесь с установочного диска Windows 8.1.
Когда запустится мастер установки, нажмите «Далее», а затем выберете ссылку «Восстановление системы» в левом нижнем углу окна.

Нажмите «Диагностика», затем «Дополнительные параметры» и выберете «Восстановление образа системы».

Подключите ваш внешний диск, содержащий резервную копию системного образа, если вы еще это не сделали. Теперь вы сможете восстановить с него ваш компьютер.
 Заключение
Заключение
Как видим, Windows 8.1 все-таки позволяет делать полноценное резервное копирование системы, при котором будут сохранены все данные с жесткого диска, в том числе установочные файлы Windows, настольные и Modern-приложения, пользовательские профили, настройки ПК, персонализация и даже информация с других разделов.
Попробуем разобраться как теперь создаётся образ и по шагам разберёмся как выполнить резервную копию. В Windows 8.1 инструмент резервного копирования пропал из виду, но, как теперь выяснилось, вы все еще можете создать резервную копию системного образа, но с помощью PowerShell. Наша задача — создать диск восстановления системы, который позволит вернуть нашу систему например при поломке жесткого диска.
Microsoft удалила из средство резервного копирования, но, как оказалось, эта функция по-прежнему «жива», но в консольном представлении. Теперь, чтобы создать резервную копию системы, пользователи должны использовать инструмент «Wbadmin start backup » в PowerShell , который в течение многих лет используют системные администраторы на серверных версиях .
Инструмент «Архивация и восстановление », который в носит имя «Восстановление файлов », представляет собой простое решение, предназначенное для создания резервной копии системного образа. Говоря проще, данный инструмент позволяет создавать точную копию жесткого диска, которая, в свою очередь, может быть использована при системных сбоях для восстановления настольных программ, Modern-приложений, настроек ПК и многого другого. В инструмент резервного копирования пропал из виду, но, как теперь выяснилось, вы все еще можете создать резервную копию системного образа, но с помощью PowerShell. Одно лишь упоминание этой консоли может напугать многих пользователей, но на самом деле все не так страшно, как вы могли подумать. Просто следуйте инструкции ниже.
Инструкция
Перейдите на начальный экран, наберите «powershell », нажмите правую кнопку мыши и выберете «Запуск от имени администратора ».

Подключите к компьютеру внешний жесткий диск. На него будет сохранена резервная копия системы.

wbAdmin start backup – это программа командной строки для архивации
-backupTarget:D: – данной командой мы указываем внешний диск, на котором должна быть сохранена резервная копия системы, так что если для вашего диска назначено другое имя, измените «D» на букву вашего диска
-include:C: – этой командой мы указываем инструменту резервного копирования, что хотим сделать резервную копию основного жесткого диска, на котором в нашем случае установлена Windows 8.1
-allCritical – команда, которая указывает, что в резервную копию должны быть включены все данные с жесткого диска (очень важный параметр )
-quiet – выполнение команды без отображения приглашений для пользователя.
В этой статье я вкратце расскажу об утилите «Восстановление файлов Windows 7» (Windows 7 File Recovery) и объясню, как найти и запустить средство создания образа системы в .«Восстановление файлов Windows 7»
Раньше функциональность, обозначенная в как «Восстановление файлов Windows 7», называлась «Архивация и восстановление» (Backup and Restore). Почему её решили переименовать, не постигаю. Видимо, дело в том, что эти функции оставили в Windows 8 лишь для того, чтобы те, кто обновляется, не лишились файлов из резервных копий, созданных в .
Так или иначе, вдобавок к созданию и восстановлению классических резервных копий, как в средстве «Архивация и восстановление», утилита «Восстановление файлов Windows 7» позволяла создать образ всего жесткого диска вместе с операционной системой. Мастер запускался нажатием на ссылку «Создание образа системы» (Create a System Image) в левой панели.
«История файлов» в Windows 8.1
При разработке Windows 8.1 совместимость со старыми резервными копиями вообще выкинули вместе с утилитой «Восстановление файлов Windows 7». В принципе, для создания резервных копий важных файлов прекрасно подходит новая «История файлов» (File History), а функции «Восстановление компьютера без удаления файлов» (Refresh your PC), «Удаление всех данных и переустановка Windows» (Reset your PC) и «Восстановление системы» (System Restore) позволяют с легкостью возродить файлы операционной системы. Так что исчезновение средства «Восстановление файлов Windows 7» вполне логично. Но зачем при этом так усложнили поиск мастера для создания образов системы?
Поняв, что утилиты «Восстановление файлов Windows 7» в нет, я сразу же запустил клавишами +[W] поиск по параметрам. Однако уже после ввода ключевого слова «создание» (create) стало понятно, что так я ничего не найду (рис. A).
Рисунок A. Попытка поиска по запросу «Создание образа системы» ничего не дает.
И даже когда я все-таки заглянул в раздел «История файлов», я чуть не пропустил нужную ссылку. Во-первых, она оказалась внизу левой панели, а не вверху, где была в интерфейсе «Восстановление файлов Windows 7». А во-вторых, она теперь называется «Резервная копия образа системы» (System Image Backup, рис. B).

Рисунок B. Чтобы создать образ системы, нужно нажать ссылку «Резервная копия образа системы» в панели «История файлов».
Сам мастер, впрочем, по-прежнему называется «Создание образа системы» (рис. C).

Рисунок C. Хотя команда для запуска утилиты изменилась, сам мастер по-прежнему называется «Создание образа системы».
А что думаете вы?
Приходилось ли вам искать «Восстановление файлов Windows 7» в Windows 8.1? Что вы по этому поводу думаете? Поделитесь своим мнением в комментариях!
Создание резервного образа системы в Windows 8 поможет даже в том случае, когда операционка полностью выйдет из строя. Восстановление с помощью диска является в такой ситуации огромным спасением для пользователя. Создать образ можно как встроенными инструментами, так и дополнительными программами, устанавливаемыми на компьютер.
На что обратить внимание
Перед тем, как приступать к созданию образа, следует учесть несколько моментов. Не каждый пользователь знает и помнит, что диск с образом системы не является загрузочным. Как создать загрузочный диск узнаете . Поэтому если система не загрузится, то он может оказаться бесполезным. Исправить подобную ситуации можно. Для этого понадобится второй дисковод.
Кроме того, если образ был создан на разделе жесткого диска и перенесен на съемный носитель, то система не всегда его видит. Тоже самое относится к ситуации, когда пользователь после создания образа изменял разделы жесткого диска. Это касается случаев, если процедура проводилась с помощью встроенных инструментов архивации. И не имеет значение, на диске или USB-носителе теперь находится резервный образ. При восстановлении вполне может возникнуть ошибка, говорящая о том, что дальнейшая процедура невозможна.
Как создать образ на DVD-диске
Для начала создания образа, нам необходимо перейти в Панель управления. Для этого наводим курсор в левый угол Рабочего стола и щелкаем правой кнопкой. Здесь переходим на вид Мелкие значки. Тут есть пункт Восстановление файлов Windows 7. Нажимаем на него. Упоминается Семерка из-за того, что в восьмую версию ОС технология пришла именно из предыдущей версии.
Следующий шаг – это создание образа системы. На одноименную строку, расположенную в левой части экрана нам и надо нажать. Обратите внимание, что для хранения архива можно выбрать как переносной диск, так и один из разделов системы. Для этого нужно всего лишь обозначить то место, которое вы решили определить под образ.
В образ, который будет создан, автоматически перенесутся не только раздел с системой, но и прочие служебные разделы. Вручную исключить их из резерва не получится. Если вы хотите, то можете сюда добавить раздел, на котором будут храниться личные данные пользователя. После того, как будут выбраны нужные сведения, появится окно для подтверждения параметров операции. Жмем здесь архивировать.
Далее перед пользователем появится окно, в котором система укажет о необходимости установки чистого носителя. Размер его должен быть не менее 1 Гб. Так как DVD-диски обычно 4,7, спокойно устанавливаем носитель в дисковод. После этого жмем Формат и ждем, пока система запишет образ на диск. Последнее окно, которое появится перед пользователем при данной процедуре, будет гласить о том, что архивация успешно выполнена.
После проведенной процедуры, система запросит согласие на создание диска восстановления. Соглашаемся со всем, что будет предлагаться. Этот диск несомненно пригодится, особенно в случае, если система будет нормально загружаться, однако, в ее работе будут возникать какие-либо ошибки. Что уж говорить о ситуации, когда с Windows 8 возникнут более серьезные проблемы.
Как восстановить систему, если Windows 8 загружается
Если система загружается, но постоянно возникают ошибки, ее возможно с помощью созданного нами диска с образом. Удобно использовать для этого инструмент Refresh. Для этого необходимо вставить диск в дисковод и . Затем выбираем Диагностика-Дополнительные параметры.
В этом разделе нажимаем на ссылку, предлагающую восстановление образа системы. Делается операция через учетную запись с правами администратора. Если система попросит, понадобится ввести пароль. По умолчанию будет предложен образ, расположенный на съемном носителе. Подтверждаем действие, нажав Далее. Имейте ввиду, что информация на восстанавливаемых разделах во время процедуры будет удалена. Далее соглашаемся со всем, что предложит система и ждем окончания операции.
Как восстановить систему, если Windows 8 не загружается
Довольно часто встречается ситуация, когда система перестает загружаться. Причин этого довольно много. К примеру, пользователь может случайно снести раздел с файлами загрузки. Другой вариант такой ситуации – неудачно произошла переустановка системы. Кроме того, могли быть внесены изменения, которые не очень хорошо отразились на загрузке ОС. В любом случае, рассмотрим вариант, когда перед вами появился черный экран.
Желательно в данной ситуации иметь второй DVD-ROM. Диск с образом вставляем в дисковод, а второе устройство подключаем с помощью специального адаптера. Загружаем компьютер и выбираем Далее-Восстановление системы. Далее действуем примерно также как и в предыдущей ситуации. Иначе говоря, с правами администратора загружаем Восстановление компьютера из образа. В какой-то момент устройство потребует установить диск в свободный дисковод. Вставляем сюда дополнительный диск, на который заранее была сделана архивация системы.
Далее соглашаемся со всеми подсказками системы и ждем завершения процесса. Нужно отметить, что каждый раз для создания образа архивации на DVD-дисках, помечайте их специальным маркером. Это необходимо для того, чтобы в дальнейшем не запутаться при необходимости начала операции. Создание образа системы на съемном диске, подключенном через USB, сходно с описанными действиями.
Как видим, архивация образа системы вполне может пригодиться. Поэтому следует сделать подобный диск, даже если компьютер работают нормально. Не стоит забывать, что если произойдет сбой, то операцию будет сделать невозможно. Нужно дополнительно отметить, что диск с образом следует изначально отформатировать в NTFS. Также не стоит забывать, что система сохраняет только последний образ. Поэтому если вы решили перезаписать его в тот же раздел, то ранний архив будет перезаписан. Несколько разных образов необходимо хранить на различных дисках.
Как сделать резервную копию Windows 8, должен знать каждый пользователь компьютера. Благодаря этому в случае каких-либо проблем с операционной системой вы сможете восстановить ее и все личные данные.
Стоит отметить, что «восьмерка» позволяет выполнять архивацию данных при помощи встроенных средств. То есть вам не нужно искать, качать и устанавливать специальные приложения. Но при этом встроенные утилиты поменяли свои традиционные названия. В консоли управления теперь нет такого раздела, как «Архивация». Открывается нужный нам инструмент в этой ОС по-другому. Итак, как выполнить резервное копирование Windows 8?
Выполнение архивации Виндовс 8
Несмотря на то, что на первый взгляд Windows 8 не имеет традиционных средств для создания резервных копий, все они имеются, только спрятаны в других разделах. Для начала следует отметить, что выполнить архивацию данных можно несколькими способами:
- Через .
- В параметрах компьютера.
- При помощи .
Все варианты работают стабильно, и какой из них выбрать, зависит только от вас. Конечно, второй метод достаточно сложен, однако в некоторых случаях он работает более надежно. Опытные пользователи ПК обычно используют именно командную строку. Но и консоль управления зарекомендовала себя на «отлично». Более того, восстановление системы в любом случае выполняется одинаково.
Как выполнить архивацию в консоли управления
Резервная копия системы Windows 8 в консоли управления делается предельно просто. Открыть нужный сервис можно двумя способами. Первый заключается в том, чтобы запустить инструмент через панель управления. Для этого одновременно нажмите две клавиши – Window+X. В появившемся меню выберите «Панель управления». После этого войдите в раздел «Система и безопасность». Далее откройте «История файлов». Вот мы и попали в меню, в котором можно создать копию образа Виндовс 8.



Этот же сервис можно открыть и другим способом. Наведите курсор мышки в правый верхний угол и в появившемся меню выберите поиск. В поисковой строке напишите «История файлов». Откройте результат. Далее в нижнем левом углу меню нажмите «Резервная копия образа системы».

После этого вам нужно будет выбрать место, где сохранить файл. Здесь можно выбрать ваш винчестер, а также записать информацию на диск или использовать сетевые ресурсы. Выбирайте нужный вариант. Далее, необходимо выбрать те жесткие диски, которые войдут в архивацию.

После этого вы попадете в подтверждение архивации. Здесь нужно просто проверить, все ли настройки внесены правильно, и нажать кнопку «Архивировать».

Как установить гаджеты для Windows 8: Видео
Создание резервного образа через параметры компьютера
Как вы уже догадались, для того, чтобы выполнить резервное копирование в Windows 8, нам потребуется войти в параметры компьютера. Как это сделать? В Виндовс 8 все предельно просто и понятно. Наведите курсор мышки в правый верхний угол, после чего появиться всплывающее меню. Выберите здесь «Параметры». Далее, проходим в раздел «Изменение параметров компьютера». Вот мы и попали в параметры ПК. Здесь можно настраивать различные компоненты, в том числе и восстановление системы.


Теперь нас интересует раздел «Обновление и восстановление». Открываем его. Далее нажимаем на «История файлов». Стоит отметить, что здесь нужно включить создание резервной копии Виндовс 8. Для этого в строке «История файлов» переведите бегунок в положение «Вкл». После этого система начнет поиск дисков, на которые можно сохранить файлы. Если подходящие накопители имеются, то ниже подсветится кнопка «Создать резервную копию».


Как сделать резервную копию Windows 8: Видео
Выполнение резервного копирования в командной строке
Создание резервной копии Windows 8 в командной строке требует от вас некоторых знаний. Но давайте по порядку. Для начала нужно открыть данный инструмент с правами администратора. Для этого одновременно нажимаем две клавиши – Windows+X. В появившемся меню выбираем «Командная строка (администратор)». Теперь осталось только прописать нужные команды. Для начала архивации пропишите wbAdmin start backup –backupTarget:D: -include:C: -allCritical.

Здесь – backupTarget – это команда, которая указывает, куда будет сохранен архив Windows 8. В данном случае – это второй том винчестера (диск D). Команда –include:C: — это параметр, который указывает на то, что именно будет архивироваться. В примере указан диск С. Именно в этот раздел была установлена ОС. Третья часть команды, –allCritical – означает, что в резервное копирование включен критический том, который содержит загрузочные файлы ОС.
После написания команды жмем «Enter». Далее нужно согласиться и продолжить архивацию. Для этого нажимаем клавишу Y и нажимаем «Enter». Остается только дождаться, когда инструмент закончит архивацию. После этого заходим на диск D и ищем папку WindowsImageBackUp. Это и есть наша резервная копия Windows 8.
Как видите, в выполнении архивации нет ничего сложного, нужно только знать, где скрыты нужные инструменты.
Как узнать ключ Windows 8: Видео