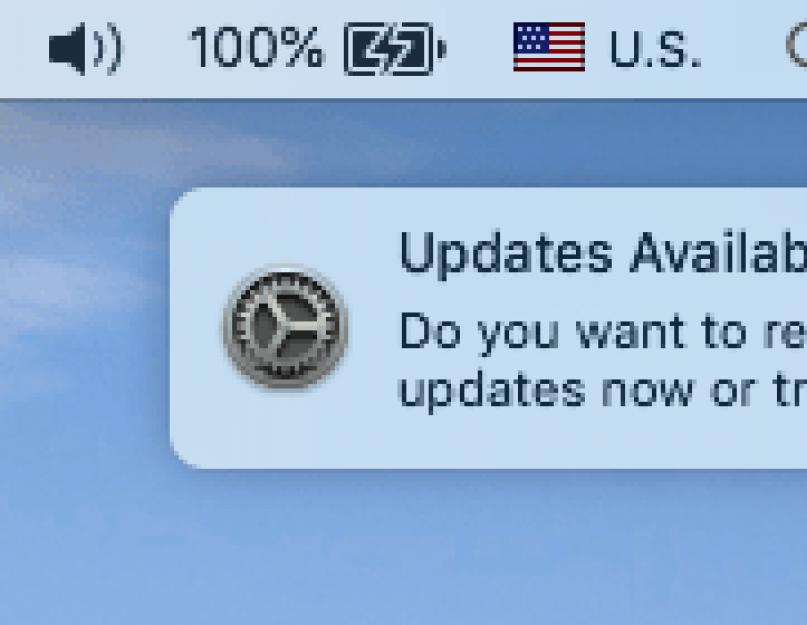Изменился способ обновления программного обеспечения на Mac. Теперь новые версии ПО не появляются на вкладке Обновления в Mac App Store. Вместо этого Обновление ПО стало самостоятельной секцией в настройках. Ниже мы расскажем, как обновлять ПО на Mac с macOS Mojave.
Ключевые моменты:
- Обновление ПО – теперь отдельная секция в Системных настройках.
- В новой секции можно настроить и обновление программ, карантина и др.
- Обновление ПО не вернули в меню Apple.
- На вкладке Обновления в Mac App Store теперь доступны только обновления программ.
- Старая панель с параметрами исчезла из Mac App Store.
Умное решение
Теперь обновления macOS и другие системные обновления появляются не в Mac App Store. В Mojave Обновление ПО доступно в виде отдельной секции в настройках. Ранее пункт Обновление ПО был доступен в меню Apple, но в Mojave его не вернули.
Теперь все опции, касающиеся системных обновлений, находятся в одном месте. Такое решение Apple логично, учитывая новый дизайн Mac App Store в Mojave.

Если вы давно пользуетесь Mac, то помните, что раньше Обновление ПО тоже было отдельной секцией настроек до 2011 года. С Mac OS X 10.4 Lion её перенесли в Mac App Store.
Как обновить macOS на Mac
1) Выберите Системные настройки в меню Apple или в доке.
2) Нажмите на иконку с подписью Обновление ПО .

3)
Если доступна новая версия macOS или другое обновление, вы можете просмотреть о нём больше деталей. 
Чтобы обновить macOS, нажмите Установить .
Вы также можете включить Автообновление ПО, поставив галочку рядом с советующим пунктом. В зависимости от ваших настроек Mac может скачивать обновления в фоновом режиме.
Когда обновление скачается, вы увидите уведомление о том, что доступны новые обновления. Вы можете установить обновление сразу или позже. Когда будет доступно новое обновление, вы увидите ещё и значок на иконке Системных настроек в доке.
Другие опции
Кроме системных обновлений в новой секции доступны и другие опции, включая настройки карантина и обновление программ.
Чтобы настроить опции под себя, нажмите кнопку Дополнительно .

И её обновление. Прежде чем приступить к выполнению действий, важно определиться, что именно вам нужно сделать. То есть, необходимо будет понять, требуется ли полная переустановка операционной системы или простое обновление. Также потребуется произвести подготовку устройства к переустановке (например, если вы собираетесь продать своё устройство).
Помимо этого, вы можете произвести восстановление из резервной копии TimeMachine, если вы настраивали это. Итак, обо всём по порядку:
- Если вы хотите обновить свою Mac OS, то можете на всякий случай создать резервную копию, чтобы в случае непредвиденных обстоятельств, вы могли восстановить систему.
- Если вы собираетесь восстановить операционку, то никаких действий не требуется. Однако, можете проверить наличие резервных копий, если вы хотите поставить одну из них.
- При полной переустановке вам потребуется также, как и в первом пункте, создать копию. Затем обязательно деавторизируйте свой компьютер или ноутбук в iTunes. Для этого запустите программу, откройте вкладку «Учётная запись», выберите пункт авторизации, а потом уже откройте пункт деавторизации. Обратите внимание, что может потребоваться пароль от вашего Apple ID . Далее, выйдите из сервиса iCloud, предварительно отключив функцию «Найти Mac», если она была ранее включена. Также выйдите из своей учётной записи в сервисах iMessage и FaceTime. На этом этапе ваша подготовка заканчивается. Двигаемся дальше, друзья.
Переустановка
- Прежде всего обратите внимание, что следующая инструкция предусматривает переустановку с установкой той версии операционной системы, которая стояла при покупке устройства. То есть, если вы приобрели Macbookс OSX Mavericks, а сами обновили её потом до ElCaptain, то после переустановки на ноутбуке снова будет Маверикс. Также стоит помнить, что все ваши данные будут удалены с компьютера. Этот способ подходит для тех, кто хочет продать своё устройство, отдать кому-нибудь или просто получить аппарат «как из коробки». Если такой метод вам не подходит, то перейдите в абзац «Восстановление».
- Итак, приступаем: сразу после включения компьютера зажмите сочетание клавиш Option+Command+R.

- Как только вы увидите логотип компании Apple, можете отпустить кнопки.
- Если вы всё выполнили правильно, то запустится «Дисковая утилита», при помощи которой вам нужно будет выполнить очистку встроенного жёсткого диска. Обратите внимание, что должен использоваться журнальный формат Extended. После этого можете закрыть окно.
- Теперь кликните по пункту «Переустановить mac OS». Следуя подсказкам на экране вашего компьютера или ноутбука, выполните указанные действия.
- Когда ваше устройство выполнит перезагрузку, вы увидите перед собой настроечный ассистент, который открывается при первом включении компьютеров под управлением macOS. Если вы не хотите настраивать (например, как указывалось выше, при продаже устройства), то используйте комбинацию Command+Q для выключения Мака. Таким образом, вы предоставите возможность выполнить настройку другому пользователю, вашему будущему покупателю. Готово! На это переустановка заканчивается.
Обновление
Обновить macOS намного проще, чем любую другую операционную систему на компьютере. Сопровождается этот процесс меньшим количеством проблем и вопросов. Особенно это заметят те люди, которые хоть раз обновляли Windows. Для того чтобы обновить компьютер или ноутбук Мак , вам потребуется лишь подключение к интернету и немного времени.
- Запустите магазин приложений Mac AppStore.
- В покупках или же в других разделах магазина найдите новую версию операционной системы. Чаще всего она находится на первых местах «Топ-чарта» или же в «Подборке».
- Нажмите кнопку «Загрузить» или же «Установить», если система уже была загружена ранее. Дождитесь завершения операции и продолжайте пользоваться уже обновлённой mac OS.
Восстановление

Восстановление с помощью Time Machine
Если у вас имеется резервная копия Time Machine, то потребуется загрузить аппарат из раздела восстановления с помощи комбинации Command+R при включении компьютера. В окне служебных программ mac OS выберите одноимённый пункт. Обратите внимание, что все данные из диска будут очищены и заменены информацией и файлами из вашей резервной копии. Само восстановление легко проводится с помощью указаний на экране компьютера.
Если же вы хотите переустановить устройство Мак без стирания ваших данных (то есть, восстановить), повторите действия из предыдущего абзаца для запуска окна служебных программ. При необходимости проведите очистку диска при помощи уже знакомой вам утилиты. Если вы не знаете её, то вернитесь к третьему пункту абзаца переустановки. После закрытия окна программы кликаем по «Переустановить mac OS» и выполните действия, которые вам диктует помощник.
Заключение
Дорогие друзья, сегодня мы с вами полностью разобрались всё вопросы по работе с macOS:
- Переустановка с очисткой и удалением всех данных для дальнейшей продажи устройства или передачи другому пользователю.
- Обновление операционной системы через магазин приложений Mac App Store.
- Восстановление системы из резервной копии Time Machine.
- Переустановка с сохранением личных данных.
Надеемся, что у вас всё получилось и не осталось никакого недопонимания или же вопросов. Расскажите в комментариях, как прошла ваша переустановка или восстановление macOS. Приятного использования, уважаемые читатели!
Привет, маководы! Уже совсем скоро выходит свежая macOS Mojave и многие захотят обновить свою текущую macOS. Но вот как же сделать это, не повредив свои данные, настройки и сам Mac? Сейчас я расскажу, как правильно обновить macOS, поехали!
Кстати, пока вы не начали вчитываться в текст, предупрежу сразу — это статья о подготовке к обновлению , а не инструкция по установке macOS Mojave! Более того, эта инструкция будет актуальная перед каждым обновлением macOS, хоть через месяц, хоть через несколько лет.
Системные требования macOS Mojave
Как и все последние версии macOS 10.14 будет распространяться через магазин приложений App Store и сможет быть установлен на определенный тип компьютеров. Точнее даже не тип, а год выпуска Mac, и в зависимости от модели это будут:
- iMac, выпущенные в конце 2012 г. или позже;
- MacBook, выпущенные в начале 2015 г. или позже;
- MacBook Pro, выпущенные в середине 2012 г. или позже;
- MacBook Air, выпущенные в середине 2012 г. или позже;
- Mac mini, выпущенные в конце 2012 г. или позже;
- Mac Pro, выпущенные в конце 2013 г., а также в середине 2010 и 2012 гг. с рекомендуемой видеокартой, поддерживающей Metal;
- iMac Pro, выпущенные в конце 2017 г. или позже.
Как видим, в этот раз под обновления не попадут компьютеры старше 2012 года. Увы, но мой домашний Mac mini 2010 года так и останется с macOS High Sierra, хотя я его откачу до 10.11 и пусть так работает 🙂
Что же объединяет все эти модели? Мне кажется, что Apple почти полностью исключили компьютеры без SSD, хотя они еще встречаются. По моей практике, сейчас уже большинство маководов знает, что можно заменить свой старый жесткий диск на новый SSD и большинство так уже сделали. Если же вы еще не дошли до этого, то могу вам помочь с переездом на новый накопитель — 🙂
Что нужно сделать перед обновлением macOS
Вот она, самая важная часть — подготовка к обновлению! Так что будем идти вдумчиво, не торопясь и не стоит лишний раз пропускать пункты, если вы точно не уверены, что вам это не нужно. Некоторые пользователи могут сказать, что часть из представленного ниже им не нужна или они никогда ничего не делали, а все работает нормаль — это их право! Я сам знаком с такими вот счастливчиками, которые всегда обновляются просто так и у них все работает ОК. Но я так же знаком с сотнями пользователей, у которых при тех же обновлениях рушилась вся система. Тут уж не угадаешь кому повезет, а кому нет, а потому лучше обезопасить себя и тщательно подготовиться. Я так делаю и вам рекомендую!
Не устанавливайте бета-версии и ранние релизы macOS
Пожалуй, это достаточно глупое предупреждение, но я не могу пройти мимо этого пункта. Увы, но среди моих друзей и знакомых есть те, кто возомнил себя кул-хацкером и решил поставить свежую macOS раньше других. Зачем? Да просто руки чесались и очень хотелось. А то, что баловство с бета версией происходит на единственном, рабочем Mac, от которого зависят бизнес процессы! А проблема заключается в том, что свежеиспеченная система может некорректно работать со старыми программами, типа , Parallels, Adobe CC и другими, от которых зависит ваш заработок.
Ровно по этой же причине, я не рекомендую ставить свежую macOS или iOS в первые же дни после релиза. Если в повседневной работе используются что-то кроме браузера и мессенджеров, то лучше подождать. Крупные компании выпустят обновления для своих продуктов, исправят баги и вы сможете спокойно и безболезненно перейти на новую операционную систему и софт. Не переживайте, без вас найдется куча торопыжек (и я в том числе), которые на себе проверят работоспособность всех программ. Не стоит вам самим ходить по минному полю 🙂
Создайте бэкап данных перед обновлением macOS
«Ой, да сколько можно-то, ты через слово говоришь о создании бэкапа!» — скажет почти любой читатель моего сайта. А теперь, вместо возмущения, просто возьмите и сделайте резервную копию данных. Кстати, есть несколько способов для сохранения своих документов.
Использование Time Machine — это способ стар, как Mac OS X 10.5 (вот какой я шутник)! Подключаем внешний диск (пустой), заходим в программу Time Machine, настраиваем создание бэкапа и приступаем к сохранению данных. Все супер просто, но если нужна инструкция с картинками, то .

Использование облака — еще один простейший способ сохранения данных. И хотя ваш облачный диск по размерам куда меньше внешнего, сохранить на нем документы у вас точно получится. Не исключено, что вы уже пользуетесь iCloud Drive для хранения своих документов с Рабочего стола и папки Документы. Ну а обладатели Яндекс.Диска и Google Drive могут скинуть свои фотографии в них, причем не потратив ни байта места (но с ).
Ручное копирование на флешки/диски — самый старый способ бэкапа. Просто скопируйте вручную нужные файлы и папки и забудьте про автоматическое восстановление. Хотя можно использовать программу ChronoSync для удобной синхронизации папок. Опять же, и на этот случай у меня есть .
Освободить место перед обновлением macOS
Этот пункт очень важен, на равне с предыдущим, про бэкапы. Кстати, рекомендую соблюдать именно эту последовательность — сначала создать резервную копию, а затем уже удалять лишнее с диска. Надеюсь, что логика последовательности понятна 🙂
При установке macOS, установщик будет так или иначе использовать свободное пространство. Если на диске совсем мало места, то время установки может возрасти до нескольких часов. Кроме того, сама установка macOS может не состояться из-за нехватки свободного объема и с такой проблемой разобраться будет намного сложнее.
Итак, что вообще можно удалить на Mac, перед установкой macOS:
- ненужные программы: их вообще лучше почаще удалять;
- ненужные резервные копии iPhone и iPad;
- почистить кэш в пользовательских библиотеках;
- просмотренные фильмы (это уже просто классика — фильм посмотрел и не удалил);
- программы для iPhone в папке iTunes;
- содержимое папки Загрузки за последние 3-5 лет (без комментариев, там столько хлама, вы не поверите);
Если пробежаться по этому списку, то можно будет высвободить очень много места, уверяю. А для любителей картинок, у меня есть целая статья с подробными пояснениями, (с картинками)!
Проверить S.M.A.R.T. диска перед установкой macOS
Это прямо очень важный пункт, хотя он и идет не первым. В первую очередь я рекомендую скачать программу или аналогичную для проверки S.M.A.R.T. вашего диска. Данная программа считывает данные из встроенной микросхемы самодиагностики диска и выдает отчет о состоянии накопителя. На скриншоте ниже вы можете увидеть диск, на который, ни при каких обстоятельствах, не следует ставить macOS или вообще использовать его (можно, если вы понимаете в чем проблема):

Если на своем экране вы видите что-то желтое или даже красное, то срочно переходите к о резервном копировании (если вы вдруг его пропустили). Скорее всего вам в ближайшее же время потребуется замена вашего умирающего диска на новый. Если же там все ОК, значит может переходить дальше!

Выключение FileVault перед обновлением macOS
Друзья, скажу сразу, это такой спорный пункт, по которому нет четкого ответа у яблочного сообщества. Я расскажу, как бы сделал я, но делать это или нет решать все равно вам, с учетом, что бэкап данных вы уже сделали 🙂
Итак, все новые macOS, начиная с High Sierra получили новую файловую систему APFS, которая быстрее, выше сильнее старой HFS+. Более того, эта файловая система будет автоматически установлена на ваш системный SSD накопитель, во время установки macOS High Sierra 10.13, если предварительно не потанцевать с бубном. И вот тут кроется небольшая засада, касающаяся именно диска с HFS+ на котором было включено шифрование FileVault. Установщик автоматически будет конвертировать диск из HFS+ в APFS, и где-то там же будет выключать шифрование старое, и включать новое, встроенное в файловую систему APFS. Сам прочитал и понял как все туго с этими системами…
В итоге, что бы система вообще установилась и не ушла в бесконечную перезагрузку (что я неоднократно наблюдал), рекомендую выключить шифрование диска FileVault . Для этого надо иметь лишь несколько часов свободного времени, так как расшифровка диска занимает несколько часов.

Итак, надо зайти в Системные настройки -> Защита и безопасность -> FileVault. В появившемся окне надо для начала снять замочек в левом нижнем углу, а затем нажать на кнопку права — Выключить FileVault (Turn Off FileVault…) После этого система предложит перезагрузить Mac и дождаться окончания расшифровки диска.
Проверить состояние диска перед установкой macOS
Если все предыдущие пункты были выполнены, а самое главное, S.M.A.R.T. вашего диска воодушевляет на подвиги — самое время проверить диск на ошибки. Честно говоря, сам установщик macOS и так проведет проверку диска, прежде чем начать установку, но это будет не подконтрольный вам процесс. Если во время проверки на диске будут найдены ошибки и они не смогут быть исправлены, то установщик прекратит установку с ошибкой. И вполне может оказаться, что старой macOS у вас уже нет, а новая еще не установилась и не может этого сделать, из-за ошибок. Вот именно поэтому, что бы избежать такой неприятной ситуации, после которой вам точно придется не сладко, я и рекомендую следующее.
Для начала надо включить свой Mac с нажатой клавишей Alt (Option) и на экране загрузки выбрать Восстановления или Recovery mode (в зависимости от установленной macOS и языка). Или же, если на экране не появляется ничего, кроме вашего диска с операционной системой, надо нажать на сочетание клавиш CMD+R. В таком случае будет загружена macOS из скрытого раздела на вашем диске.
Затем зайти в Дисковую утилиту, в которой уже надо запустить проверку диска на ошибки:

Когда появится значек жесткого диска с зеленой галочкой, значит все прошло успешно и можно приступать к установке свежей macOS! Но вот если появляются какие-то желтые или красные иконки, значит диску плохо и его надо продолжать диагностировать более крутыми программами!

Установка или обновление macOS
Ура, кажется все проверки и подготовки выполнены и теперь можно смело нырять в пучину свежих глюков, багов, да и просто кривостей новой macOS! С другой стороны, если вы всё сделали правильно и по пунктам, то вполне вероятно, что бОльшая часть глюков и проблем пройдут мимо вас и новая macOS будет вас только радовать 🙂 Ну и что делать дальше вы уже знаете —
Минимальные системные требования для тигра:
- PowerPC G3, G4 или G5 с частотой 300 МГц или выше
- Порт FireWire
- 256 МБ ОЗУ
- 3 ГБ места на жестком диске
- DVD-привод
Минимальные системные требования Leopard:
- Процессор Intel или PowerPC G4 или G5 на частоте 867 МГц или выше
- DVD-привод
- 512 МБ ОЗУ
- 9 ГБ места на жестком диске
Если у вас есть старый PowerPC Mac, который вы хотите полностью обновить, поставьте 10.5 Leopard DVD в дисковод и следуйте инструкциям. Leopard – последняя версия OS X, которая поддерживает PowerPC Mac, поэтому неплохо иметь эту последнюю версию. Тем не менее, вы уже не сможете больше работать на своем Mac, пока не получите более новую машину на базе Intel.
Если у вас есть ранний Mac на базе Intel, разумнее пропустить Leopard и перейти прямо с Lion на Snow Leopard – если вы согласитесь с требованиями к памяти и жесткому диску.
Обновление с 10,5 “Leopard” до 10,6 “Snow Leopard”
Системные требования Snow Leopard:
- Intel Mac
- 1 ГБ ОЗУ
- 5 ГБ места на жестком диске
- DVD-привод
Snow Leopard – последняя версия OS X, доступная строго на DVD. Этот DVD также является единственным способом для Mac с более старыми версиями OS X получить доступ к Mac App Store и обновить его за счет Snow Leopard. Если у вас есть Intel Mac, просто поместите DVD Snow Leopard в дисковод и следуйте инструкциям по обновлению.
Как мы уже говорили ранее, если у вас все еще есть Power PC Mac, вы застряли на 10.5 Leopard, так как это была последняя версия, официально поддерживающая Mac несовместимые с Intel.
Обратите внимание, что 10.6 Snow Leopard – это минимальная версия, позволяющая запустить наше приложение для оптимизации Mac, . Поэтому обновление до Snow Leopard мудро!

Обновление с 10.6 “Snow Leopard” до 10.7 “Lion”
Требования к системе Lion:
- 64-бит Intel Mac
- 2 ГБ ОЗУ
- OS X 10.6.6 или более поздняя версия
- 7 ГБ места на жестком диске
Вы не можете перейти от самой ранней версии Snow Leopard к Lion. Вы должны патч Snow Leopard до 10.6.6 сначала на веб-сайте Apple (и Apple рекомендует идти до 10.6.8). Это потому, что 10.6.6 является первой версией OS X для внедрения Mac App Store, которая позволяет онлайн-обновление с Mac в основных версиях. До этого вы могли обновить одну и ту же версию OS X через веб-сайт поддержки Apple на своем веб-сайте, но вы не могли перейти к следующей крупной версии без DVD.
И на самом деле нет DVD-дисков для 10.7 Lion и более поздних версий OS X. Вам нужно обновить цифровую версию или совсем не то, что означает 10.6.6, самая ранняя версия для поддержки Mac App Store, также самая ранняя версия который может обновить в цифровом виде до новейшей версии OS X.
Тем не менее, вам сначала нужно урграть 10.6.6 или 10.6.8 через веб-сайт поддержки Apple. Как только вы это сделаете, и у вас установлен Mac App Store, перейдите туда для обновления. Фактически, вы больше не можете обновлять до Lion, так как он был удален из Mac App Store с июля 2012 года. Вы должны обновиться прямо до Mountain Lion. Если у вас уже установлен Lion, и вам нужно его переустановить, удерживайте Option и перейдите на вкладку « Приобретенные » в Apple Mac Store, чтобы снова увидеть ссылку для загрузки.

Обновление с 10,7 “Лев” (или 10.6.8 “Snow Leopard”) до 10,8 “Горного льва”
Требования к системе горного льва:
- 2 ГБ ОЗУ
- 8 ГБ пространства на жестком диске
- OS X 10.6.8 или новее
Самые ранние модели Mac поддерживались: Mid-2007 iMac, в конце 2008 или в начале 2009 года MacBook, в середине 2007 года MacBook Pro, в конце 2008 года MacBook Air, в начале 2009 года Mac Mini или в начале 2008 года Mac Pro
Если у вас есть система, которая соответствует вышеуказанным спецификациям, вы сможете обновить свой Mac от Lion до Mountain Lion (или даже с поздней версии Snow Leopard to Mountain Lion) через Mac App Store. Это будет стоить $ 19,99 США, с разными ценами для других регионов.

Одно из предположений о дате релиза финальной версии OS X Mountain Lion оказалось верным, и на вчерашней телефонной конференции Тим Кук сообщил, что новая система станет доступна к загрузке уже 25 июля, то есть сегодня. Пока Соединенные Штаты спят, мы с вами подготовим наши "маки" к переходу на новую систему. Надеюсь, все будут обновляться до 10.8?
Как и прошлогодний Lion, чрезвычайно прост в установке и не потребует от пользователя каких-либо навыков. Кроме следования инструкциям на экране компьютера, от вас ничего более не попросят. Первое, что вам необходимо знать перед обновлением до «Горного Льва» — это совместимость системы с вашим компьютером. Как говорит сама Apple, новая версия системы будет работать на следующих компьютерах:
MacBook (Алюминиевый Late 2008 или Early 2009 или новее)
MacBook Pro (Mid/Late 2007 или новее)
MacBook Air (Late 2008 или новее)
iMac (Mid 2007 или новее)
Mac mini (Early 2009 или новее)
Mac Pro (Early 2008 или новее)
Xserve (Early 2009)
Обратим ваше внимание на то, что несмотря на поддержку системы, некоторые функции, вроде PowerNap или AirPlay имеют более жесткие ограничения и работают не на всех компьютерах .
Apple утверждает, что для установки OS X Mountain Lion ваш компьютер должен быть оборудован 2 гигабайтами оперативной памяти, но мы советуем вам проапрейдить ОЗУ своего «мака», так как работа с 4 гигабайтами памяти в 10.8 доставляет куда больше удовольствия.
Заметим, что нет необходимости устанавливать в свой компьютер ОЗУ того же производителя, что устанавливает сама Apple. Главным критерием отбора является частота работы ОЗУ. Рекомендуем вам по приходу в магазин предоставить продавцу-консультанту точные данные по всем характеристикам, например, сохранив скриншот экрана на своем iPhone.

Если у вас возникли сложности с определением системных данных вашего Mac, вы всегда можете воспользоваться бесплатным приложением Mactracker , которое предоставляет всю информацию обо всех устройствах когда-либо созданных компанией Apple. В программе вы обязательно найдете свой «мак» и подробное описание его технических характеристик и данных.

Ключевым программным ограничением при установке Mountain Lion является актуальная версия системы не ниже OS X 10.6.8 . Дело в том, что Mountain Lion, как и Lion в прошлом году, устанавливается на компьютер только через Mac App Store, который доступен только на OS X 10.6.8 и выше. Кроме этого, Apple советует проверить свой компьютер на наличие всех доступных обновлений. Осуществить проверку вы можете в Finder из меню Apple — Обновление программ.
Если ваш «мак» работает на системе Mac OS X Leopard (10.5), то способ обновить его до Mountain Lion один. Для начала вам понадобится приобрести Snow Leopard (29 долларов) и уже с него обновиться до Mountain Lion, выход которого, напомню, мы ждем уже сегодня вечером .
Обновляясь до OS X Lion в прошлом году, я приобрел беспроводной Magic Trackpad для своего iMac. Причиной такому решению послужили новые мультитач жесты, введенные Apple в OS X Lion. С тех пор я работаю за своим маком совмещая мышь и трекпад. С появлением Mountain Lion жесты станут еще распространеннее, и обходится без трекпада будет уже сложнее. Если вы еще не приобрели эту замечательную вещь, то всячески ее вам рекомендую — работа за стационарным Mac становится еще приятнее.
Для этого запустите Дисковую утилиту на своем Mac, выберете в левой колонке ваш загрузочный диск и нажмите кнопку «Проверить диск». Проверка работоспособности диска займет некоторое время и, возможно, несколько замедлит работу системы, но это не страшно. В конце проверки вы должны увидеть примерно следующее.

Если в процессе проверки Дисковая утилита обнаружила какие-то проблемы в работе вашего загрузочного диска, то советуем вам загрузиться из другого раздела и, вновь запустив Дисковую утилиту, попытаться устранить все проблемы в разделе, где они имеют место быть, кликом по кнопке «Исправить диск».
Если вы обновляетесь с Lion и ваш «мак» использует Lion Recovery, у вас есть возможность загрузиться в соответствующем режиме, зажав Command+R после включения компьютера и использовать Дисковую утилиту оттуда.
Делайте резервное копирование вашего Mac . В обязательном порядке рекомендуем вам создать резервную копию системы с помощью встроенной в OS X программы Time Machine. Для этого вам понадобится внешний вместительный носитель, который способен разместить в своих недрах всю информацию с вашего загрузочного диска.
Пользователям Mac, работающим на Snow Leopard следует деактивизировать FileVault. Mountain Lion, как и Lion имеет несколько иной принцип шифрования — FileVault 2. По словам Apple, этот принцип является лучшим существующего ранее, и если FileVault на вашем «маке» включен, то перейти на новую систему без потерь вы можете просто отключив FileVault перед апгрейдом.
Если вы используете стороннее шифрование диска, то при переходе на новую версию OS X рекомендуем вам временно отключить его. Многие из таких продуктов взаимодействуют с диском и операционной системой на низком уровне и несовместимость с Mountain Lion может привести к невозможности загрузки вашего Mac или невозможности доступа ко всей вашей информации. Привести шифрование в действие можно как только «Горный Лев» установится на ваш «мак» и вы убедились в совместимости шифрования программного обеспечения.
В обязательном порядке рекомендуем вам проверить ваш компьютер на наличие обновлений. К примеру, система 10.6.8 содержит исправления, которые необходимы для перехода на Mountain Lion. Обновить программное обеспечение на вашем Mac вы можете из меню Apple.

Кроме основных системных обновлений, рекомендуем провести мониторинг по всему стороннему программному обеспечению, установленному на вашем компьютере. Приближающийся релиз новой версии операционной системы всегда стимулирует разработчиков к работе над обновлением своих приложений для поддержки новой версии системы и беспроблемного перехода на новую ОС. Для этого вы можете либо посетить сайт разработчиков каждой из программ, установленной на вашем Mac, либо воспользоваться программой Mac App Store и проверить обновления программ в нем.

Если гулять по сайтам разработчиков лень, то рекомендуем воспользоваться более удобным решением. Сайт RoaringApps хранит список программ, поддержка которых уже осуществлена, либо планируется в OS X Lion и OS X Mountain Lion.
Настройте свой аккаунт iCloud или заведите таковой, если еще не сделали это. 31 июня этого года прекратил существование сервис MobileMe и если вы были его пользователем, то наверняка знаете о его закрытии, так как Apple не единожды уведомляла об этом всех его пользователей.
Настроить облачный аккаунт вы можете в программе «Системные настройки». Просто зайдите в программу и в разделе «Интернет и беспроводная сеть» выберите iCloud. Если аккаунт еще не настроен, то вам будет предложено создать новый. Сейчас поддержку iCloud осуществляет все больше разработчиков приложений как на iOS, так и на OS X, и использование этого сервиса определенно упростит вам жизнь в экосистеме Apple.
Введенный год назад Apple принцип обновления программного обеспечения очень удобен, и нам с вами нет необходимости покидать свое рабочее место, чтобы обновить свой Mac. Пока Apple готовится к запуску новой системы, предлагаем вам выпить кружечку кофе или посмотреть хорошее кино. И кстати, вы не забыли проверить баланс вашей кредитной карты?..
По материалам macworld.com