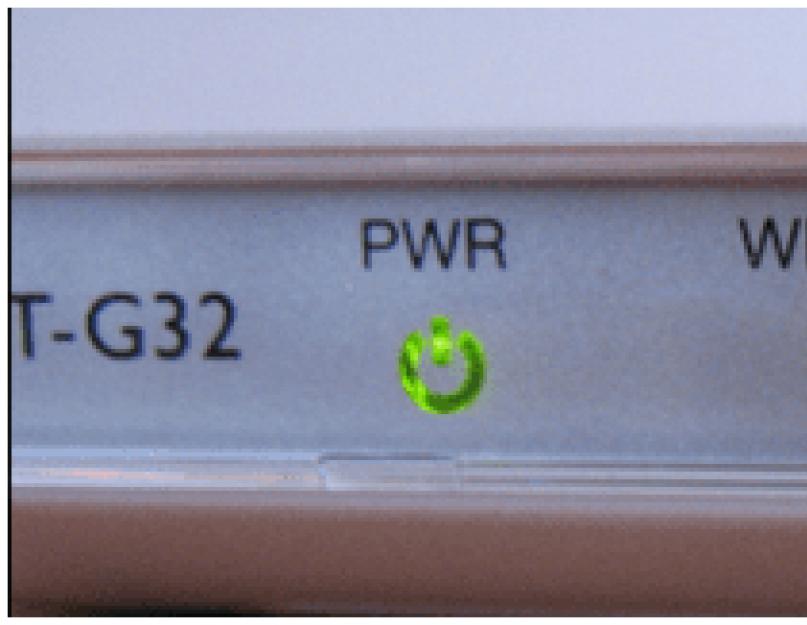Реализация Wi-Fi 802.11n в современных телефонах и планшетах оставляет желать много лучшего. Новые стандарты 802.11ac и 802.11ad обещают в перспективе гигабитные скорости и обсуждаются не первый год. Broadcom и другие компании с середины 2012 г. предлагают производителям соответствующие наборы микросхем. Когда же их начнут внедрять и какие устройства получат поддержку скоростных версий Wi-Fi первыми?
Хитрости в реализации 802.11n
История перехода на новые стандарты повторяется на удивление точно. Одним из первых смартфонов в России с поддержкой черновой версии 802.11n стал HTC HD2, появившийся в 2009 году. Его скорость была лишь чуть выше, чем у смартфонов с Wi-Fi версии «g». Она соответствовала минимальной реализации версии «n» и заставляла горько усмехаться, вспоминая обещанные 600 Мбит/с. Прошли годы, окончательную версию стандарта давно утвердили, но всё осталось по-прежнему.
До сих пор большинство мобильных устройств поддерживают стандарт 802.11n в его минимальном варианте. Один канал шириной 20 МГц на частоте 2,4 ГГц – и всё. Это ограничивает теоретический предел скорости величиной 72 Мбит/с. В реальных условиях фактически демонстрируемые скорости оказываются и того меньше.
Реальная скорость подключения по Wi-Fi (изображение: anandtech.com)
Обратите внимание: версия “g” и даже “а” выглядит на практике вполне конкурентноспособной по сравнению с урезанными вариантами Wi-Fi “n”. Маркетологи же любят делать отсылки к верхнему порогу стандарта – пресловутым 600 Мбит/с. Их можно было бы достичь при использовании четырёх каналов шириной по 40 МГц на частоте 5 ГГц, но такой вариант редко встречается даже в роутерах. Большинство мобильных устройств использует один или два приёмопередатчика – каждый со своей антенной. Только в единичных ноутбуках (например, MacBook Pro) можно встретить три. Соответственно, максимальная скорость составляет 3 x 150 = 450 Мбит/с. Думаю, в мире нет ни одного смартфона или планшета с тремя или четырьмя антеннами.
Реальная скорость передачи данных по Wi-Fi – продолжение (изображение: anandtech.com)Совсем недавно некоторые модели смартфонов стали поддерживать скорость 150 Мбит/с. На MWC 2013 был Huawei Ascend P2 – смартфон среднего класса с двумя антеннами Wi-Fi, что преподносилось как выгодное отличие. Чуть ранее подобным образом представили Ascend Mate. Однако помимо удвоения узких каналов можно увеличить ширину единственного до 40 МГц, и результат получится тот же самый – 150 Мбит/с.
Примечательно, что от цены устройства скорость Wi-Fi не зависит. Работать по Wi-Fi “n” вдвое быстрее большинства других умеет не только iPhone 5 и Huawei Ascend Mate, но и бюджетный Philips W626. Проблема ещё и в том, что производители обычно никак не указывают особенности конкретной модели. В спецификациях везде пишут “802.11 b/g/n” без каких-либо уточнений.
Версия “ad” как конкурент Bluetooth
C Wi-Fi следующих стандартов ситуация ещё интереснее. Вопреки обозначению, 802.11ad (WiGig) не будет преемником 802.11ac. Этот параллельно развивающийся стандарт создан с нуля и вскоре, вероятно, заменит Bluetooth. Его задачей ставится высокоскоростная беспроводная связь на малых расстояниях. В таблице ниже представлены некоторые особенности реализации и теоретические пределы скорости для разных версий Wi-Fi при использовании одного канала.
Ориентировочно стандарт 802.11ad будет лимитирован скоростью до 7 Гбит/с, но рассматривается и возможность её дальнейшего увеличения. В силу особенностей распространения высокочастотного сигнала, устройства должны находиться в прямой видимости и в пределах нескольких метров друг от друга. В отличие от 802.11ac, WiGig не поддерживает обратную совместимость с другими версиями Wi-Fi, так как его рабочая частота составляет 60 ГГц.
Версия “ac” – ожидания и опасения
Версию “n” к середине года начнёт вытеснять 802.11ac. Его разрабатывали с 2008 г. и последняя черновая версия была объявлена только через пять лет. Сейчас готовность стандарта оценивается как 95%, чтобы это ни значило. Не дожидаясь окончательного официального утверждения, производители начали выпускать соответствующие микросхемы год назад. Практика показала, что такой подход был более чем оправдан в случае версии “n”. Аппаратная платформа не подвергалась модификации, а программные изменения легко внести, выпустив обновление прошивки. Одной из первых модуль для работы по стандарту 802.11ac (обратно совместимый с b/g/n) выпустила компания TriQuint. Появившийся в середине 2012 года чип TQP6M0917 имеет габариты 4 х 4 х 0,5 мм, что позволяет использовать его в мобильной технике.
По мнению представителей другой крупной компании, производящей наборы микросхем для модулей связи (Broadcom), первые устройства с поддержкой 802.11ac массово появятся ко второй половине 2013 г. С такой оценкой согласны и представители Qualcomm. Традиционно первыми будут маршрутизаторы и сетевые адаптеры. Смартфоны и планшеты с 802.11ac станут привычными несколько позже, но их отдельные представители поступят в продажу уже в самое ближайшее время.
Скоростной Wi-Fi пятого поколения ожидается в iPhone 5S (символично) и всех смартфонах на платформе Qualcomm Snapdragon 800. По аналогии с историей внедрения версии «n», скорее всего, речь идёт о базовой реализации и одноканальных решениях. В зависимости от ширины канала (от 80 до 160 МГц) скорость новых смартфонов по Wi-Fi будет ограничена теоретическим пределом в 433 или 866 Мбит/с.
На скорости 433 Мбит/с будут подключаться смартфоны с чипами Broadcom BCM4335, Redpine Signals RS9117 и Qualcomm Atheros WCN3680. Более высокие скорости пока анонсированы только в чипах для ноутбуков и маршрутизаторов.
Обратная совместимость оставляет ещё одну лазейку для недобросовестного маркетинга. Устройство с поддержкой черновой версии 802.11ac может использовать привычную сейчас ширину канала в 20 и 40 МГц. При такой формальной реализации скоростная планка опустится ниже минимальных 433 Мбит/с.
Среди других важных особенностей стандарта отмечается методика улучшения качества связи Beamforming. Она позволяет учесть разницу фаз переотражённых сигналов и компенсировать возникающие потери скорости. К сожалению, Beamforming предполагает использование нескольких антенн, что пока ограничивает область его применения ноутбуками.
Предполагается, что в ряде сценариев использования новый стандарт увеличит время автономной работы. Передавая тот же объём данных быстрее, чип сможет раньше переходить в режим пониженного энергопотребления.
Как видно из представленных примеров, технически ничто не мешает увеличить скорость передачи данных по Wi-Fi уже сейчас. Для этого не требуется внедрять новые стандарты – потенциал существующей версии “n” в мобильных устройствах не раскрыт и наполовину. Если для вас критична скорость, попробуйте проверить смартфон или планшет, подключив его к приличному роутеру.
Гораздо чаще, чем хотелось бы, пользователи сталкиваются с проблемой падения скорости доступа в Интернет. С чем это связано – причин очень много, и в данной статье рассмотрим несколько наиболее частых и легко решаемых причин падения скорости, а также затронем тему, как увеличить скорость роутера.
Но перед определением причин у вас должны быть выполнены некоторые требования, а именно устройство должен быть в зоне видимости, чтобы видеть индикаторные светодиоды, и у вас должен быть действующий логин и пароль для входа в меню настроек. Узнаем, для чего это необходимо.
Несанкционированные подключения
Очень частая проблема падения скорости, когда к вашей беспроводной Wi-Fi сети подключаются любители халявы. Это, конечно, при условии, что вы установили пароль на подключение. Если это так и есть – самое время его установить.
Для этого заходим в настройки роутера, и переходим в меню «Беспроводной режим», «Защита».
Установка пароля Wi-Fi
Пароль вводим в поле «Пароль PSK», и чем сложнее и длиннее пароль, тем сложнее его взломать. При это нужно помнить, что он не может быть короче восьми символов, и букв, отличных от английского языка и цифр.
Сохраняем настройки, на этом защита Wi-Fi завершена. Если при этом скорость не пришла в норму, то есть не увеличилась, то читаем дальше.
Взлом пароля Wi-Fi
Есть народная мудрость – абсолютной защиты не существует. Раз есть пароль, значит его можно взломать. К сожалению, Wi-Fi не является исключением, и есть ряд программ для взлома ключа (о них в данной статье речи не будет). Чтобы определить, не взломал ли сосед наш пароль, и не является ли причиной падения скорости, существует как минимум два способа.
Способ первый – посмотреть внимательно на индикаторные огоньки передней панели роутера.

Индикаторы на передней панели
Нас интересует индикатор WLAN – активность беспроводной сети. При этом отключаем все наши беспроводные устройства (компьютер, ноутбук, смартфон и все остальное), одним словом – Wi-Fi не используем. Если при этом индикатор продолжает мигать, значит роутер продолжает передавать кому-то данные, а это значит, что кто-то все-таки к нам подключен. Разберемся, кто это такой, через меню настроек.
Возвращаемся в меню настроек, переходим в меню «Статус», далее подменю «LAN клиенты».

Клиенты беспроводной сети
Данный список должен быть пустым, так как наши все беспроводные устройства отключены, и никто к роутеру не подключен. Если в списке есть подключения, то факт взлома на лицо – к вам кто-то подключен.
В таком случае можно сделать хитрый ход – открыть доступ к вай-фай сети (пароль все равно не спасает), но настроить фильтр по mac-адресам, в список которого прописать все физические адреса только наших устройств. Переходим в меню «Wi-Fi», далее подменю «MAC-фильтр».

Список доверенных mac-адресов
Сформировав список физических адресов, переходим во вкладку «Режим фильтра».

Режим mac-фильтра
И ставим режим «Разрешен». Все, теперь маршрутизатор будет работать только с устройствами, адрес которых есть в данном списке, всех остальных игнорируя. Пароль теперь даже не требуется.
Расположение маршрутизатора
Многие уверены, что если роутер беспроводной, то его можно разместить в любом месте, и сигнал будет распространяться без проблем при любых условиях. Но после перестановки мебели в квартире и, соответственно, «переезду» роутера в другой угол комнаты, вдруг упала и скорость Интернета. В такой ситуации очень вероятно просто не лучшее расположение роутера.
Проверьте следующее:
- Не слишком ли большое расстояние между компьютером и маршрутизатором. Чем слабее приемный сигнал, тем ниже скорость передачи;
- Нет ли между ними препятствий в виде несущих металлизированных стен, металлических листов. Любой металл очень сильно искажает радио сигнал;
- Проверьте антенну. Если антенна съемная – снимите ее, почистите гнездо подключения антенны, поставьте ее на место. Так же имеет смысл приобрести антенну с более высоким коэффициентом усиления (дБи). Например – если у вас коэффициент 2 дБи, то купить на 5 дБи;
- Нет ли между компьютером и роутером радио телефонов, микроволновых печей, блютуз устройств. Дело в том, что вышеперечисленные устройства также излучают радиоволны с частотой 2,4 ГГц, что создает помеху нашей сети.
Смена канала
Если с этими условиями проблем нет, то стоит попробовать сменить радио канал. Делается это в меню настроек «Wi-Fi», в основных настройках.

Смена канала Wi-Fi
По умолчанию обычно в графе «Канал» стоит значение «Авто», то есть маршрутизатор сам выбираем наиболее свободный канал. Но он не всегда адекватно это делает, и выбирает далеко не самый лучший вариант. Попробуйте вручную поэкспериментировать с каналами, может найдете самый свободный, и при удачном стечении скорость заметно увеличится.
Также стоит обратить на стандарт беспроводной сети – он должен быть не ниже «N» (Если, конечно, роутер его поддерживает).

Настройка режима Wi-Fi
Если выбирает режим смешивания, то там должен присутствовать режим «n» (150 Мбит/с для устройств с одной антенной).
Изменение ширины канала
Многие, но далеко не все, маршрутизаторы позволяют пользователю изменять ширину канала – 20МГц или 40МГц.

Выбор ширины Wi-Fi канала
Даже если у вас стоит значение 40, то все равно попробуйте поменять на значение 20.
Следует помнить, что ширина в 40 МГц увеличивает скорость только при хорошем устойчивом уровне сигнала! Если связь роутера и компьютера плохая, что увеличение ширины канала может наоборот еще больше ухудшить положение!
Если у вас старенький роутер, с слабым процессором, то стоить помнить, что весь поток информации, проходящий через роутер, обязательно анализируется, и такой сервис, как фаервол, может очень сильно задерживать поток.
Для эксперимента попробуйте его отключить. Делается это в меню «Безопасность».

Фаервол роутера
Ищем подгруппу «Firewall» и выбираем значение «Disable» (отключить).
Линия, провайдер
Ну и наконец, вина возможна вовсе не в роутере, а в проводах, идущих от провайдера к вашей квартире. Для выяснения, так это или нет, необходимо позвонить в службу поддержки провайдера и вызвать мастера, который произведет замеры состояния линии. Возможно, где-то неплотный контакт, либо в магистраль попала влага, и без ремонта линии в данном случае ничего не сделать.
На последок видео о мифах, что при помощи жестяных банок можно увеличить уровень сигнала:
При рассмотрении развертывания стандарта 802.11 ac решающее значение имеет понимание его базовой технологии. Несмотря на огромные преимущества, стандарт 802.11 ac по-прежнему восприимчив к традиционным проблемам, отрицательно влияющим на производительность сети WiFi: помехам, не относящимся к WiFi, межканальным помехам, плохому качеству сигнала, шумам и совместному использованию канала с устаревшими клиентами, имеющими меньшую скорость передачи. Эти проблемы можно успешно решить только при наличии жесткого плана реализации этой революционной технологии. Боритесь с желанием просто купить несколько точек доступа 802.11 ac, подключить их и позволить пользователям ими пользоваться.
Основные этапы развертывания сети 802.11 ac:
1. Тщательное планирование и оценка площадки
2. Проверка правильности установки
3. Устранение неисправностей и оптимизация
Мы опишем соображения и лучшие методы для каждого этапа, а также дадим рекомендации для достижения наилучшей производительности и качества сигнала.
Планирование и оценка площадки
Ожидается, что внедрение нового стандарта 802.11 ac будет выполняться параллельно с более ранними системами a/b/g/n. Так как стандарт 802.11 ac имеет обратную совместимость с системами a/n, использующими полосу частот 5 ГГц, нет необходимости полностью удалять эти «старые» точки доступа. Тем не менее, очень важно понять, какие устройства уже конкурируют за радиочастотный спектр, и как точки доступа 802.11 ac могут дополнять среду для достижения целей проекта. Этап планирования будет включать в себя исследование перед развертыванием, которое призвано определить текущую конфигурацию устройств, уровень шумов, источники помех, покрытие сигнала и пропускную способность сети.
Начальное исследование площадки
Перед приобретением и установкой любого оборудования 802.11 ac или удалением любых имеющихся точек доступа необходимо определить текущее состояние среды WiFi. Определить источники помех, покрытие сигнала, доступность канала в диапазоне 5 ГГц и текущую конфигурацию всех установленных устройств 802.11a/n. Это может сопровождаться выполнением исследования «AP-On-A-Stick», когда включается и развертывается одна точка доступа 802.11 ac, и отмечается воздействие среды на покрытие и пропускную способность.

Необходимая пропускная способность
Далее необходимо рассмотреть целевую пропускную способность проекта. Сюда нужно будет включить расчет уровня пропускной способности, требуемого пользовательскими приложениями, и учесть количество пользователей каждого приложения. Пользователи могут подключаться со смартфонов, планшетов, ноутбуков и других клиентских устройств WiFi, которые будут формировать потребность в адекватном покрытии для устройств с различными возможностями.

Например, если в определенной зоне ожидается подключение пяти пользователей максимально с 15 устройств (по три на одного пользователя), в зависимости от того, насколько потребуются голосовые службы, службы видео или только веб-сервисы, мы сможем оценить необходимую ширину полосы пропускания как приблизительно 30 Мбит/с. Это, конечно, будет зависеть от используемых приложений и количества одновременно подключающихся пользователей. Чтобы поддержать плотность пользователей, как правило, планируется не более 20 активных устройств на одну точку доступа.
Требуемая полоса частот на одно приложение 1
|
Приложение по типу использования |
Номинальная пропускная способность |
|
Интернет - развлечение |
500 килобит в секунду (Кбит/с) |
|
Интернет - обучение |
1 мегабит в секунду (Мбит/с) |
|
Аудио - развлечение |
|
|
Аудио - обучение |
|
|
Потоковое видео или видео по запросу - развлечение |
|
|
Потоковое видео или видео по запросу - обучение |
|
|
Совместное использование файлов - развлечение |
|
|
Совместное использование файлов - обучение |
|
|
Онлайн-тестирование |
|
|
Резервирование устройств |
10-50 Мбит/с |
1 Jim Florwick, Jim Whiteaker, Alan Cuellar Amrod, Jake Woodhams, Wireless LAN Design Guide for High Density Client Environments in Higher Education (Руководство по проектированию беспроводного доступа в Интернет для среды с высокой плотностью клиентов в высшем образовании) (Cisco Design Guide, 2013), стр . 8 .
Соображения по распределению каналов
Стандарт 802.11 ac позволяет использовать каналы 80 МГц в диапазоне 5 ГГц, которые образуются эффективным объединением четырех каналов 20 МГц. При выборе конфигурации точки доступа настраивается один первичный канал 20 МГц, например 36, который будет выступать в качестве канала маячков и запасного канала. Если к точке доступа желает подключиться устройство более старого стандарта, оно сможет использовать этот первичный канал 20 МГц для подключения и работы. Однако так как этот отдельный канал входит в общий составной канал 80 МГц, это будет тормозить передачу клиента 802.11 ac к точке доступа, когда используется первичный канал 20 МГц.
Лучшим методом развертывания точек доступа 802.11 ac является их попеременное использование от двух до пяти доступных каналов 80 МГц. На одной точке доступа объединяются каналы 36 - 48, а на другой каналы 52 - 64. Если в определенной зоне возникает необходимость перекрытия этих каналов, настраивайте для них разные первичные каналы 36, 44, 52, и 60, соответственно. Это позволит оставить достаточный зазор между каналами для поддержки устройств более старого стандарта, которые должны подключаться к каналам 20 МГц без создания перекрестных помех между каналами.
Развертывание и проверка
После тщательного определения необходимой пропускной способности и зоны покрытия настройте и введите в эксплуатацию точки доступа 802.11 ac в соответствии с планом проекта. Это не означает простое удаление старых точек доступа и подключение новых точек доступа 802.11 ac в тех же местах. При планировании конфигурации и расположения точек доступа необходимо учитывать следующие соображения.
- Коммутационная инфраструктура
Возможно, потребуется улучшение соединений точек доступа с сетью по сравнению с тем, что требовалось раньше. Так как возможно приближение пропускной способности к уровню 1 Гбит/с, соединение точки доступа с коммутатором доступа должно быть не ниже 1 Гбит/с, с восходящей линией 10 Гбит/с до центра коммутации. Точкам доступа 802.11 ac требуется питание с использованием 802.3at (PoE+), а не 802.3af, из-за более высокой потребности антенн в электрической мощности. Это может потребовать либо модернизации коммутатора, или использования встраиваемого в линию инжектора питания.
- Ширина канала
В зависимости от потребностей пользователей на точках доступа 802.11 ac можно настраивать ширину канала 20 МГц, 40 МГц или 80 МГц. Каналы 80 МГц имеют бόльшую пропускную способность, но во многих сетях могут быть доступны только два таких канала. В плотно используемой среде с сотнями возможных пользователей, для предоставления адекватной связи потребуется больше точек доступа, что может вынудить использовать 22 неперекрывающихся канала 20 МГц. Тщательно рассчитайте плотность пользователей и ожидаемую пропускную способность приложений, так как эта информация будет иметь решающее значение в принятии решения о необходимом количестве точек доступа и выборе ширины используемого канала. Также нужно внимательно проанализировать сочетание клиентов 802.11 ac и клиентов 11а и 11n. Если большинство клиентов 11a/n, возможно, имеет смысл использовать каналы 20 или 40 МГц, так как остальная полоса частот канала 80 МГц будет оставаться неиспользуемой во время работы клиента 11a/n.

Визуализация ширины канала 20/40/80/140 МГц в AirMagnet Survey
- Покрытие точки доступа
К разным зонам предъявляются разные требования по пропускной способности сети. В зависимости от плотности пользователей и приложений может оказаться так, что высокая пропускная способность потребуется только в отдельных зонах, в то время как зоны коридоров и вестибюлей резервируются для передачи данных. Для определения мощности и направленности антенн, размера соты и идеального метода развертывания может потребоваться подробная информация от производителя точки доступа.
После расчета потребностей пользователей до физической установки точек доступа можно воспользоваться программой AirMagnet Planner для моделирования виртуальной среды WiFi. Для обеспечения адекватного покрытия и пропускной способности можно установить количество точек доступа и их расположение, принимая во внимание материалы стен и источники помех. Используя эти данные затем уже можно физически размещать точки доступа в запланированных зонах.
Для того, чтобы определить, обеспечивает ли среда ожидаемое покрытие и планируемую пропускную способность помещение необходимо протестировать после развертывания. Для проверки можно использовать как активное измерение пропускной способности сети для пользователя, так и пассивное исследование с измерением сигнала, шумов, помех, перекрывания каналов и других важных параметров всей среды WLAN. Активное обследование должно включать в себя проверку пропускной способности как восходящего, так и нисходящего потока с инструмента 802.802.11 ac. Чтобы убедиться, что все обычные параметры соответствуют норме во время испытания, такое тестирование следует проводить в часы пикового трафика.
Активное исследование запускается с помощью AirMagnet Survey Pro iPerf ; при этом измеряется и отображается в режиме реального времени доступная пользователю пропускная способность, и выделяются зоны с низкой пропускной способностью. Рекомендуется проводить многоадаптерное исследование, которое позволяет одновременно запускать как пассивные, так и активные проверки. Это позволяет за один раз измерить все необходимые точки данных.
Поиск и устранение неисправностей, оптимизация
Если в ходе обследования не достигнуты какие-либо из требований пользовательской пропускной способности, можно внести поправки, которые позволят гарантировать соответствие целевым показателям производительности. Для того чтобы определить, какие беспроводные факторы в окружающей среде влияют на снижение производительности, можно использовать функцию проверки Airwise Policy в AirMagnet Survey Pro. В качестве помощи для правильной корректировки в нужных местах для достижения желаемых целей предоставляется специально разработанный рабочий процесс.
Корректировки могут включать в себя изменение местоположения точек доступа, установку дополнительных точек доступа, корректировку плана каналов, устранение источников помех или регулировку мощности передачи, что влияет на размер соты. Чтобы убедиться в достижении поставленных целей, следуйте корректировкам, рекомендованным Airwise, проверьте среду с помощью другого мультиадаптера, проведите активное и пассивное исследование.
И, наконец, заключительная проверка с помощью функции iPerf из Survey Pro позволит доказать, что сеть успешно построена в соответствии с потребностями пользователя.

Успешное внедрение 802.11 ac
AirMagnet Survey Pro позволяет легко оценить все преимущества реализации стандарта 802.11 ac. Но если не провести тщательное планирование, проверку и оптимизацию, потенциальные преимущества стандарта 802.11 ac будут потеряны вследствие воздействия прежней среды, чрезмерных шумов, плохого планирования каналов или неправильного размещения точек доступа.
Получить максимальную отдачу от стандарта 802.11 ac, можно, например, используя анализаторы WiFi семейства AirMagnet от компании Fluke Networks.
Для того, чтобы улучшить качество Wi-Fi соединения некоторые пользователи начинают изучать настройки Wi-Fi роутера. В большинстве моделей роутеров можно обнаружить настройку с именем «Ширина канала». Из возможных значений есть 20 Mhz, 40 Mhz и авто(20/40 Mhz). На последних моделях роутеров с поддержкой 5ГГц также есть значение в 80Mhz.
Описание опции «Ширина канала» в настройках роутера Asus
В данной статье мы расскажем за что отвечает данная настройка и какая разница между 20 и 40 Mhz. На основании этого вы сможете определиться какое значение установить в вашем конкретном случае.
Что такое ширина канала в настройках Wi-Fi?
Ширина канала это ширина полосы пропуска трафика между роутером и подключенным к нему устройством. Чтобы вам было понятнее, можно привести пример с автострадой. Чем больше полос в одном направлении, тем больше машин сможет проехать за единицу времени.
То же самое и с шириной канала в Wi-Fi. Чем она больше (шире), тем больше байт сможет пройти через канал связи за единицу времени.
Но если с дорогой все просто и понятно, то в беспроводной среде передачи данных не все так просто. Здесь чем шире канал, тем сильнее на него воздействуют внешние помехи и тем большее количество помех он создает своей работой для других каналов беспроводной связи.
В случае с настройками роутера, значение ширины канала в 20Mhz считается узким каналом, а 40Mhz — широким. Значение «авто» или 20/40 Mhz позволяет вашему роутеру автоматически устанавливать оптимальную ширину канала в конкретной ситуации.
Какое значение ширины канала устанавливать?
Если вы живете в многоквартирном доме и вокруг вас определяется более 3 сетей wi-fi, то скорее всего в вашем случае лучше установить значение ширины канала в 20 Mhz, так как чем шире канал, тем больше на него воздействуют помехи от работы других вай фай сетей. Лучше иметь более медленный канал, но стабильный.
Если же вы живете в частном доме и по близости нет других вай фай сетей, то в вашем случае скорее всего лучше ставить ширину канала 40Mhz. При этом скорость соединения должна вырасти.
Вообще в каждом конкретном случае нужно проводить эксперимент. Пробовать выставлять 20Mhz и тестировать скорость интернета, а затем проводить тесты на 40Mhz. Где результат лучше, то значение и оставлять. Потому что не известно что в каждом конкретном случае может стать помехой для работы вай фай.
Соединение через WiFi не всегда способно обеспечить такую же скорость, как и кабельное подключение. Среди основных причин можно выделить неправильные настройки маршрутизатора, конфликты с точками доступа соседей и неправильный выбор места размещения роутера. Скорость также режется при использовании устаревшего оборудования или старых версий прошивки.
Как определить, что режется скорость по WiFi
Интернет-провайдеры указывают в договоре максимально возможную скорость доступа. Реальная ширина пропускного канала обычно ниже заявленной. В домашних условиях легко проверить, связано ли это с ограничениями на стороне провайдера или с использованием WiFi. Для этого подключите кабель Ethernet напрямую к устройству, с которого осуществляется выход в Интернет.
Отройте онлайн-сервис Speedtest в любом браузере и кликните «Begin Test». Сайт автоматически определит ближайший сервер, через который будет производиться проверка скорости. Компьютер обменяется данными с выбранным сервером для выяснения текущей скорости Интернета. Дождитесь окончания операции, после чего запомните или запишите её результат.
Затем подключите интернет-кабель к роутеру, включите его в сеть и подключитесь к WiFi с того же устройства, на котором вы тестировали скорость. Откройте сайт ещё раз и повторите замер. Если результаты первого и второго тестов значительно отличаются, скорость режется именно из-за использования беспроводного Интернета.
Помехи от беспроводного оборудования соседей
Чаще всего эта причина проявляется в многоквартирных домах с большим количеством установленных точек доступа к WiFi. Беспроводная сеть может работать в одном из двух диапазонов: 2,4 или 5 ГГц. Более распространён первый вариант. При этом фактическая частота может составлять от 2,412 до 2,484 ГГц с шагом 0,005 ГГц, в зависимости от выбранного канала.
Диапазон 2,4 ГГц разделён на 14 отрезков, но не все они могут быть доступны для легального использования в той или иной стране. Например, в США применяются только каналы 1-11, в России: 1-13, в Японии: 1-14. Выбор неправильного значения может привести к нарушению законодательства государства, в котором работает оборудование.
Если точки доступа соседей используют тот же канал, что и ваш роутер, возникает интерференция (наложение радиоволн). В результате этого режется скорость Интернета по WiFi. Рекомендуется провести анализ текущей загруженности частот. Самый популярный программный инструмент, применяемый для этих целей — утилита inSSIDer, разработанная компанией MetaGeek.
Установите программу, запустите исполняемый файл и нажмите кнопку «Начать сканирование» в левом верхнем углу окна программы. На графике справа будут отображаться найденные сети WiFi и каналы, на которых они работают. Найдите диапазон, на котором размещено наименьшее количество сетей с высоким уровнем приёма, после чего выберите его в панели управления маршрутизатором.

Обратите внимание! Ширина каждого канала может составлять 20 или 40 МГц. Не пересекаются только каналы 1, 6 и 11. Используйте одно из этих значений для оптимальной настройки сети. Также можно выбрать автоматическое определение наименее загруженных частот в параметрах роутера.
Высокая загруженность диапазона
В больших городах количество доступных сетей на 2,4 ГГц может быть настолько высоким, что изменение канала WiFi не приводит к желаемому результату. Скорость передачи данных режется даже после выбора самого свободного отрезка частотного диапазона. Оптимальное решение этой проблемы — переход на диапазон 5 ГГц, который ещё не получил достаточного распространения.
Его использование возможно на двухдиапазонных роутерах. Такие маршрутизаторы создают сразу две сети, которые имеют различные названия, параметры шифрования и авторизации. Клиентские устройства, радиомодуль которых поддерживает работу на 5 ГГц, смогут подключиться к WiFi в этом диапазоне. Устаревшие модели будут подключаться ко второй сети. При такой схеме работы следует учитывать ряд недостатков, основные из которых:
- Меньшая зона покрытия при наличии преград, обусловленная физическими свойствами радиоволн этой длины.
- Отсутствие совместимости со старыми девайсами.
- Высокая стоимость двухдиапазонного оборудования.

Проблемы с маршрутизатором
Основная ошибка, допускаемая пользователями при организации домашней WiFi сети — неправильный выбор расположения роутера. Он приводит к плохому приёму сигнала на клиентских устройствах, из-за которого и режется скорость Интернета. Уточнить уровень сигнала можно по количеству отметок на значке WiFi, расположенном в трее (нижнем правом углу) операционной системы Windows. На мобильных девайсах статус подключения к Интернету и уровень сигнала можно проверить в верхней части экрана, на панели уведомлений.
Рекомендуется устанавливать роутер в центральной комнате помещения, в котором он будет использоваться. Такое расположение обеспечивает высокий уровень приёма WiFi во всех комнатах квартиры или офиса. При установке в углу помещения, отдалённые комнаты не смогут подключаться к беспроводной сети или будут получать Интернет на низкой скорости.

Важно! На качество связи с маршрутизатором также влияют мощность передатчика, количество установленных антенн и расстояние от работающих источников электромагнитного излучения. Чтобы скорость Интернета не резалась, старайтесь устанавливать роутер вдали от микроволновых печей, холодильников и прочей бытовой техники.
Также проверьте корректность выбора режима WiFi в настройках маршрутизатора. Он отвечает за максимальную скорость передачи данных и обратную совместимость со старыми устройствами. Например, если выбран пункт «Только 11b», скорость WiFi будет резаться до 11 Мбит/с, а значение «Только 11g» ограничивает полосу пропускания до 54 Мбит/с.
Войти в веб-интерфейс роутера можно по адресу, который указан на его нижней панели. Для моделей TP-Link выбор нужных параметров производится в разделе «Беспроводной режим -> Настройки беспроводного режима». Рекомендуемые значения при наличии старых моделей в сети — «11bgn смешанный» и «11bg смешанный». Если все домашние или офисные девайсы поддерживают стандарт «802.11n», отметьте пункт «Только 11n».

В меню «Защита беспроводного режима» установите тип защиты WPA/WPA2, так как применение устаревшего метода WEP режет скорость WiFi. Измените автоматический выбор типа шифрования на протокол «Advanced Encryption Standard» (AES). Он обеспечивает большую безопасность сети при меньшем влиянии на скорость передачи данных.
Перейдите на вкладку с дополнительными параметрами беспроводной сети. На TP-Link это «Беспроводной режим -> Расширенные настройки». Найдите и активируйте параметр «WiFi Multimedia» (WMM). Этот протокол позволяет задать высокий приоритет для мультимедийного трафика, тем самым ускоряя его передачу.
В настройках подключаемых девайсов также необходимо активировать эту функцию. Откройте диспетчер устройств в панели управления операционной системы Windows. Найдите сетевой адаптер и перейдите к его свойствам. На вкладке «Дополнительно» выберите строку «WMM» в списке слева. Справа укажите значение «Включено» или «Enabled». Сохраните конфигурацию нажатием кнопки «ОК».

Ещё один параметр, на который следует обратить внимание при настройке маршрутизатора — мощность передатчика или «Tx Power». Эта величина указывается в процентах от максимальной мощности оборудования. Если точка доступа находится на большом расстоянии, установите значение «100%» для улучшения приёма WiFi.
Устаревшая прошивка устройств
Производители роутеров и других беспроводных устройств регулярно оптимизируют программное обеспечение для получения максимальной скорости работы. Скачать новую версию прошивки можно в Интернете, на сайте разработчика. Обновление производится методом загрузки файла на устройство через админ-панель. Путь в меню маршрутизаторов различных торговых марок отличается:
- TP-Link: «Системные инструменты -> Обновление встроенного ПО»;
- D-Link: «Система -> Обновление ПО»;
- ASUS: «Администрирование -> Обновление микропрограммы»;
- Zyxel: «Информация о системе -> Обновления»;

Совет! При установке программного обеспечения учитывайте аппаратную версию роутера. Она указывается на наклейке или в документации к устройству.
На клиентском оборудовании (ноутбуках, компьютерах и прочей технике, подключаемой к WiFi) следует проверить версии сетевых драйверов. ОС Windows позволяет обновить встроенные программы через панель управления, в разделе «Диспетчер устройств». Откройте вкладку «Сетевые адаптеры» и выберите используемый радиомодуль. В разделе «Драйвер» кликните «Обновить» и выберите автоматический поиск программного обеспечения в Интернете. После этого перезагрузите компьютер и снова подключитесь к беспроводному Интернету.
Обучающее видео: Как и почему режется скорость Интернета по WiFi
Использование дополнительного оборудования
Если после устранения всех проблем скорость Интернета в отдалённых комнатах продолжает резаться, используйте дополнительное оборудование для усиления сигнала. К нему относятся: внешние антенны для роутеров, беспроводные адаптеры повышенной мощности для компьютеров, WiFi репитеры.
При выборе антенны учитывайте коэффициент усиления и тип разъёма, при помощи которого она подключается к точке доступа. Обычно производители указывают список оборудования, рекомендуемый для использования с определёнными моделями устройств. При подключении сторонних антенн, не протестированных на совместимость, могут возникнуть трудности с дальнейшим гарантийным обслуживанием.
Репитер позволяет увеличить покрытие и получить высокую скорость Интернета даже на значительном расстоянии от маршрутизатора. Благодаря использованию встроенного блока питания такие девайсы имеют компактный размер. Для их использования достаточно включить устройство в розетку и нажать кнопку «WiFi Protected Setup» (WPS) на корпусе. После этого такую же кнопку необходимо нажать на самом роутере или активировать быстрое подключение через веб-интерфейс.