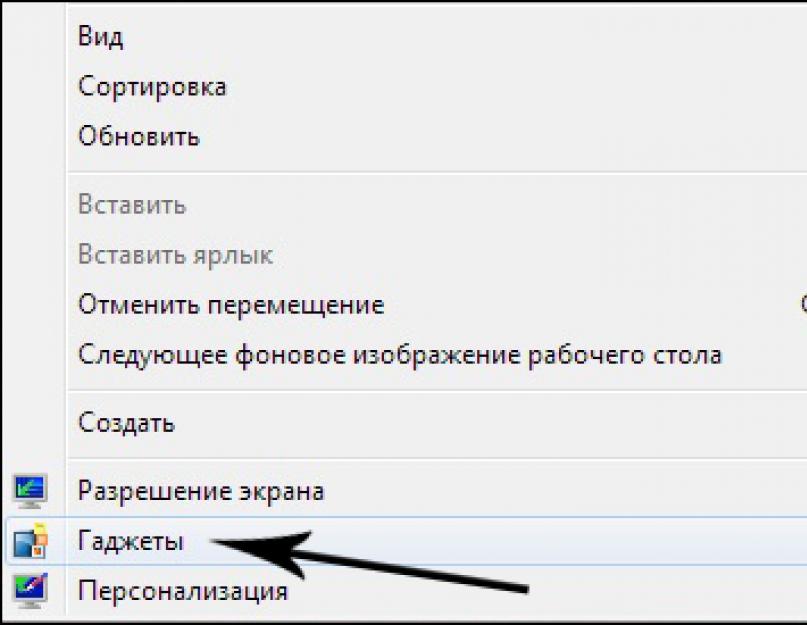Сайт, дающий +5 к удаче для инвестора
Самый лучший способ не повторять ошибку — вывести правило, которое позволит помнить про те самые грабли, на которые ты наступил.
Как я вышел в плюс, но ушел в минус
Без каких-то разъяснений, заголовок абзаца — пример взаимоисключающих параграфов. Так что уточню: один из проектов, куда я вкладывал средства выплатил все проценты и тело вклада. Но из-за курсов криптовалют я в итоге больше проиграл, чем выиграл.
Речь идет о Der Global — на момент написания, вполне себе платящий и работающий проект, еще не ушедший в скам. В середине декабря я отобрал его среди наиболее перспективных, и решил проинвестировать туда свободный эфир, который у меня болтался без дела на кошельке. Все инвестиции этот проект переводит в USD — я тогда не обратил должного внимания на этот фактор. Как выяснилось, зря.
Я вложил эфира на $500, вклад на 20 дней, с начислением по 2.1% в день. Выплаты процентов ежедневно, выплата тела вклада в конце срока вклада. Все прошло гладко, и я получил на выходе свои $709.5 — проект выплатил все до копейки, так же в ETH.
Только вот за эти 20 дней курс ETH вырос почти в 2 раза, так что мои начальные инвестиции в крипте, если бы я просто оставил их лежать, тянули бы не на $500 а на $900.
Вывод 1: нужно внимательно изучать все условия инвестиций
Когда оцениваете проект, обращайте внимания на такие мелочи. Часто ответ на вопрос «успею ли я вывести деньги из проекта до скама?» затмевает все остальное. Скам проекта — далеко не единственный риск. Есть непредусматриваемые риски, такие, которые предсказать невозможно, потому что таких вещей просто не случалось никогда. А есть риски непредусмотренные — такие, которые мы проглядели, хотя и могли их учесть.
Вывод 2: нужно смотреть на картину шире, оценивать ситуацию в целом
Какую именно валюту вы вложите? Какой платежной системой при этом воспользуетесь? Куда будете выводить средства? Какие прогнозы по курсам инвестируемой валюты? На все эти вопросы можно найти ответы — значит их нужно находить, и учитывать эти риски. От черного лебедя — непредусматриваемого риска — мы защититься не можем. Но вот от невнимательности и узкого взгляда — вполне.
Узнать погоду на компьютере с интернетом можно множеством способов. Это огромное количество приложений, сервисы на разных сайтах и отдельные сайты, показывающие погоду в любой точке мире. Но как установить подобный виджет на свой рабочий стол?
Для персонализации в Windows предусмотрена возможность установки виджетов на рабочий стол.
Чтобы установить погоду на рабочий стол в стандартных программах Windows 7, требуется несколько простых действий. Для этого достаточно навести мышку на свободное место рабочего стола и нажатием на правую кнопку открыть окно сервисов. Далее выбираем вкладку «гаджеты».

Ищем иконку с солнышком и надписью «Погода». Сервис по умолчанию выбирает ваш город, вы также можете выбрать другой областной центр. Из дополнительных примочек сканер, автоматически определяющий ваше местоположение. Из недостатков нет маленьких городов требуется дополнительный переход на сторонний сайт.

Для Windows 8 создали идентичный встроенный плагин Weather, с тем же порядком включения. Позволяет автоматически определять ваше местоположение. Определяет фундаментально, чтобы сменить город, нужно удалить старый. Например, находясь в Нью-Йорке, у вас по умолчанию стоит Москва. Вам нужно сначала удалить Москву, а потом подключить Нью-Йорк.
Windows 10 также не стала оригинальной. Программа включается в стандартных настройках. Для начала работы она предлагает пройти авторизацию: указать город и имя. Сервис очень функционален, позволяет смотреть погоду каждый час. Для смены города необходимо выбрать в настройках ваш. Также порадовала настройка «Избранное», куда можно занести все нужные города. Можно добавить в меню быстрого запуска.

Как установить часы
Очень полезные сервисы часов, позволяющие показывать время на дисплее компьютера. Разработчики выпустили миллионы дизайнов и типов отображения. Можно установить часы на рабочий стол в виде цифрового отображения, а можно и виде стандартных настенных часов. Цветовую гамму выпустили разнообразную на любой вкус и под любые обои . Эти приложения вы можете скачать для всех версий операционной системы. В Windows 7 функция часы привычно находится в сервисе «Гаджеты».
 После обновления семёрки некоторые пользователи остались недовольны нововведениями, предпочитая пользоваться привычными программами. В Windows 8 убрали такой полезный и привычный набор инструментов как «Гаджеты» . Для них разработчики создали приложение, с возможностью адаптировать Windows 8 и 10 под предыдущую седьмую.
После обновления семёрки некоторые пользователи остались недовольны нововведениями, предпочитая пользоваться привычными программами. В Windows 8 убрали такой полезный и привычный набор инструментов как «Гаджеты» . Для них разработчики создали приложение, с возможностью адаптировать Windows 8 и 10 под предыдущую седьмую.
Утилита 8GadgetPack, позволяет вернуть панель «Гаджеты» в новые выпуски Винды. Также она предлагает возврат более 50 панелей и программ из Windows 7.

Существует множество альтернативных приложений, например, Desktop Gadget, приблизительно с тем же функционалом. Для 10-ки всё так же, как и для восьмой версии. Скачиваем понравившийся виджет, устанавливаем его на операционку и получаем часики на видном месте.
Выбор календарей
С семёркой всё понятно. Эта функция, как и другие основные, находится в Гаджетах. Кроме того, разнообразие дизайнов и функциональности дополнений, которые вы можете найти в интернете, нельзя описать в двух словах. Встроенный в операционную систему, имеет ряд ограничений по сравнению с календарями от сторонних разработчиков. Установить календарь на рабочий стол, можно обычным способом:
- Правая кнопка мыши на свободной зоне рабочего стола
- В открывшемся окне жмём на вкладку гаджеты
- Выбираем календарь
СОВЕТ. В версиях 8 и 10 нужно просто скачать приложение на компьютер и запустить его. Программы виджеты обладают более широким функционалом чем стандартный календарь. Множество планеров, напоминалок и других полезных примочек отодвигают стандартный калькулятор на задний план.
Большой калькулятор
Калькулятор не стал исключением, установка на дисплей в «семёрке» происходит через меню гаджеты, там он называется Big Calc. Традиционный алгоритм действий, вы получаете калькулятор, огромных размеров, на весь дисплей. В следующих выпусках Виндовс калькулятор можно установить в меню быстрого запуска. Для этого нужно открыть меню Пуск , найти нужную программу и добавить её в меню быстрого запуска, нажатием на правую кнопку мышки.
ВНИМАНИЕ. Если вам нужен именно виджет, то миллионы утилит от сторонних разработчиков поместят программу на экран. Напомним про адаптацию одной версии под другую через утилиту.
Программ на сегодняшний день тысячи. Те, которые, как посчитали создатели «Окна», изжили себя, получили новую жизнь в приложениях, созданных программистами. Это делается для скорости загрузки.
Операционка стала быстрее запускаться, потому что в ней остались только необходимые для работы вещи. Именно за это все похвалили Windows 8, а любимые примочки можно найти в интернете.
Судя по запросу, вас интересует гаджет календарь напоминала с заметками для windows 7, XP или виндовс 8 на 2013 или даже 2014 год на русском языке.
Прочитав статью до конца, вы либо разочаруетесь либо обрадуетесь. Когда-то я перерыл весь интернет, такого не нашел и был сильно огорчен.
После этого мне пришла мысль, возможно есть какой-то заменитель. Вспомнил о мини-органайзерах и чудо свершилось.
Свой выбор я остановил на «Rainlendar2 lite» (в дальнейшем буду его называть гаджет календарь напоминала).
В нем есть все чего душа пожелает, а календарь по желанию можно сделать православным, лунным, для праздников, прозрачным и много, много других полезных, а иногда просто необходимых функций.
С виду календарь ничем не отличаеться от обычного гаджета, расположить его можно где угодно, он бесплатный, а скачать его можно по прямой ссылке внизу страницы.
Прежде чем описать возможности гаджета календаря напоминалку посмотрите нижи на картинке как он расположился на рабочем столе.
Как пользоваться и настроить гаджет напоминалку
Этот гаджет одинаково подойдет как для windows 7, так и для windows 8 и XP. Год 2013 устанавливается легко. Он бесплатный и на русском. Имеет функцию напоминания и возможность делать заметки.
Сразу после скачивания и установки запустите его. Он появиться в центре рабочего стола.
Перетащите его в любое удобное для вас место – там после перетаскивания это приложение будет находиться всегда.

Все что вы увидите будет на русском языке. Там настроек столько что книгу написать можно.
Например, в разделе календарь, вы можете добавить свой собственный, включая лунный, православный или для праздников.
Одним словом, думаю это небольшое приложение, которое для меня заменило гаджет календарь на рабочий стол понравится и вам.
Там есть возможность не только создавать напоминания, записывать множество заметок, но и множество других полезных функций. Одним словом посмотрите сами — разочарованы не будете. Успехов.
URL Разработчика:
http://www.rainlendar.net
Операционка:
XP, Windows 7, 8, 10
Интерфейс:
русский
DesktopCal - полезное приложения для размещения на рабочем столе эффектного календаря, в котором можно указывать текстовое напоминания на любой день. Обладает множеством настроек отображения и может информировать о праздничных днях. Календарь размещается фоном за элементами рабочего стола и не мешает работе с ярлыками и приложениями.
DesktopCal это очень удобное программное решение для оформления Вашего рабочего стола информативным календарем. Используя данное приложение для напоминаний, Вы ни когда не пропустите значимое событие и будите в курсе о приближении праздничных дней. Программа практически не использует ресурсы системы и не приводит к сбоям Windows.
Для того чтобы внести заметку на определенный день достаточно дважды нажать на ячейку соответствующего дня и вписать нужные данные.

В правом верхнем углу календаря расположено меню для быстрых настроек. В нем можно переключить текущий месяц или выбрать нужную дату. Также в этом меню доступны регулировки размеров календаря и вызов окна настроек программы.
Настройка DesktopCal
Управление программой достаточно простое и интуитивно понятное. Для вызова меню параметров необходимо воспользоваться иконкой DesktopCal в системном трее. Нажав по значку правой кнопкой мыши, и в открывшемся контекстном меню выбрать пункт “Настройки”.

Доступные параметры и опции
- Внешний вид
- Показывать номер недели или нет
- Отображение месяцев (плавающие/фиксированные/целые)
- Количество отображаемых строк
- Количество отображаемых недель
- Применить эффект “Тень”
- Дополнительные параметры
- Выбор дня начала недели
- Выбор выходных дней
- Отображение праздников
- Стиль ячеек
- Цвет ячейки
- Прозрачность (%)
- Интервал между ячейками
- Опции шрифтов
- Системные параметры
- Запуск вместе с Windows
- Активация автообновления
- Сетевые настройки для автообновления
- Язык интерфейса
- Выбор часового пояса

Программа DesktopCal обладает дополнительными функциями для вывода на печать принтера Вашего календаря. При настройке в окне предварительного просмотра можно указать ряд опций для графического оформления календаря перед распечаткой на бумагу.

Данные введенные в заметках можно экспортировать в текстовый файл для переноса информации на другой компьютер. Также доступна возможность импорта из ранее созданного текстового файла или с другого устройства.
Настенные календари с пометками уходят в прошлое. Мы все давным давно уже пользуемся встроенным календарем в Windows и на смартфонах для просмотра нужных дат. А вот как насчет специализированной программы со списками дел на каждый день? На это способен ЛидерТаск - теперь вы сможете планировать свои задачи на неделю, год и месяцы вперед!
Календарь с напоминаниями для Windows
Интерфейс ЛидерТаска разделен на несколько окон, одно из которых - навигатор с различными отделами. И одной из главных составных частей навигатора является электронный календарь, именно поэтому ЛидерТаск - идеальный вариант для тех, кто ищет календарь с напоминаниями для windows
Этот электронный календарь годится не только для заметок, но и для полноценной записи своих дел:
- Выберите нужную дату за любой месяц и год.
- В открывшемся окне нажмите кнопку “Добавить задачу”.
- Задача добавлена на соответствующий день электронного календаря вашего планировщика!
Календарь с напоминаниями для Android
На этом список возможностей электронного календаря ЛидерТаск для ПК не ограничивается. Благодаря уникальной системе синхронизации, вы получите доступ к своим делам и календарю буквально с любого устройства: Windows, Mac, iOS, Android и даже на часах Android Wear и Apple Watch .
Календарь с напоминаниями
ЛидерТаск предусмотрел и это: благодаря гибкой системе напоминаний , программа отправит напоминания о важных делах, занесенных в программу, в электронный календарь. Прямо на экране вашего девайса - будь то или компьютер на базе Windows - вы получите напоминание и точно не пропустите важного дела.
Спешите скачать электронный календарь ЛидерТаск прямо сейчас - занесите в него все свои дела и позвольте программе уже самостоятельно вам напоминать, например, о грядущих встречах. Больше не придется держать все в голове - оставьте ее свободной для потрясающих идей и творчества.