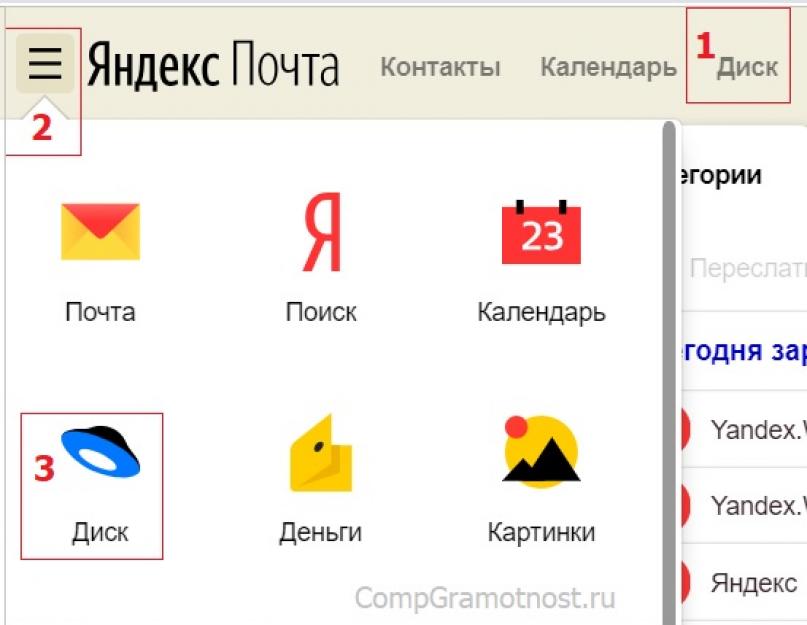Как только почта (то есть, аккаунт) на Яндексе будет зарегистрирована, у Вас сразу появится Яндекс.Диск, можно им пользоваться.
В своей почте можно найти Диск двумя способами:
- прямая ссылка в верхнем меню (1 на рис. 1.2),
- открываем свернутое меню (2 на рис. 1.2), а потом кликаем “Диск” (2 на рис. 1.2).

Рис. 1.2. Где найти Яндекс.Диск в своей Яндекс.Почте
Прежде чем увеличивать объем Яндекс.Диска, давайте загрузим на него файл со своего компьютера (рис. 2, для увеличения рисунка просто щелкните по нему мышкой). Для этого кликнем по кнопке «Загрузить» (цифра 1 на рис. 2) и далее можно выбрать один из 2-х способов для загрузки своего файла:

Рис. 2 Как загрузить файлы на Яндекс.Диск
- перетащить мышкой файл в окно, отмеченное цифрой 2 на рис. 2;
- либо кликнуть по кнопке «Выбрать файлы» (цифра 3 на рис. 2), затем в открывшемся окне найти нужный файл на своем компьютере и кликнуть по кнопке «Открыть», после чего файл будет автоматически помещен на Яндекс.Диск.
Если освоить процедуру загрузки файлов на Яндекс.Диск, то можно забыть о флешках и прочих материальных носителях информации. Ведь файлы, загруженные на Яндекс.Диск, будут доступны не только с домашнего компьютера, но также и с рабочего компьютера, и с любого другого устройства, на котором есть выход в Интернет и, следовательно, доступ к Яндекс.Диску.
Кому доступны мои файлы, загруженные на Яндекс.Диск?
Это зависит от настроек, сделанных для файла. Файл, закаченный на Яндекс.Диск, может быть:
- личным (доступен только Вам по логину и паролю аккаунта Яндекса),
- либо публичным (доступен тем, кому Вы дали ссылку на его скачивание). Тот, кто получает ссылку на ваш файл, может скачать его даже, если у него нет своего Диска (то есть, в любом случае может скачать).
Все настройки, сделанные для файлов, распространяются также на папки Яндекс.Диска. Папка Яндекс.Диска также может быть публичной или личной.
Файл, загруженный на Яндекс.Диск, сначала надо сделать публичным, после чего сервис Яндекс.Диска сразу выдаст ссылку на его скачивание.

Чтобы сделать файл на Яндекс.Диске публичным, надо его выделить, кликнув по нему мышкой, после чего файл будет окрашен голубым прямоугольником (цифра 1 на рис. 3, рисунки кликабельны).
Если файл выделен, тогда можно:
- кликнуть по кнопке «Настроить доступ» (цифра 2 на рис. 3);
- либо включить тумблер, просто кликнув по нему мышкой (на тумблер указывает красная стрелка рядом с цифрой 3 на рис.3). Тумблер может быть в положении «Вкл.», либо «Выкл.»
Признак того, что файл публичный, – это наличие значка, напоминающего громкость, он выделен цифрой 4 на рис. 3.
В любой момент публичный файл можно сделать снова личным (кликнув по тумблеру (цифра 3 на рис. 3) и, переведя его в положение «Выкл.»), либо вовсе удалить этот файл с Яндекс.Диска.
- кликнуть по кнопке «Сохранить файл на Яндекс.Диск» (рис. 4), после чего файл будет сохранен на Яндекс.Диске Вашего знакомого, конечно, при условии, что у него есть аккаунт Яндекса;
- либо кликнуть по кнопке «Скачать» (рис. 4), после чего откроется окно для выбора места на компьютере, где можно сохранить присланный файл.

Рис. 4 Как скачать файл с Яндекс.Диска?
Кстати, на рис.4 внизу видна надпись «Вирусов не обнаружено. Проверено Dr.Web». Это говорит о том, что Яндекс.Диск дорожит своей репутацией и проверяет свои файлы известным антивирусом.
Как разместить фото с Яндекс.Диска в соц.сети, не скачивая на компьютер?

Чтобы добавить фото с Яндекс.Диска на другие сайты, не скачивая на компьютер, можно:
1 на рис. 5 – выделить фото,
2 на рис. 5 – кликнуть по кнопке с точками, выбрать соц.сеть, ввести логин и пароль для входа в соц.сеть. Выделенное фото будет размещено в выбранной соц.сети. Вместо кнопки 2 можно кликнуть по любой из кнопок, выделенных цифрой 4.
Видеоверсия изложенного выше материала:
Если остались вопросы, загляните в справочник Яндекса, перейдя по ссылке:
или спросите у меня в комментариях к этой статье, я отвечу.
Упражнение по компьютерной грамотности:
- Зайти в свой аккаунт Яндекса.
- Загрузить два файла на Яндекс.Диск.
- Один файл, загруженный на Яндекс.Диск, оставить личным.
- Другой файл сделать публичным и отправить ссылку на этот файл на свою собственную почту.
- Зайти на свою почту и скачать файл по собственной ссылке в письме на свой компьютер.
Получайте актуальные статьи по компьютерной грамотности прямо на ваш почтовый ящик
.
Уже более 3.000 подписчиков
В условиях развития 3G и 4G облачные хранилища позволяют получать доступ к своим файлам из любой точки мира через любое устройство в считанные минуты. Яндекс Диск – один из самых популярных сервисов, позволяющих загружать данные на сторонний сервер и обмениваться ими.
Его ключевыми преимуществами являются:
- 10 ГБ свободного места + возможность бесплатного расширения памяти;
- удобные приложения для любых операционных систем;
- интеграция с Яндекс Браузером;
- хранение документов неограниченное количество времени;
- экспорт скриншотов с множеством инструментов для онлайн-редактирования.
Как создать Яндекс Диск?
Для пользователей, у которых уже есть аккаунт Яндекс Почты, достаточно просто открыть вкладку Диск и начать работать с сервисом. Если вы еще не зарегистрированы, вам предложат создать почтовый ящик, что займет всего несколько минут - заходите на Я.Диск , проходите регистрацию и начинайте пользоваться сервисом.
Использовать возможности облака удобно и через web-интерфейс, и через прог раммы под разные операционные системы:
- на компьютере (подходит для Windows, Linux и Mac OS);
- на планшете или смартфоне (работает на Android и iOS).
Стоит отметить, что для всех перечисленных устройств предусмотрена автоматическая синхронизация данных.
Как пользоваться Яндекс Диском?

На облако Яндекс Диск возможно не только загружать уже существующие файлы, но и создавать новые. В режиме онлайн легко делаются текстовые документы, таблицы или презентации, при этом сервис интегрируется с Microsoft Office Online и дает доступ ко всем необходимым функциям.
Как скачать с Яндекс Диска?

Если вы используете программу Яндекс Диск, то для загрузки данных необходимо просто дождаться синхронизации сервиса с компьютером или смартфоном, если нет – выберите нужные документы в хранилище и нажмите «Скачать».
Большим преимуществом является то, что все файлы на Яндекс Диске проверяются антивирусом Dr. Web. Так вы можете не бояться за безопасность своих устройств, ведь будете уверены, что загружаете на них безвредные документы.
Для вашего удобства облачное хранилище предоставляет возможность просматривать любые текстовые, графические, аудио и видеофайлы без необходимости их скачивания на компьютер.
Как удалить лишнее с Яндекс Диска?
У пользователей сервиса рано или поздно возникает вопрос о том, как полностью очистить Яндекс Диск. Сделать это можно с любого устройства через веб-интерфейс или приложение. Сначала выбранные файлы перемещаются в корзину, откуда их нужно дополнительно удалить. При использовании программы Яндекс Диск может случиться сбой в синхронизации, поэтому если, например, с устройства информация удалилась, а в облаке осталась, необходимо запустить обновление данных вручную.
В Яндекс Диск войти на свою страницу можно с помощью браузера или десктопного приложения.
Yandex Drive – отличное облачное хранилище для безопасного хранения данных и их дальнейшего их распространения в сети.
В сравнении с другими облаками, в Яндексе предусмотрена более лояльная программа для пользователей.
Еще несколько лет назад доступ к диску можно было получить только по приглашению от самого сервиса. Оно рассылалось только постоянным пользователям, аккаунты которых давно зарегистрированы в системе поисковика Yandex . Сегодня получить доступ к аккаунту облака может любой пользователь, независимо от характеристик его аккаунта или местоположения.
Несмотря на открытый доступ к хранилищу от Яндекс, у пользователей часто возникают трудности с входом на диск и началом работы. Ниже вы найдете все возможные способы авторизации в облаке и узнаете, как можно загрузить его на ваш компьютер, смартфон и планшет в виде отдельной программы.
Регистрация и вход через браузер
Для входа в облако нужен существующий почтовый профиль в системе Яндекса . Если у вас нет аккаунта, сначала зарегистрируйте его. Следуйте инструкции:
- Откройте браузер;
- В адресную строку пропишите адрес yandex.ru и перейдите на страницу поисковика;
- В верхней правой части страницы найдите панель авторизации. Так как почты у вас еще нет, это окно нам не подойдет. Нажмите на кладку «Завести почту» , как показано на рисунке:

Рис. 2 – главное окно поисковой системы Яндекс
- Далее вы будете автоматически перенаправлены на новую страницу, в которой появится форма для ввода персональных данных нового аккаунта. Заполните поля Имя и Фамилия реальными данными, ведь в результате регистрации к вашей странице будет также привязан кошелек от Яндекса и другие сервисы, которые требуют реальной идентификации пользователя. В случае ввода придуманных данных, в дальнейшем могут возникать сложности с использованием некоторых сервисов;
- Придумайте надежный пароль, который состоит минимум из 8-ми символов, включая строчные и заглавные буквы, а также цифры и специальные символы. Это существенно повысит безопасность аккаунта и защитит его от взлома. Продублируйте пароль в графе подтверждения, чтобы убедиться в правильности его ввода;
- Введите номер мобильного телефона . На него придет код подтверждения регистрации. Вместо телефона можно установить контрольный вопрос, однако, такой метод проверки пользователя не обеспечивает должного уровня защиты. Советуем привязать к аккаунту именно номер телефона;
- Введите капчу и подтвердите регистрацию.

Рис. 3 - регистрация нового пользователя
Теперь снова перейдите на страничку yandex.ru и войдите в окно электронной почты с помощью данных, которые вы придумали на этапе регистрации.

Рис. 4 – вход в аккаунт через браузер
Зайдите в окно почтового клиента и в верхних вкладках найдите ссылку для перехода в облачное хранилище.

Рис. 5 – вход в облако через почту
Если вы уже регистрировались в системе Яндекса, в диск можно зайти по ссылке https://disk.yandex.ru/ - просто введите логин и пароль от почтового аккаунта. После успешного входа браузер перенаправит вас на главную страницу облака. Она выглядит следующим образом:

Рис. 6 – основная директория облачного хранилища Yandex
Восстановление данных для входа через браузер
Если у вас есть созданный аккаунт в Yandex, но вы не помните логин или пароль, воспользуйтесь формой восстановления доступа. В окне ввода данных для авторизации нажмите на значок вопросительного знака. В новом окне введите логин или адрес электронной почты , капчу и подтвердите действия. Затем напечатайте в текстовое поле код, который пришел в СМС на ваш телефон. Доступ будет восстановлен, а вы сможете задать новый пароль.

Рис. 7 – страница восстановления доступа
Если пользователь не помнит логин, нужно указать это во вкладе восстановления. Далее, система просканирует ваш браузер на наличие последних успешных авторизаций в Yandex. Вам будет предложено несколько вариантов логинов, с которых осуществлялся вход. Выберите нужный и восстановите доступ к своему профилю.

Рис. 8 – автоматическое восстановление логина
Авторизация через приложение для Windows
Пользователи операционной системы Windows могут загрузить бесплатный десктопный клиент для Yandex облака. Использование такого приложения сделает работу с файлами проще и быстрее. Загрузить файл установки можно на главной странице браузерной версии хранилища :

После инсталляции файла запустите программу. Появится форма для входа в диск. Введите логин и пароль. Отметьте галочкой поле «Запомнить» и авторизуйтесь.

Появиться папка, в которой будут отображаться все ваши файлы. Теперь вы сможете легко перемещать файлы и папки с компьютера прямо на сервис. Для синхронизации файлов требуется соединение с интернетом .

Рис. 11 – отображение хранилища на ПК
Вход в программу для Mac OS
Зайдите в диск через браузер и в главном окне выберите поле «Приложения для всех платформ» :

Рис. 12 – главное окно облака
В открывшейся вкладке выберите нужную операционную систему и загрузите установочный файл на свой компьютер. Инсталлируйте клиент и откройте его. Появиться форма входа. Введите данные аккаунта и подтвердите действие.

Рис. 13 – вход в клиент для Mac OS
Проcмотрите короткое слайд шоу по использованию программы и кликните на настройку расположения папки хранилища. Теперь нажмите на «Изменить» и выберите директорию из Finder, в которой будут отображаться данные облачного хранилища.

Рис. 14 – начало работы с клиентом для Mac OS
В результате настройки, на рабочем столе появится значок хранилища, нажав на который, вы увидите всплывающее окно с последними добавленными на диск файлами.

Рис. 15 – просмотр папки облака Yandex на Mac OS
Статус синхронизации отображается в нижней части папки диска. В случае возникновения системного сообщения об ошибке, проверьте соединение с интернетом и выйдите из аккаунта, а потом авторизуйтесь еще раз.
Запуск облака на Android
Пользователи операционной системы Android могут установить простое мобильное приложение для синхронизации файлов телефона и Яндекс диска. Вам будет доступна функция мгновенной загрузки всех сделанный фотографий сразу на облако. Таким образом, можно сэкономить много свободного места на смартфоне. Доступ к картинкам сразу появится на всех ваших ПК и телефонах .
А также, вы можете загружать на диск любые другие форматы файлов или скачивать с облака документы и папки на свой гаджет. Зайдите в установленное приложение и выполните вход. Через несколько секунд появиться окно с папками облака:

Рис. 16 – главное окно приложения для Android
Инструкция для IOS
Как правило, пользователи IOS используют яндекс диск в качестве дополнительного облачного хранилища, ведь все гаджеты от Apple, привязанные к iCloud . Благодаря возрастанию популярности облака Yandex, разработки создали клиентское приложение для владельцев IPhone и IPad . Загрузить программу можно через официальный App Store.
Перемещайте файлы, папки и архивы , редактируйте документы с помощью простого приложения для смартфона . Установите программу и выполните вход с помощью логина и пароля. В некоторых случаях может потребоваться подтверждение номера телефона. В результате, вы попадете на станицу с папками хранилища.

Рис. 17 – главная страница программы
Вход в облако на Windows Phone
Пользователи операционной системы Windows Phone также могут установить клиент облачного сервиса из официального магазина приложений. Файлы и папки можно просматривать в офлайн режиме. Страница загрузки Яндекс Диска:

Рис. 18 – установка программы через магазин
Теперь запустите инсталлированное приложение и введите данные для входа в аккаунт Яндекса.

Рис.19 – вход в профиль облака на Windows Phone
Описание основных функций облака
С помощью облачного хранилища вы можете создавать файлы или загружать их на диск с компьютера. Существующие объекты на диске можно скачивать, удалять, перемещать, редактировать доступ к ним. В превью файла вы найдете детальную информацию о названии, расширении и объёме документа или архива. Схема базовых клавиш управления указана на рисунке ниже:

Рис.20 – основные функции диска Yandex
Яндекс Диск особенности и преимущества
Пользователи облачного хранилища от Яндекс отмечают его удобный интерфейс, быструю работу и хороший уровень технической поддержки пользователей. В случае возникновения проблем с эксплуатацией сервиса, квалифицированные операторы быстро помогают решить проблему.
Среди отличительных особенностей можно выделить систему безопасности. Пользователи, работающие с диском даже из браузера, могут не переживать о защите своих данных, ведь в сервис встроен специальный брандмауэр, который быстро обнаруживает угрозы и вирусное ПО . К тому же, вы можете дополнительно приобрести утилиты для шифрования данных в облаке. Перед отправкой файла с ПК на сервис он шифруется одним из криптографических алгоритмов.
Преимущества облака от Яндекс:
- Структурированный интерфейс. Новичок сможет быстро разобраться с азами работы облачного сервиса, а продвинутый пользователь настроит его, исходя из своих предпочтений;
- Доступна функция создания папок и файлов на самом диске;
- Мультиплатформенность - доступ из любого устройства, которое подключено к глобальной сети. Все существующие клиентские приложения очень хорошо адаптированы под свою ОС. Не вызывают сбоев и ошибок даже в процессе загрузки больших файлов;
- Русскоязычный интерфейс. Все оформление полностью адаптировано под русскоговорящих пользователей. При необходимости, в настройках можно легко сменить язык;
- Бесплатное распространение. Вам не нужно платить, чтобы установить приложение диска на свой компьютер, смартфон или планшет. Все программы доступны в официальных магазинах на бесплатной основе;
- 10 бесплатных ГБ сервис предоставляет каждому пользователю. В дальнейшем, для увеличения места вы можете воспользоваться бонусными программами или пополнить счет. На день рождения аккаунта вы получите дополнительно 2 ГБ памяти совершенно бесплатно.
Чтобы войти в свой аккаунт облачного хранилища Яндекс, достаточно выбрать устройство и приложение, которое вы будете использовать в дальнейшем. Затем совершите вход через почтовый ящик или форму для авторизации в программе и наслаждайтесь использованием лучшего облака в Рунете.
Яндекс.Диск – это виртуальный сервис, находящийся на сервере Яндекс. Он предоставляет возможность загружать и хранить данные длительное время. При этом проводить любые манипуляции с информацией можно с любого устройства ил компьютера. Также можно
разрешать доступ другим пользователям к некоторым файлам.
Регистрация
Первым делом необходимо зарегистрироваться на Яндекс.Диск. Для этого нужно создать почтовый ящик на Яндексе. Затем необходимо зайти на почту и перейти по ссылке «Диск». После этого будет предложено инсталлировать Яндекс.Диск на ПК бесплатно.
Затем следует запустить установочный файл и придерживаться рекомендациям инсталлятора. По окончании инсталляции на рабочем столе высветится ярлык сервиса, который ведет в папку с файлами.
Как пользоваться сервисом?
Чтобы загрузить на Яндекс.Диск необходимую информацию, можно воспользоваться двумя способами. Для первого необходимо зайти в «Мой компьютер», где будет находиться значок Яндек.Диска. и кликнуть по нему дважды. Для загрузки файлов в Яндекс.Диск нужно щелкнуть по нему ПКМ и выбрать пункт «Скопировать публичную ссылку». Вследствие этого файл загрузится на Яндекс.Диск, а в буфере обмена окажется его ссылка. С этой ссылкой можно делать все что угодно.
Интерфейс
Сервис обладает достаточно понятным интерфейсом. На нем расположено несколько кнопок для выполнения определенных действий. Клавиша с надписью «Загрузить» отвечает за загрузку файлов на Диск. Нажав на нее можно выбрать необходимые данные. Кнопка с изображением папки позволяет создавать новые директории на Диске. Правее от нее находится клавиша с помощью которой можно отсортировать информацию в папках.
Три кнопки рядом отвечают за отображения значков. Ниже этих кнопок отображаются папки и отдельные файлы. Выбрав один из них, можно выполнять различные действия. В правой части главного окна можно видеть выбранный файл, который можно удалять или копировать, нажав соответствующие кнопки.
Ниже файла расположен переключатель, который открывает доступ к нему. В положении «Вкл.» доступ разрешен для всех юзеров Яндекс.Диска. просмотреть его смогут только те, кому пользователь отправит ссылку. Кроме того, ссылку можно пересылать через социальные сети. Для этого необходимо кликнуть по значку одной из них, который расположен ниже переключателя.
Как увеличить место на Диске?
Объем памяти Яндекс.Диска рассчитан всего на 10 ГБ информации, но, как правило, его всегда не хватает. Но есть возможность увеличить его до 50 ГБ. Для этого необходимо перейти по ссылке disk.yandex.ua/tuning. После чего откроется страница сервиса.
Здесь предлагается купить необходимый объем памяти за определенную стоимость, но можно увеличить и бесплатно. Для этого необходимо пригласить друзей, которые должны установить себе Яндекс.Диск. За каждого приглашенного добавляется по 512 МБ. Максимально можно пригласить 20 человек. Чтобы получить 50 ГБ свободного места, необходимо участвовать в специальных акциях от партнеров Яндекс.Диска.
Удаление Яндекс.Диска
При необходимости можно отключить или удалить Яндекс.Диск с ПК. Для отключения Диска необходимо сделать несколько шагов. Необходимо в трее кликнуть ПКМ по значку Яндекс.Диска и выбрать пункт «Настройки». Здесь нужно зайти в раздел «Аккаунт» и нажать на клавишу «Отключить компьютер от Диска».
Чтобы удалить его необходимо зайти в меню «Пуск» и выбрать пункт «Панель управления». Здесь необходимо выбрать раздел «Установка и удаление программ». В перечне программ и приложений необходимо найти Яндекс.Диск и нажать на «Удалить».
Облачное хранилище Яндекс Диск позволяет держать файлы на своих серверах, выделяя для этого определенное количество свободного места. В этой статье мы поговорим о том, как загрузить данные на этот сервис.
Поместить свои данные на сервер Диска можно разными способами: от использования веб-интерфейса до автоматической загрузки с фотокамеры или мобильного устройства. Также можно перемещать файлы, доступные по публичным ссылкам, с других аккаунтов. Следует помнить, что максимально допустимый размер одного загружаемого документа или директории не может превышать 50 ГБ, а если у вас не установлено приложение, то эта цифра уменьшается до 2 ГБ.
Способ 1: Сайт Диска
«Заливка» файла с использованием веб-интерфейса – это наиболее понятный с технической точки зрения способ. Нам понадобятся только браузер и руки. Разумеется, сначала нужно авторизоваться в своем аккаунте Яндекс.


Способ 2: Приложение
Для удобства пользователей разработчиками Яндекса было создано приложение, которое позволяет оперировать файлами на Диске прямо на вашем компьютере. Оно создает особую папку, в которой можно работать с документами и директориями, как в обычном «Проводнике», но с некоторыми дополнениями.
Запускается программа с помощью ярлыка на рабочем столе. Для того чтобы загрузить в нее файлы, нужно нажать кнопку «Загрузить» и выбрать их в открывшемся вспомогательном окне.

Если требуется загрузить что-то в конкретную папку на сервисе, то ее нужно выделить в правом блоке и перетащить документ в окно приложения. Кнопка «Загрузить» в этом случае также работает.

Способ 3: Перемещение файлов с других аккаунтов
Одной из функций Яндекс Диска является создание публичных ссылок, с помощью которых открывается доступ к вашим файлам для других пользователей. Если вам передали такой линк, то с его помощью можно как скачать документ или папку непосредственно на ПК, так и переместить данные на свой аккаунт. Делается это просто: после перехода на страницу нажимаем кнопку «Сохранить на Яндекс Диск» .

Файл будет помещен в папку «Загрузки» .

Сервис позволяет сохранять на Диске все фотографии из ваших социальных аккаунтов. Делается это так:

Яндекс Диск предлагает своим пользователями функцию автоматической загрузки фотографий, сделанных смартфоном или камерой, на свой аккаунт. Активировать ее можно в настройках программы, для чего следует выполнить следующие действия:

Заключение
Как видите, загрузить файлы на Яндекс Диск довольно просто: выберите наиболее удобный для себя способ и получите возможность всегда иметь под рукой нужные данные.