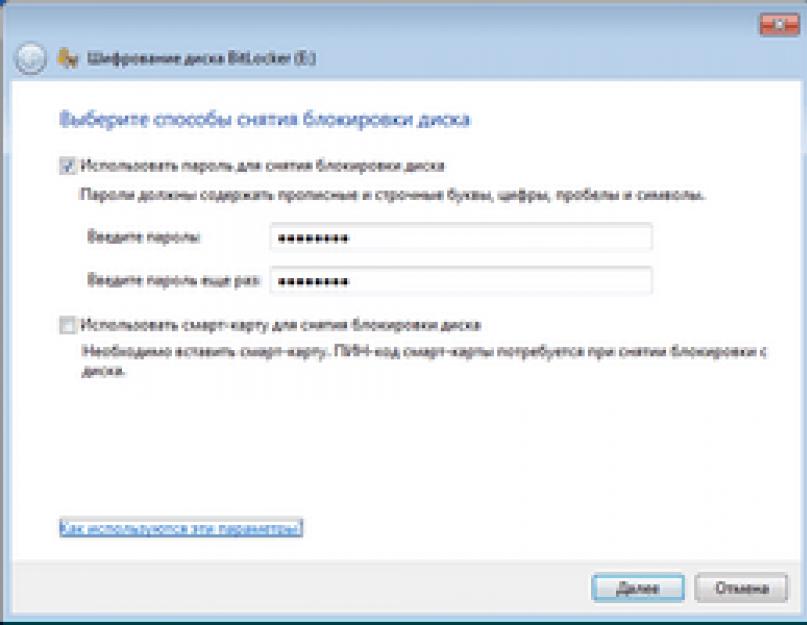Я, как и у многие люди, связанные с системным администрированием, немного параноик. Я считаю, что мои данные хотят украсть. Пусть они реально никому, кроме меня (“и множества злоумышленников, которые спят и видят, как получить мои фотографии, подборку музыки и фильмов, и…”, — это слова моего внутреннего параноика) и не нужны, но защититься не помешает.
Что произойдёт, если ноутбук украдут?
Самый простой случай — вор сразу же переформатирует диск и поставит чистую версию операционной системы. Останется купить новый ноутбук, восстановиться из Time Machine и спокойно продолжить работу. Этот сценарий характерен для умного вора, который знает о функции ”Find My Mac ” и о системе Pray .
Но есть другой случай — вор или глуп, или любопытен. Если глуп, то начнёт пользоваться ноутбуком, не трогая систему. Недавняя история поимки такого вора описана в статье ”Why you don’t steal from a hacker ”. Всё закончилось плачевно для вора и отлично для владельца ноутбука.
Если вор любопытен и умён, то сразу же отключит сетевые интерфейсы, чтобы даже случайно система не вышла в Интернет, и начнёт изучать, чем бы можно поживиться.
Начнёт изучать документы, ключи доступа, попробует добраться до Keychain, посмотрит историю команд в shell и возможно наткнётся на пароль (в моей практике был случай, когда очень быстрый коллега в сессии излишне любопытного пользователя вбивал пароль администратора, но вбил не в поле запроса пароля, а просто в shell, и пароль администратора попал в.history). Пароль в клиническом случае может быть единым для системы и для базы 1Password. Можно дальше не продолжать. А дальше — или проникновение, или шантаж.
Надеюсь, вы не думаете, что запрос пароля при входе в систему кого-то остановит? Firmware Password (по крайней мере раньше) сбрасывался фокусом с вынимаем одной из нескольких планок памяти, а затем очисткой PRAM. Потом — single user mode, пара команд , и пароль изменён. Если же не хочется возиться с Firmware Password, то диск вынимается из ноутбука, подключается к другому компьютеру и доступ ко всем данным получен.
Для защиты от описанной ситуаций был реализован FileVault. В первой версии пользовательский домашний каталог помещался в зашифрованный контейнер (sparse bundle image), ключом к которому служил пользовательский пароль. Не зная пароля, контейнер невозможно было открыть. Не нужно исключать возможность угадывания пароля, но если пароль был сложным, то данные были в полной безопасности.
За безопасность нужно платить. Для того, чтобы сделать резервную копию данных в Time Machine, нужно было выйти из учётной записи. Сделать выборочное восстановление через интерфейс Time Machine было нельзя. Включение шифрования ухудшало производительность файловых операций порой на 50%. Были и другие мелкие сложности.
В OS X Lion вошла улучшенная версия — FileVault 2 , система шифрования полного диска, использующая алгоритм XTS-AES 128.
В процессе изучения вопроса я обращался к статьям MacFixIt ”About FileVault 2 in OS X 10.7 Lion ” и ArsTechnica ”File system changes in Lion ”.
Желающие разобраться с математическими моделями могут прочитать документ ”IEEE P1619TM/D16 Standard for Cryptographic Protection of Data on Block-Oriented Storage Devices ” и ”Не такой уж ты и страшный, XTS-AES ”.
Незашифрованными остаются раздел с EFI и Recovery HD:
$ diskutil list /dev/disk0 #: TYPE NAME SIZE IDENTIFIER 0: GUID_partition_scheme *160.0 GB disk0 1: EFI 209.7 MB disk0s1 2: Apple_CoreStorage 159.2 GB disk0s2 3: Apple_Boot Recovery HD 650.0 MB disk0s3
- После инициализации “железа” EFI находит Recovery HD и передаёт управление загрузчику /System/Library/CoreServices/boot.efi, находящемуся на этом разделе.
- У загрузчика есть два варианта — запустить EfiLoginUI из com.apple.boot.x и показать стартовый экран с запросом пароля входа, или же, если была нажата комбинация Option-R — оболочку восстановления системы из com.apple.recovery.boot.
- Ключи для расшифровки диска хранится в файле EncryptedRoot.plist.wipekey в каталоге /com.apple.boot.x/System/Library/Caches/com.apple.corestorage. Пользовательский пароль расшифровывает ключи к диску, находящийся в этом файле. Дальше они хранится в памяти, расшифровка содержимого диска производится “на лету”. Каждый раз при изменении пользовательского пароля, добавлении нового пользователя и подобных операциях EncryptedRoot.plist.wipekey перегенерируется.
FileVault работает и для пользователей, входящих через OpenDirectory — их аттрибуты доступа кешируются на случай отсутствия соединения с сервером каталогов.
Производительность дисковых операций при включенном FileVault 2 согласно тестам Anandtech ухудшается не более, чем на 20-30%, что вполне приемлемо. Однако стоит учитывать, что есть зависимость от процессора и диска . Новые процессоры Intel используют наборы инструкций AES-NI для ускорения работы с AES Intel® Advanced Encryption Standard Instructions (AES-NI) и с шифрованием диска справляются лучше, чем старые процессоры Core 2 Duo. Решение каждый принимает сам на основании собственного железа.
При краже Mac’а получить доступ к данным будет практически невозможно (при условии сложного пароля и неочевидных ответов на вопросы восстановления ключа в Apple). Придётся просто купить новый Mac и особо не беспокоиться о компрометации паролей и использовании данных.
Time Machine работает теперь без необходимости выхода из учётной записи. Теперь нужно беречь данные Time Machine, а лучше размещать их в зашифрованном разделе (как это сделать, описано в статье Mac OS X Lion FileVault 2 and Time Machine External Drive Encryption).
Из “особенностей” нужно помнить, что при загрузке с зажатым Option раздел “Recovery HD” будет недоступен, для загрузки с него нужно удерживать комбинацию клавиш Command-R.
Активация
Активация FileVault 2 проста. System Preferences/Security & Privacy/FileVault, Click the lock to make changes, Turn On FileVault. Обязательно нужно в надёжном и обязательно зашифрованном месте сохранить ключ и ответы на вопросы восстановления ключа (если выбрали его сохранение в Apple). Система предложит перезагрузиться. Сразу же при загрузке будет запрошен ваш пароль и после входа вы сразу же сможете работать. Ждать часами завершения шифрования раздела не нужно, эта операция производится в фоновом режиме пока вы полноценно работаете:
С запуском iCloud появится возможность “Find My Mac”, в которой по аналогии с “Find My iPhone/iPad” при появлении Mac в сети можно отобразить сообщение с воспроизведением звукового сигнала, заблокировать Mac или даже уничтожить содержимое зашифрованного диска (могу предположить, что удаляются ключи шифрования и диск становится бесполезным массивом данных).
Большинство пользователей Mac для защиты своих данных и файлов от несанкционированного доступа пользуются паролем для входа в систему. Однако так ли это безопасно, как принято считать? Как оказалось, не совсем. Есть много способов, которые позволяют сбросить пароль, предоставляя возможность получить доступ ко всей информации, которая хранится на вашем Mac. Впрочем, решение этой проблемы есть - FileVault. О нем мы сегодня и поговорим.
Что такое FileVault
FileVault - это система шифрования данных, которая использует алгоритм XTS-AES-128 с длиной ключа 256 бит, что обеспечивает крайне высокий уровень безопасности. Сам ключ шифрования вырабатывается на основе пароля пользователя при помощи алгоритма PBKDF2. Вся информация в дальнейшем будет храниться фрагментами по 8 МБ.
Как ни странно, но функция работает достаточно просто - все данные копируются на зашифрованный образ диска, а затем удаляются из незащищенного пространства. После того как первичная обработка данных завершена, далее новые файлы будут шифроваться «на лету» в фоновом режиме. Есть поддержка Instant Wipe, которая позволяет безопасно затереть всю информацию на диске без возможности восстановления. Кроме того, этот инструмент предоставляет возможность шифрования резервных копий Time Machine.
Как работает FileVault
При первой настройке для защиты от утери пароля создается ключ восстановления, который необходимо обязательно запомнить, поскольку в случае утери кода восстановить данные будет нельзя. В качестве альтернативы можно настроить сброс пароля, используя учетную запись iCloud.
После того как мы активировали FileVault, процесс загрузки компьютера меняется для обеспечения безопасности. Если раньше пароль нужно было вводить после загрузки учетной записи, то теперь это происходит до, что исключает даже потенциальную возможность сброса пароля пользователя любым из известных способов (Single User Mode, загрузка с внешнего носителя и другие методы).
Почему стоит использовать FileVault
Пароля пользователя явно недостаточно для обеспечения полной безопасности и конфиденциальности. При наличии физического доступа к компьютеру сброс пароля - лишь вопрос времени. В случае же с шифрованием можно быть уверенным, что доступ к данным никто не получит. Кроме того, утилита разработана Apple и уже встроена в систему, что говорит о полной интеграции с системой.
Еще плюсом можно отметить то, что объём данных до и после шифрования не меняется.
Какие есть недостатки
- Шифрование с помощью FileVault достаточно серьезно влияет на производительность Mac.
- Нельзя восстановить данные, если забыты пароль и ключ восстановления.
- В случае поломки накопителя данные также будут утеряны навсегда.
- Зашифрованные копии Time Machine не позволяют восстановить конкретный файл, а только копию целиком.
Как настроить FileVault
- Запускаем «Системные настройки».
- Заходим в пункт меню «Защита и безопасность», затем во вкладку «FileVault».
- Снимаем блокировку, нажав замочек в левом нижнем углу.
- Выбираем «Включить FileVault».
- Здесь мы должны выбрать подходящий нам вариант сброса пароля.
- В случае, если мы выбрали ключ восстановления, нам предоставят код, который обязательно нужно запомнить и сохранить в безопасном месте.
Осталось перегрузить наш Mac. Сразу после этого будет выполняться фоновое шифрование, при этом компьютером можно будет пользоваться без ограничений.
Напоминаем, что попытки повторить действия автора могут привести к потере гарантии на оборудование и даже к выходу его из строя. Материал приведен исключительно в ознакомительных целях. Если же вы собираетесь воспроизводить действия, описанные ниже, настоятельно советуем внимательно прочитать статью до конца хотя бы один раз. Редакция 3 DNews не несет никакой ответственности за любые возможные последствия.
⇡ Введение
Почти обо всех решениях, упомянутых в предыдущем материале , так или иначе рассказывалось на страницах нашего ресурса. Однако тема шифрования и уничтожения данных незаслуженным образом была обойдена стороной. Исправим же это упущение. Рекомендуем ещё раз прочитать прошлую статью, перед тем как что-либо делать. Обязательно сделайте резервную копию всех данных перед их шифрованием! И ещё — десять раз подумайте, какую именно информацию вам придётся везти с собой и нет ли возможности отказаться хотя бы от её части. Если всё готово, приступаем.
⇡ Шифрование стандартными средствами Windows 7, Mac OS X 10.7 и Ubuntu 12.04
Все современные десктопные ОС уже давно обзавелись встроенными утилитами для шифрования файлов и папок или целых дисков. Перед тем как рассматривать сторонние утилиты, лучше обратиться именно к ним, ибо они довольно просты в настройке и использовании, хотя и не обладают различными дополнительными функциями. В Windows 7 Ultimate и Enterprise есть функция шифрования томов под названием BitLocker . Для защиты системного диска она требует наличия модуля TPM, который установлен далеко не во всех ПК или ноутбуках, но для прочих томов он не требуется. Также в Windows 7 есть функция BitLocker To Go для защиты съёмных накопителей, которой тоже можно воспользоваться без аппаратного криптомодуля, а этого вполне достаточно для большинства пользователей.
Если у вас установлена подходящая версия Windows 7, то для задействования BitLocker (To Go) перейдите в панели управления к пункту «Шифрование диска BitLocker». Напротив соответствующего накопителя кликните по ссылке «Включить BitLocker». Выберите опцию разблокировки с помощью пароля и сохраните ключ восстановления (это просто текстовый файл) в безопасное место, например на флешку, которую вы не берёте с собой в дорогу. Через некоторое время, а это зависит от объёма накопителя и мощности ПК, процесс шифрования будет завершён.



При подключении зашифрованного тома вас каждый раз будут просить ввести пароль для доступа к данным, если вы не включите автоматическую разблокировку, а делать это не рекомендуется. Управлять параметрами зашифрованного тома можно всё в том же разделе «Шифрование диска BitLocker» панели управления. Если вы вдруг забыли пароль от BitLocker, то для расшифровки надо использовать 48-значный цифровой ключ восстановления — после его ввода том будет временно разблокирован.



В Windows 7, помимо BitLocker, есть ещё метод шифрования папок и файлов, а не томов, — шифрованная файловая система (EFS). Поддерживается во всех редакциях ОС, но в Starter и Home (Premium) можно только работать с уже зашифрованными папками и файлами, но не создавать их. Для работы EFS обязательно использование NTFS с отключённой опцией сжатия данных. Если ваша машина удовлетворяет этим требованиям, то можно приступать к настройке.




В панели управления переходим к параметрам учётных записей и кликаем по ссылке «Управление сертификатами шифрования файлов». Следуя подсказкам мастера, создаём новый самозаверяющий сертификат для ПК. Обязательно сохраняем его в надёжном месте и защищаем паролем. Это можно сделать и потом с помощью этого же мастера, но лучше не тянуть, ибо экспортируемый PFX-файл понадобится для экстренного восстановления данных. Если у вас уже были зашифрованные данные на диске, то для них надо обновить ключи.



Система EFS прозрачна для пользователя, то есть с файлами и папками можно работать как обычно. Но если попытаться открыть их в другой среде (ОС, ПК), то доступ к ним будет закрыт. Чтобы зашифровать файл или папку, достаточно в их свойствах нажать кнопку «Другие…» на вкладке «Общие» и поставить галочку «Шифровать содержимое для защиты данных». После применения изменений цвет имени зашифрованного элемента по умолчанию меняется на зелёный для лучшей визуальной идентификации защищённых данных.
Для расшифровки достаточно снять галочку в свойствах файла/папки. При попытке скопировать защищённые данные в неподходящие для этого места — на диск c FAT32, в сетевое хранилище и так далее — появится предупреждение, что данные будут расшифрованы и попадут туда в незащищённом виде. Для удобства работы с EFS можно добавить в контекстное меню проводника соответствующие пункты. Достаточно создать DWORD-параметр EncryptionContextMenu в ветке реестра HKEY_ LOCAL_ MACHINE \\SOFTWARE \\Microsoft \\Windows \\CurrentVersion \\Explorer \\Advanced \\ и выставить его значение в 1.



Для расшифровки данных на накопителе в случае недоступности машины, на которой они шифровались, нужна резервная копия сертификата и пароль к ней. Для импорта достаточно дважды кликнуть по pfx-файлу и следовать указаниям мастера. Если вы хотите в дальнейшем экспортировать данный сертификат для работы с данными на ещё одной машине, то отметьте эту опцию галочкой.



Сохранить импортируемый сертификат нужно в личном хранилище. После окончания процесса доступ к зашифрованным файлам и папкам будет открыт. Управлять личными сертификатами можно с помощью оснастки MMC — Win+R, certmgr.msc, Enter.

Ещё одна крайне полезная опция, а именно затирание свободного места на диске, доступна только с помощью командной строки. Ключ /W — очистка места, /E — шифрование, /D — расшифровка. Описание остальных параметров доступно во встроенной справке — ключ /?.
Cipher /W X:\\путь\\до\\любой\\папки\\на\\очищаемом\\диске
Mac OS X
Кратенько остановимся на возможностях защиты данных в «яблочных» компьютерах. В Mac OS X уже давно имеется встроенная система шифрования FileVault , а с версии 10.7 она позволяет защищать не только домашний каталог, но и сразу весь диск. Включить её можно в настройках системы в разделе «Защита и безопасность». Там же полезно будет отметить галочкой опцию защиты виртуальной памяти. При включении шифрования придётся задать мастер-пароль, если он ещё не задан, а также сохранить ключ восстановления. Для дальнейшей настройки следуйте указаниям мастера. Впрочем, более универсальный метод — это использование зашифрованных образов диска.


В дисковой утилите выберите «Новый образ» и в появившемся диалоге укажите имя файла и его местоположение, задайте имя диску и выберите размер. В качестве ФС вполне подойдёт журналируемая Mac OS Extended. Шифрование лучше выбрать AES-256. В списке «Разделы» оставьте выбор «Жёсткий диск», а в качестве формата укажите растущий пакет-образ. Осталось придумать или сгенерировать пароль для доступа, но не запоминать его в связке ключей для пущей безопасности, а каждый раз вводить вручную. При двойном клике по образу он подмонтируется с запросом пароля. После сохранения на нём важных данных не забудьте отмонтировать образ.



Ubuntu ещё на этапе установки предлагает зашифровать домашний каталог пользователя. Одновременно с этим шифруется и раздел подкачки, что приводит к невозможности использования спящего режима. Если же вы отказались от шифрования при установке, то придётся настроить все вручную. При этом от защиты swap-раздела можно отказаться, что естественным образом снижает безопасность. Более удобный и защищённый, но и более сложный в настройке вариант — шифрование всего диска сразу. Если вы хотите сделать это, то воспользуйтесь вот этой инструкцией . Мы же рассмотрим простой вариант с защитой home и, по желанию, swap. Для начала установим с помощью терминала необходимое ПО:
Sudo apt-get install ecryptfs-utils cryptsetup

Здесь есть один нюанс — чтобы зашифровать домашний каталог какого-нибудь пользователя, файлы в этом каталоге не должны быть открыты в какой-либо программе, а значит, пользователь должен выйти из системы. Для этого придётся создать ещё одну временную учётную запись с правами администратора. После создания оной выходим из системы и логинимся с новым аккаунтом.


От имени второго пользователя выполняем следующую команду, в которой username заменяем именем пользователя, чей домашний каталог мы будем шифровать. Преобразование файлов займёт некоторое время, так что наберитесь терпения.
Sudo ecryptfs-migrate-home -u username

После завершения операции выходим из системы и снова входим в неё под основной учётной записью. Теперь можно удалить временный аккаунт и все его файлы. Через несколько минут после входа появится предупреждение о том, что надо бы сохранить в надёжном месте случайно сгенерированный пароль для доступа к только что зашифрованным файлам на случай экстренного восстановления. Не забудьте это сделать.

Наконец, осталось удалить «старый» домашний каталог / home/имя_пользователя. XXXXXXXX , где XXXXXXXX — случайный набор букв.
Sudo rm -rf /home/username.XXXXXXXX

Для шифрования раздела подкачки достаточно выполнить одну-единственную команду, затем убедиться, что в / etc/ fstab закомментирована запись о старом swap-разделе, а в качестве нового указан /dev/mapper/cryptswap1 .
Sudo ecryptfs-setup-swap

⇡ Шифрование с помощью TrueCrypt
TrueCrypt — это открытое кроссплатформенное приложение для создания защищённых томов и работы с ними с шифрованием на лету. На практике это означает, что, во-первых, в расшифрованном виде данные находятся только в оперативной памяти. Во-вторых, что работа с криптоконтейнерами возможна в любой ОС. И в-третьих, что с довольно высокой степенью вероятности можно говорить об отсутствии каких-либо «закладок». Помимо этого TrueCrypt поддерживает инструкции AES-NI для ускорения (де-)шифрования. На самом деле возможности программы гораздо шире и все они хорошо описаны в руководстве, которое доступно с пакетом локализации (распакуйте содержимое архива в каталог с установленной программой). Поэтому мы рассмотрим простейший случай создания криптоконтейнера в среде Windows.




Итак, после установки запускаем утилиту, нажимаем кнопку «Создать том» и следуем советам мастера, так как выбранные по умолчанию параметры достаточно безопасны. Вручную потребуется задать лишь объём тома и пароль к нему. После монтирования контейнера он будет выглядеть в системе как обычный физический том, а значит, его можно форматировать, дефрагментировать и так далее.




Особенностью контейнеров TrueCrypt является то, что со стороны они выглядят как наборы случайных битов, и распознать, что в файле именно контейнер, теоретически невозможно. Обязательно следуйте советам по созданию надёжного пароля и сразу же сохраните его в безопасном месте. Дополнительной защитой является использование ключевых файлов любого типа, для которых также надо будет сделать резервную копию.




Осталось выбрать формат ФС (набор зависит от ОС), поводить мышью внутри окна и разметить том. На этом создание контейнера завершено.


Чтобы смонтировать том, надо нажать кнопку «Файл…», выбрать контейнер и букву диска, нажать «Смонтировать», ввести пароли и, если необходимо, выбрать ключевые файлы, а также указать прочие параметры. Теперь можно работать с данными так же, как если бы они находились на обычном логическом диске. Для отключения криптоконтейнера достаточно нажать кнопку «Размонтировать». В настройках программы также можно включить автоматическое размонтирование по таймеру/выходу из системы/запуску хранителя экрана, очистку кешей и прочие полезные функции.




Это достаточно простой и надёжный вариант хранения важной информации. Однако если вам требуется большая безопасность, то TrueCrypt позволяет создавать скрытые тома, шифровать диски и разделы, добавлять скрытый раздел с ещё одной ОС, настраивать «конвейер» из нескольких алгоритмов шифрования, защищать переносной диск, использовать токены и смарт-карты для авторизации, а также многое другое. Крайне рекомендуется прочитать в документации главу о требованиях безопасности и мерах предосторожности.
⇡ Безопасное удаление
Единственный надёжный способ гарантированно удалить данные — это физическое уничтожение накопителя, на котором они находятся. Для этого даже разработаны специальные процедуры, порой утончённо-извращённого садистского характера. А «виноваты» в этом различные технологии, которые используются в современных накопителях, — остаточная намагниченность, TRIM-операции, равномерное распределение нагрузки, журналирование и так далее. Суть их в целом сводится к тому, что данные зачастую помечаются как удалённые или готовые к удалению вместо того, чтобы быть действительно стёртыми. Поэтому были разработаны методики достаточно безопасного удаления остаточной информации , которые не столь радикальны, как полное уничтожение носителя.
Функция безопасной очистки диска присутствует во многих редакторах разделов. Для Windows есть множество подобных утилит, но мы остановимся на классической SDelete . Работа с ней осуществляется в режиме командной строки. Синтаксис довольно простой. Ключом -p задаётся число проходов перезаписи, с ключом -s (или -r) программа рекурсивно уничтожает всё содержимое папки, а передача ключа -c (или -z) очищает (забивает нулями) свободное место на указанном томе. В конце указывается путь до папки или файла. Например, для стирания нашего тома TrueCrypt и очистки диска выполним две команды:
C:\\sdelete.exe -p 26 C:\\exampletc C:\\sdelete.exe -c C:\\
В большинстве Linux-дистрибутивов есть утилита shred, которая выполняет те же функции, что и SDelete . У неё также есть несколько параметров, но для нас вполне достаточно знать три из них. Ключ -n задаёт число проходов перезаписи, -u удаляет файл, а -z в конце забивает использовавшееся место нулями. Пример работы:
Sudo shred -u -z -n 26 /home/dest/exampletc2
Программа shred имеет ряд ограничений в плане безопасного удаления, о чём честно предупреждает пользователя при запуске с ключом --help. Более эффективный набор утилит входит в пакет Secure-Delete. Установим его и рассмотрим пару встроенных программ. Утилита srm аналогична shred, но принимает чуть меньше параметров. Нам интересны ключи -r для рекурсивного удаления указанного каталога и вездесущий -z для заполнения пространства нулями. Также в пакете имеется утилита для затирания свободного места на диске с указанной папкой.
Sudo apt-get install secure-delete sudo srm -z /home/dest/exampletc3 sudo -z sfill /home/dest

Для Mac OS X есть всё тот же CCleaner с функцией зачистки свободного места, а также утилита srm, которая работает так же, как в Linux. В настройках Finder рекомендуется включить функцию безопасной очистки корзины. Она же доступна в контекстном меню корзины при нажатой клавише CMD.
Для SSD-накопителей и флешек лучше использовать низкоуровневое форматирование (см. ) или же процедуру Secure Erase, что может привести вас к потере гарантии на SDD. Для последнего случая подойдёт другой Live-дистрибутив для работы с разделами на диске — Parted Magic . Загрузитесь с него и выберите в главном меню System tools → Erase Disk. Для твердотельных накопителей выберите последний пункт Secure Erase, а для обычных HDD используйте метод nwipe, который является по сути тем же DBAN.
 |
|
|
|
⇡ Заключение
Рассмотренного нами сочетания шифрования данных с последующим их безопасным удалением вполне достаточно для того, чтобы надёжно защитить конфиденциальную информацию. Естественно, стопроцентной защиты это никоим образом не гарантирует, но для простых пользователей риски утечки резко падают. А о «непростых смертных» позаботятся соответствующие службы. Ещё раз напоминаем о важности создания резервных копий вообще и перед шифрованием в частности, а также о минимизации объёма перемещаемых вместе с вами данных в стан вероятного противника и необходимости использования надёжных паролей с ключами вкупе с их резервированием. Ну и просто будьте всегда внимательны. Удачи!
Большинство пользователей Mac для защиты своих данных и файлов от несанкционированного доступа пользуются паролем для входа в систему. Однако так ли это безопасно, как принято считать? Как оказалось, не совсем. Есть много способов, которые позволяют сбросить пароль, предоставляя возможность получить доступ ко всей информации, которая хранится на вашем Mac. Впрочем, решение этой проблемы есть – FileVault. О нем мы сегодня и поговорим.

FileVault – это система шифрования данных, которая использует алгоритм XTS-AES-128 с длиной ключа 256 бит, что обеспечивает крайне высокий уровень безопасности. Сам ключ шифрования вырабатывается на основе пароля пользователя при помощи алгоритма PBKDF2. Вся информация в дальнейшем будет храниться фрагментами по 8 МБ.
Как ни странно, но функция работает достаточно просто – все данные копируются на зашифрованный образ диска, а затем удаляются из незащищенного пространства. После того как первичная обработка данных завершена, далее новые файлы будут шифроваться «на лету» в фоновом режиме. Есть поддержка Instant Wipe, которая позволяет безопасно затереть всю информацию на диске без возможности восстановления. Кроме того, этот инструмент предоставляет возможность шифрования резервных копий Time Machine.
Как работает FileVault
При первой настройке для защиты от утери пароля создается ключ восстановления, который необходимо обязательно запомнить, поскольку в случае утери кода восстановить данные будет нельзя. В качестве альтернативы можно настроить сброс пароля, используя учетную запись iCloud.
После того как мы активировали FileVault, процесс загрузки компьютера меняется для обеспечения безопасности. Если раньше пароль нужно было вводить после загрузки учетной записи, то теперь это происходит до, что исключает даже потенциальную возможность сброса пароля пользователя любым из известных способов (Single User Mode, загрузка с внешнего носителя и другие методы).
Почему стоит использовать FileVault
Пароля пользователя явно недостаточно для обеспечения полной безопасности и конфиденциальности. При наличии физического доступа к компьютеру сброс пароля – лишь вопрос времени. В случае же с шифрованием можно быть уверенным, что доступ к данным никто не получит. Кроме того, утилита разработана и уже встроена в систему, что говорит о полной интеграции с системой.
Еще плюсом можно отметить то, что объём данных до и после шифрования не меняется.
Какие есть недостатки
- Шифрование с помощью FileVault достаточно серьезно влияет на производительность Mac.
- Нельзя восстановить данные, если забыты пароль и ключ восстановления.
- В случае поломки накопителя данные также будут утеряны навсегда.
- Зашифрованные копии Time Machine не позволяют восстановить конкретный файл, а только копию целиком.
Как настроить FileVault


Осталось перегрузить наш Mac. Сразу после этого будет выполняться фоновое шифрование, при этом компьютером можно будет пользоваться без ограничений.
По мере того как емкость флэш-дисков постоянно растет, а цены на них, напротив, падают, они набирают популярность. Особенно привлекательной оказывается их возможность по переносу значительных объемов данных на портативных USB-накопителях. Однако их портативность имеет и оборотную сторону - их очень легко потерять. Этот рецепт рассказывает о том, как защитить ваши конфиденциальные данные от постороннего доступа в случае утери накопителя флэш-USB.Вряд ли кто-то на сегодняшний день будет оспаривать удобство переноса данных с компьютера на компьютер на перезаписываемых портативных носителях флэш-USB. Тем не менее, это удобство имеет и оборотную сторону - риск для безопасности конфиденциальных данных. Емкость портативных носителей все растет, а сами они становятся все более и более миниатюрными. А ведь чем миниатюрнее устройство, тем проще его потерять. Если это случается, то вы не просто теряете само устройство и хранящиеся на нем данные. Фактически, если эти данные имеют для вас ценность или являются конфиденциальными, вы допускаете утечку информации.
По правде говоря, если вы действительно потеряете носитель флэш-USB, то в большинстве случаев тот, кто найдет это маленькое чудо, будет заинтересован не столько в ваших данных, сколько в самом устройстве - с тем, чтобы хранить на нем собственные данные. Причем здесь нужно отметить еще один момент. Вы используете свой накопитель флэш-USB на Mac, а большинство пользователей все-таки работают в Windows. Если ваш USB-диск подключить к компьютеру, работающему под управлением Windows, то Windows сразу же предложит отформатировать его, так что пользователи Windows вряд ли смогут прочесть ваши файлы, даже если им и интересно, что же хранится на утерянном вами носителе.
Но вот беда, если нашедший действительно заинтересуется содержимым вашей флэшки, и при этом у него есть в распоряжении Mac. С другой стороны, существует и шанс того, что вы оставите (забудете) свой накопитель буквально рядом с Mac - тогда любой случайно проходящий мимо пользователь сможет подключить его к этому Mac и, например, даже взять и скопировать себе ваши данные. Это - очень неприятный сценарий, и чтобы не допустить развития событий таким образом, недостаточно просто беречь свой USB-накопитель. Все мы люди, а людям свойственны рассеянность и забывчивость. Иными словами, у вас нет никакой гарантии, что вы не потеряете носитель с вашими драгоценными данными. Очевидно, что в данном случае данные следует защитить от постороннего доступа паролем. Сделать это можно, воспользовавшись приложением Disk Utility.
Зашифровываем диск USB
Первое решение, которое вам необходимо принять - это выяснить, какой объем пространства на вашем носителе USB следует выделить для данных, защищенных паролем. Как правило, хорошим решением является защита всех данных. В этом случае, создайте резервную копию вашего USB-носителя на рабочем столе (просто перетащите мышью все файлы и папки, хранящиеся на нем, в отдельную папку). Резервное копирование необходимо, так как для достижения поставленной цели вам потребуется стереть все данные с флэш-накопителя.
Создав резервную копию, запустите программу Disk Utility (она расположена в папке /Applications/Utilities) и с ее помощью переформатируйте USB-накопитель. После переформатирования Mac OS X автоматически создаст новый том и даст ему имя Untitled. Вы можете оставить это имя без изменений или присвоить тому любое другое по вашему усмотрению.
Теперь диск следует зашифровать. На этом шаге вы создадите на нем зашифрованный.dmg-файл, который будет выглядеть как диск, хранящийся на диске (это может выглядеть немного обескураживающе). Чтобы выполнить эту задачу, вернитесь в окно программы Disk Utility и щелкните по кнопке New Image. Сразу же после того, как вы щелкнете мышью по кнопке New Image, появится диалоговое окно, позволяющее задать различные опции для создаваемого.dmg-файла. Первое, о чем следует позаботиться - это о выборе местоположения вашего нового.dmg-файла. Вы можете создать этот файл на рабочем столе, а затем переместить его на USB-носитель, но можете создать его и прямо на целевом диске.
Как только местоположение для.dmg-файла будет задано, вы сможете задать и его размер. Хотя Disk Utility предоставляет ряд опций для создания.dmg-файлов предопределенных размеров, соответствующих стандартным емкостям типовых носителей (CD, DVD и т. д.), высока вероятность того, что опции, соответствующей размеру вашего USB-носителя, не окажется. Поэтому выберите из раскрывающегося списка Volume Size опцию Custom. Очевидно, что вам следует указать меньший размер, чем фактический размер физического диска, но, помимо этого, вам следует учесть и накладные расходы на форматирование диска. Например, на накопителе флэш-USB объемом 2 Гбайт максимальный размер файла образа составил 1.7 Гбайт.

Как только расположение и размер.dmg-файла будут заданы, вам потребуется указать тип создаваемого образа. В данном случае образ должен допускать как чтение, так и запись и при этом быть зашифрованным. Пример установки опций для создания зашифрованного образа показан на рис. 3.41.
ИЗБЕГАЙТЕ ПУТАНИЦЫ : При создании зашифрованного образа предварительно убедитесь в том, что когда вы нажимаете кнопку New Image, ни один из дисков не выделен подсветкой (т. е. не выбран). Если какой-то из дисков окажется выделенным, Disk Utility попытается создать образ выбранного диска вместо того, чтобы создавать новый, нетронутый образ. Впрочем, если вы допустите эту ошибку, ничего ужасного не случится - за исключением того, что вы можете получить сообщение об ошибке Resource Busy.
Нажмите кнопку Create, и ваша задача будет практически выполнена. Mac OS X предложит вам ввести и подтвердить пароль, после чего на вашем USB-носителе будет создан новый зашифрованный образ диска.
ПОЛОЖИТЕСЬ НА ПОМОЩЬ MAC OS X ПРИ СОЗДАНИИ ПАРОЛЕЙ : В состав Mac OS X входит удобная утилита для генерации паролей - Password Assistant (рис. 3.42). Mac OS X может не только оценить введенный вами пароль, но и сгенерировать для вас пароли с различными степенями стойкости ко взлому. Щелкните мышью по кнопке с изображением ключа, расположенной правее поля Password, и Mac OS X оценит ваш пароль. Щелкните мышью по кнопке с изображением двух треугольных стрелок правее поля Type. Раскроется список опций, из которого вы можете выбрать тип пароля.

Использование нового образа
Итак, вся подготовительная работа уже выполнена, и все, что вам теперь осталось - это начать пользоваться вашим новым зашифрованным носителем USB. Ваш.dmg-файл вложен в носитель USB, как матрешка, но на рабочем столе они выглядят как два отдельных тома. Чтобы поместить файл на зашифрованную область диска, перетащите его туда мышью, после чего вы спокойно можете путешествовать куда угодно с зашифрованными данными. Когда вам потребуется скопировать данные с зашифрованного диска, подключите к компьютеру USB-носитель, откройте вложенный.dmg-файл, введите пароль (рис. 3.43), и вы сможете работать с зашифрованными файлами.