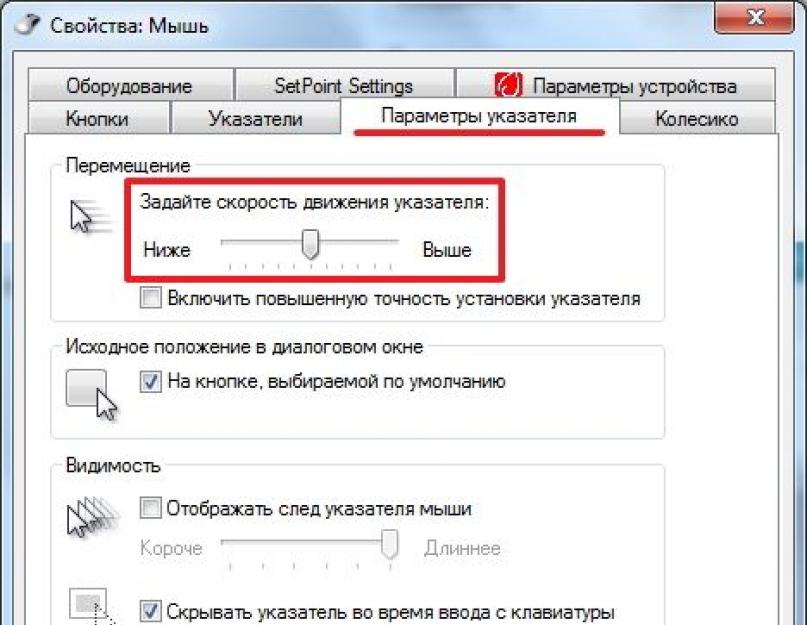Здравствуйте, Друзья! В этой статье разберемся как настроить чувствительность мыши. Многие под словом «чувствительность» понимают «Скорость движения указателя» и скорее всего хотят узнать именно про скорость.
Скорость движения указателя можно настроить следующим образом. Открываем меню . В поле пишем «Мышь» и запускаем соответствующий найденный пункт
Переходим на вкладку Параметры указателя и в разделе Перемещение задаем нужную скорость движения

Стоит обратить внимание на галочку Включить повышенную точность установки указателя . Это ускорение мышки. Если вы резко или быстро будете двигать мышью, то курсор будет перемещаться на более дальние расстояния. Если будете медленно двигать мышку, скорость будет замедляться и вы точнее будете попадать по мелким элементам.
Настройка чувствительности мышки
Мне кажется, что за чувствительность мышки отвечают 4 параметра:
- Разрешение DPI или CPI
- Максимальное ускорение
- Максимальная скорость
- Частота опроса USB-порта

Разрешение (DPI или CPI) — количество точек или отчетов на дюйм которое сенсор вашей мышки может различить. У меня Logitech M325 имеющая фиксированное разрешение — 1000 CPI. То есть. Когда мышь пройдет по столу один дюйм (2.54 сантиметра) сенсор зафиксирует (почувствует) 1000 изменений или точек. Отсюда чем больше CPI тем чувствительней сенсор установлен в мышки и тем чувствительней последняя.
На длину перемещения курсора по экрану влияют два параметра:
- Разрешение
То есть если у вас ползунок скорости установлен в среднее положение (как на рисунке выше), то это передача 1 к 1. Мышь с разрешением 1000 CPI за 1 дюйм пройдет на экране 1000 пикселей. Если вы сдвинете ползунок скорости влево или вправо, то курсор мышки пройдет по экрану соответственно меньше или больше чем 1000 пикселей. То есть скорость движения указателя это коэффициент на который умножаются «отсчеты за расстояние» пройденное мышкой.
Чувствительность или разрешение можно настроить не во всех мышках. В большинстве «не игровых» моделей она фиксированная. В игровых моделях для изменения разрешения выделяется специальная кнопка (или кнопки)

которую вы можете настроить через программное обеспечение скачанное с сайта производителя. В этом же программном обеспечении можно задать базовое разрешение или чувствительность (по умолчанию). Если провести аналогию с велосипедом. Передачи на задней звездочке это параметр Скорость движения указателя, а передачи на передней звездочке (та которая на педалях) это изменение CPI кнопками на самой мышки. Отсюда получается, что игровые мышки это велосипеды с двумя переключателями, а не игровые мыши — с одним (на заднем колесе) :-).

Максимальное ускорение и скорость . Чем на более высокой скорости и с большим ускорение может адекватно работать сенсор мышки, тем чувствительней сама мышка.
Частота опроса USB-порта . Обычно задается в герцах. На данный момент имеет максимальное значение 1000 Гц, что равно частоте опроса USB-порта системой. При частоте опроса 1000 Гц задержка получается 1 мс — это у самых продвинутых игровых мышек. У простых мышей частота опроса, в большинстве, составляет 125 Гц и соответственно задержка — 8 мс. То есть чем меньше время отклика (например 2 или 1 мс) тем больше информации о мышке получит и тем чувствительней мышка. Отсюда становится ясно почему игровые мыши Logitech не могут работать по 6 штук на одном приемнике как их «не игровые» родственники. Они занимают всю или практически все полосу пропусканию USB-порта.
В итоге . Чувствительность мыши можно изменить или настроить двумя параметрами:
- Разрешением
- Задержкой
Изменение этих настроек доступно или в игровых мышках или в более продвинутых простых экземплярах.
Все сказанное выше — мое мнение. Надеюсь увидеть ваше в комментариях.
В данной статье, мы обсудим такое понятие как акселерация мыши. Кратко об основном понятии акселерации, а также о выключении данной функции. Итак, приступим.
Если говорить просто, то акселерация мыши – это некое увеличение движения мыши. Соответственно, чем быстрее Вы двигаете мышь, тем больше расстояния курсор проходит на экране. Если Вы значительно увеличили скорость движения курсора, но все равно этого мало, то нужно включить акселерацию мыши. Тем самым Вы ускорите перемещение курсора и Вам не нужно будет совершать амплитудные движения водя рукой с мышью по столу (особенно актуально в условиях ограниченного пространства). Данная функция очень полезна при больших размерах мониторов и высоких разрешениях экрана. Геймеры, акселерацию часто отключают, так как эта функция придает не равномерное перемещение курсора (то есть как я отметил выше - ускорение). В популярных 3D-шутерах таких как: Counter-Strike 1.6 , Quake 3, Unreal Tournament, Battlefield и многих других подобных играх, акселерация мыши плохо влияет на точность, меткость стрельбы. Так как в играх важны именно эти аспекты, то заядлым игроманам, настоятельно рекомендуется её отключить.
Помимо мыши для полноценной работы компьютера необходима также и клавиатура, поэтому предлагаем вам ознакомится с материалом по выбору клавиатуры .
Разработчики Windows дали возможность пользователям увеличить скорость перемещения мышки с помощью функции «Включить повышенную точность установки указателя».
Как же отключить акселерацию мышки в Windows 7? Для начала заходим Пуск -> Панель управления и выбираем пункт Мышь .
Далее в открывшимся окне (Свойства: Мышь) выбираем вкладочку Параметры указателя и убираем галочку с пункта Включить повышенную точность установки указателя (Enhance Pointer Precision) и нажимаем ОК .

Теперь акселерация мыши выключена. Так же если Вы играете в Counter-Strike, то Вам нужно зайти в стим (steam) и в свойствах игры прописать параметры «-noforcemaccel» и «-noforcemparms» эти параметры позволят сохранить в игре те же настройки мыши (акселерацию и др.) которые указаны в операционной системе .

В Windows 10 значение прокрутки по умолчанию для колеса мыши автоматически устанавливается на 3. Если вы хотите увеличить или тонко настроить скорость прокрутки мыши, чтобы сделать вещи проще для вас, он может быть настроен так, как вам нравится. Давайте посмотрим, как вы можете изменить скорость прокрутки мыши в Windows 10.
Изменение скорости прокрутки мыши
Многие продвинутые Мышки и тачпад имеют специализированные драйверы со многими дополнительными опциями, которые отображаются на отдельных вкладках в окне свойств мыши. Для настройки этих параметров, вам необходимо обратиться к руководству по эксплуатации вашего оборудования. Другие основные характеристики мыши можно настраивать с помощью настройки приложения.

Сначала, нажмите меню Пуск, нажав кнопку Пуск в левом нижнем углу экрана.
Затем нажмите на Параметры , чтобы открыть приложение. Когда приложение настройки появляется, нажмите на устройства .
Выберите Мышь и сенсорная панель панели в меню слева, чтобы открыть окно настройки мыши.
Вы должны видеть ползунок. Вы можете использовать его, чтобы установить, сколько строк колесо прокрутки должны пропустить за один раз для каждого свитков. Просто держите и перетащить ползунок номер, который вы хотите.
По умолчанию, значение ползунка уже установлен на "3". При необходимости вы можете настроить его, чтобы ответить на любой чувствительности от 1 - 100. Если вы хотите, чтобы ввести значение вашего выбора чувствительности колесика колеса открыть ссылку в нижней части страницы, которая гласит: "Дополнительные опции мыши"
Когда диалог мыши всплывает, выбрал вкладку "Колесо" , смежную с параметрами указателей под окне свойств мыши.

В поле, которое отображается, введите значение чувствительности колеса прокрутки какое вы хотите. В том же окне вы найдете опцию, чтобы связать ваш колесо прокрутки на "одной странице за раз".
Для каждой прокрутки вы делаете, колесо будет пропустить целую страницу контента сразу, вместо того, чтобы идти через него построчно. То же самое можно также использовать для настройки параметров для того, что известно как "горизонтальной прокрутки".
Скорость отклика мыши в Windows часто имеет огромное влияние на удобство работы за компьютером, комфорт при веб-серфинге и навигации веб-страниц, скорость прокрутки колесика в динамичных играх и при чтении с экрана. Не лишним будет сказать, что в «десятке» все эти параметры можно гибко настроить, приспособив и адаптировав настройки в соответствии с собственными персональными предпочтениями и нуждами. О том, как это сделать, и пойдет речь в сегодняшнем материале.
Чувствительность мыши – довольно субъективная штука. Каждый предпочитает свою скорость прокрутки колесика, скорость движения курсора и темп двойного нажатия кнопок. Чтобы все это приспособить «под себя», в системе есть некоторые механизмы и инструменты.
Как изменить скорость прокрутки при чтении текста?
При чтении веб-страниц или вордовских документов часто приходится перелистывать текст вперед или назад, воспользовавшись колесиком. Чтобы кастомизировать скорость прокрутки текста, можно воспользоваться специальным ползунком, доступном в настройках системы.
Заходим в параметры Windows, воспользовавшись стартовым меню «Пуск».

Как видим, тут есть ползунок, отвечающий за количество строк, которые будут прокручиваться за один заход при единоразовой прокрутке колесика мыши.

Выставляем этот ползунок в нужное положение, параллельно тестируя выставленные значения на одном из документов в браузере либо в текстовом редакторе. Останавливаемся и закрываем окно, когда положение установленного индикатора будет вас удовлетворять. Идем дальше.
Как настроить скорость двойного щелчка левой клавиши мыши?
Открывая папки и запуская программы, мы часто пользуемся двойным кликом мыши. Но иногда он может не срабатывать. В чем может быть причина? Если мышка не засорилась и работает исправно, ответ на этот вопрос – неправильно выставленное значение скорости двойного щелчка аксессуара. Настроим этот параметр. Заходим в панель управления, воспользовавшись правым кликом на стартовой кнопке в левом нижнем углу, и выбираем в появившемся перечне соответствующий пункт.


Интерфейс данного раздела может слегка отличаться от того, что доступен на вашем компьютере, но могу вас заверить, что все опции по понижению и повышению чувствительности мыши сосредоточены именно здесь, и все, что вам нужно сделать, — это покопаться в представленном разделе панели управления.
Итак, заходим на первую вкладку «Кнопки», и выставляем параметр, соответствующий скорости двойного нажатия основной клавиши контроллера.

Увеличиваем или уменьшаем данный индикатор, точно подобрав нужное значение на шкале и подтвердив его нажатием клавиш «Применить» и «ОК».
Как настроить скорость перемещения курсора по экрану?
Переходим на вкладку конфигурирования параметров курсора. Первая секция на этой вкладке как раз и отвечает за скорость перемещения указателя мыши.

Перетянув соответствующий ползунок влево или вправо, вы сможете поменять скорость движения мыши в точности до того уровня, который вам необходим.
Как изменить внешний вид указателя?
Если вы любите необычный дизайн и яркую окраску, можете изменить внешний вид курсора на тот, который вам больше нравится. Для этого на форме, отвечающей за настройки и конфигурирование мыши, перейдите на вкладку «Указатели», и в поле основного режима, нажав клавишу «Обзор», можете выбрать любой приглянувшийся индикатор, сохраненный в графическом файле на жестком диске компьютера.

Также в ваших силах настроить схему курсора, выбрав нужную вам тему в перечне вверху (благо, устанавливаются они в наборе и применяются автоматически так, что вам после этого ничего не нужно менять и доинсталлировать).
В данном материале я попытался изложить все способы настройки чувствительности мыши . Кроме того, я затронул тематику изменения внешнего вида указателя, что, надеюсь, также придется вам по душе. Пользуйтесь компьютером в свое удовольствие, — читайте книги, изучайте приложения, играйте в игры. Словом, делайте, все, что вашей душе угодно. Главное, чтобы это приносило пользу и моральное удовлетворение вам, вашим близким и друзьям, и пусть у вас все получится!
Большинство начинающих пользователей, задаются вопросами: как настроить скорость щелчка мыши и движения курсора, изменить указатели мыши, настроить колесико и другие не мало важные параметры. Ответы на все эти вопросы мы сейчас с вами и узнаем.
Итак, для того чтобы
настроить мышь в windows 7
необходимо выполнить следующие действия:
Шаг 1
. Нажимаем меню
Пуск
и выбираем
Панель управления
. В открывшемся окне панели управления щелкаем по ссылке
Оборудование и звук
.

Шаг 2 . В открывшемся окне Оборудование и звук в строке Устройства и принтеры выберите Мышь .

Шаг 3 . Далее откроется необходимое для настроек мыши окно. В этом окне будут производиться все настройки мыши в операционной системе windows 7.
Окно Свойства: Мышь состоит из пяти вкладок:
- Кнопки мыши.
- Указатели.
- Параметры указателя.
- Колесико.
- Оборудование .

Во вкладке Кнопки мыши вы можете настроить Конфигурацию кнопок . А именно обменять назначение кнопок . Этот параметр позволят поменять местами кнопки мыши (правую на левую, а левую на правую). Эта функция удобна для тех кто работает с мышью левой рукой,т.е для левшей. Для того чтобы активировать эту функцию поставьте галочку в поле Обменять назначение кнопок .
В следующем блоке вы можете настроить скорость выполнения двойного щелчка . Для этого в строке Скорость нажмите один раз на бегунок и не отпуская кнопку мыши, тяните его вправо или влево. Если тянуть вправо, то скорость двойного щелчка будет выше , а если тянуть влево, то ниже . После этого, вы можете проверить скорость двойного щелчка, кликнув дважды по значку папки. Для настройки предусмотрено 11 делений, поэтому вы с легкость можете подобрать для себя наиболее удобную скорость.
В блоке Залипание кнопки мыши вы можете включить или выключить данный параметр поставив или сняв галочку в строке Включить залипание.
Залипание кнопки мыши позволяет выполнять перетаскивание и выделение без удерживание нажатой кнопки. Для включения ненадолго задержите кнопку мыши в нажатом положении. Для отключения снова сделайте щелчок по пустой области монитора.
После настройки всех параметров нажмите Ок .
Для
настройки указателей мыши
перейдите во вкладку
Указатели
.
В блоке
Схема
вы можете
поменять курсор мыши
. Для этого щелкните на само разворачивающийся список и выберите для себя наиболее подходящую схему курсора.
В разделе Настройка
вы можете изменять указатели мыши. Достаточно щелкнуть два раза по нужному компоненту и выбрать для него отдельный курсор.
Если вы хотите отменить проделанные вами настройки указателя мыши, то нажмите на кнопку По умолчанию
.
Также вы Включить тень указателя
, поставив галочку в этом поле. Если вы желаете, чтобы при смене темы изменялись курсоры, то поставьте галочку в поле Разрешить темам менять указатели мыши
.
После завершения настроек указателей нажмите Ок
.

Для настройки параметров указателя перейдите во вкладку Параметры указателя
.
В блоке Перемещение
вы можете настроить скорость движения указателя. Для этого нажмите на бегунок и не отпуская тяните его в сторону слов Ниже
или Выше
. Также советую поставить галочку в поле Включить повышенную точность установки указателя
.
В блоке Видимость
можно включить или отключить следующие компоненты:
- Отображать след указателя мыши.
- Скрывать указатель во время ввода с клавиатуры.
- Обозначить расположение указателя при нажатии CTRl.
(при удержании нажатой клавиши ctrl, после каждого щелчка мышкой, будут появляться круги вокруг мыши).
После завершения настроек нажмите на кнопку Ок .