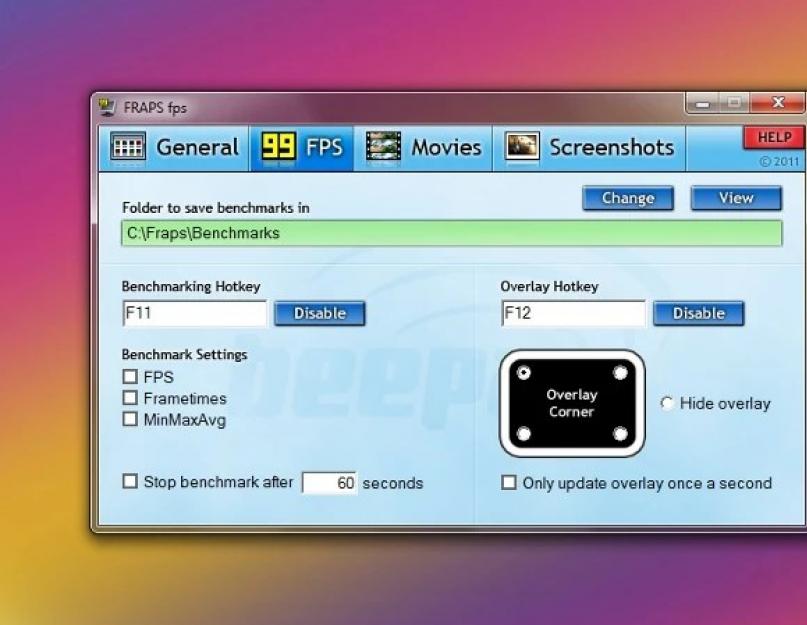Если вы увлекаетесь компьютерными играми, рано или поздно вы можете столкнуться с необходимостью (снимок экрана), скажем, чтобы похвастаться своими достижениями или для каких-то других целей.
Самый простой способ сделать скриншот в игре - это воспользоваться горячими клавишами, при нажатии которых игра автоматически сохраняет снимок экрана в определенную папку . У каждой игры свои горячие клавиши, узнать их можно из руководства к игре. Но проблема в том, что далеко не во всех играх есть такая опция. Как сделать скриншот в игре, если автоматическое создание снимков экрана она не поддерживает?
Можно воспользоваться проверенным способом, который работает в большинстве программ, - клавишей Print Screen . Для этого необходимо в нужный момент игры нажать эту клавишу, а затем свернуть окно с игрой при помощи сочетания клавиш Alt + Tab. Затем откройте любой графический редактор (Paint, Photoshop, GIMP, Paint.NET и т. п.), создайте новый файл, вставьте скриншот игры из буфера обмена (Ctrl + V) и сохраните файл со скриншотом в нужном формате.
Однако этот способ далеко не всегда оказывается удобным, поэтому можно сделать скриншот в игре с помощью специальных программ. Одна из самых известных программ для создания скриншотов в играх - это Fraps . Программа работает на Windows XP, Vista и 7, совместима с большинством современных процессоров и видеокарт. Программа платная, но даже «урезанная» пробная версия программы позволяет делать скриншоты.
Скачав программу с официального сайта и установив ее на свой компьютер, запустите Fraps. Перейдите на вкладку Screenshots. Для начала кликните по строке “Folder to save screenshots in” и выберите папку, в которую должны будут сохраняться скриншоты . В строке “Screen Capture Hotkey” выберите горячую клавишу для сохранения скриншотов . Обязательно проверьте, чтобы она не совпадала с другими горячими клавишами, используемыми в игре.
В столбике “Image Format” нужно выбрать формат, в котором будут сохраняться снимки экрана. Но эта опция доступна только для зарегистрированных пользователей, купивших программу, если вы пользуетесь бесплатной версией, вам придется довольствоваться форматом BMP .
Также в программе есть еще две настройки. Чтобы активировать или дезактивировать эти опции, нужно поставить или снять галочку в соответствующем чекбоксе. Первая опция - “Include frame rateoverlay on screenshots”. Она означает, что на скриншоте будет оказана частота смены кадра .
Вторая опция - “Repeat screen capture every _ seconds (until hotkey pressed again)”. При ее активации скриншоты будут делаться следующим образом. Вы нажимаете горячую клавишу, и программа автоматически делает скриншот каждые несколько секунд (по умолчанию - 10, число можно выставить самостоятельно). Чтобы прекратить автоматическое создание скриншотов, снова нажмите горячую клавишу.
Теперь вам осталось лишь запустить игру (не закрывая при этом программу Fraps) и нажимать на горячую клавишу в те моменты, которые вы хотите запечатлеть на скриншоте . Сохраняться снимки экрана будут в выбранную вами папку. Затем при необходимости вы можете использовать графический редактор, чтобы сохранить их в другом формате, поставить водяной знак и т. п.
Конечно, Fraps – не единственная программа, позволяющая сделать скриншот в игре. Есть еще программа PicPick , бесплатная для домашнего некоммерческого использования. Это графический редактор, поддерживающий в том числе и создание снимков экрана. Можно использовать для этих же целей и программу HyperSnap . Программа условно бесплатная: если вы пользуетесь незарегистрированной бесплатной версией, на всех скриншотах будут водяные знаки, сделанные программой.
Как видите, существует несколько способов сделать скриншот в игре . Вы можете выбрать из них тот, который больше всего подходит лично вам.

Во время прохождения CS:GO возникает необходимость сделать скриншот - фотография картинки, которая в настоящий момент отображается на мониторе. С его помощью можно попросить помощи в продвижении игрового процесса, показать свои кейсы cs go и достижения или сообщить в службу поддержки о проблемах или технических неполадках.
В игре CS:GO есть 2 способа сделать скриншот:
стандартный вариант создания скринов на любом компьютере или ноутбуке с помощью клавиши «PrtSc»;
специальный инструмент для создания скриншотов, заложенный в игру Counter-Strike: Global Offensive.
Скриншот с помощью клавиши «PrtSc»
Создание скриншотов этим способом крайне просто и не требует особых усилий. Единственной проблемой может стать поиск этой кнопки на клавиатуре. Учитывая особенности специальных игровых клавиатур, где помимо стандартного набора клавиш присутствует большое количество различных дополнительных кнопок, на клавишу «PrtSc» становится еще труднее.
На стандартных клавиатурах клавиша «PrtSc» обычно находится в верхней правой части панели. Часто она идет следом за клавишей «F2». Также нужно обратить внимание, что на самой клавише надписи могут отличаться: Print Scrn, Print Screen, Prt Sc, PrtScr или PrtScn.
При нажатии клавиши «PrtSc» компьютер автоматически делает снимок экрана и сохраняет его в буфере. Теперь для того, чтобы сохранить снимок в файл нужно открыть любой графический редактор. Можно воспользоваться программой Paint, которая в обязательном порядке присутствует на всех компьютерах, где установлена ОС Windows.
Открыв программу редактора нужно нажать одновременно клавиши «Ctrl» и «V» или же кликнуть правой клавишей мышки посредине экрана и выбрать функцию «Вставить». В редакторе появится снимок экрана, после чего его останется лишь сохранить в любую папку.
Штатный инструмент для создания скриншотов в CS:GO
В стандартных настройках игры функция создания скринов привязана к клавише «F5». Во время нажатия этой кнопки система издает звук щелчка фотоаппарата, а в верхнем левом углу выскакивает системное сообщение об успешном создании скриншота.
Все скриншоты в CS:GO сохраняются в файлах с расширением.jpg. После их можно будет найти на диске С в каталоге установленной игры, в папке Screenshots, при условии, что установка игры происходила в стандартные папки.
Полезный гайд посвящен тому, как правильно делать качественные скриншоты в играх.
1. Сначала нужно выбрать программу, которой вы собираетесь делать скриншоты. Самый популярный вариант – это Fraps. В ней удобный интерфейс и она позволяет сохранять скриншоты в разных форматах.
Если вы пользуетесь Steam и имеете лицензионную копию игры, в которой вы собираетесь делать скриншоты, можно воспользоваться встроенной функцией, которая позволяет делать снимки экрана с помощью кнопки F12. Фото будут храниться только в формате.jpg, однако их можно будет сразу загружать в свою галерею на Steam.
Владельцы современных видеокарт от Nvidia могут делать скриншоты с помощью функции Shadowplay в GeForce Experience.
2. После того, как все технические аспекты будут решены, можно переходить к самому процессу. На наш взгляд, создание скриншотов нужно воспринимать так же серьезно, как съемку профессионального фото и придавать им несколько «кинематографический» вид. Поэтому первый шаг в нашем деле – это выключить дополнительные графические элементы, как показатели оружия, здоровья и радар.

3. Не ленитесь экспериментировать с ракурсом, особенно, если есть время. Можете вспомнить любимые фильмы или посмотреть интересные фото на Google, чтобы иметь приблизительное представление, как строить кадр.
4. Самые интересные фото или скриншоты – живые. Есть такие, которые имеют за собой какую-то историю. Необязательно реальную. Ее можно придумать и сделать маленькие намеки, чтобы тот, кто будет просматривать вашу работу, сам додумывал ее в своей голове. Например, вместо того, чтобы просто сфотографировать вашего персонажа на фоне деревьев, разожгите костер, посадите его рядом и дайте ему что-то в руки. Если предметом будет яблоко – получится некий интересный отрезок из жизни туриста, автомат – воины, отдыхает после тяжелого боя.

5. Фон играет наверняка же ключевую роль во всем процессе, однако не всегда. Красивая локация – это обычно то, что наталкивает людей на мысль сделать скриншот в какой-то игре. Также попробуйте сделать скриншот от камеры первого лица, если это позволяет игра.
Снимок экрана или «Screenshot» — отличный способ показать момент из компьютерной игры. Например, если Вы хотите похвастать достижением перед другом или обратиться за помощью на компьютерный форум, достаточно, вовремя нажать комбинацию клавиш, которая и сохранит отображение экрана в графическом файле.
Как сделать скриншот в игре?
Создание снимка экрана вовремя игры ничем не отличается от работы в среде Windows? Поэтому от Вас требуется лишь нажать (PrintScreen), которое работает только в версии Windows 8.1 (при этом картинка на мониторе может потускнеть на 1 – 2 секунды).
Единовременное нажатие этих двух клавиш сделает снимок текущей сцены на мониторе, и автоматически сохранит его в формате «PNG» на жёстком диске (по пути: Библиотеки – Изображения – Снимки экрана). Каждое последующее нажатие сохранит новый момент на экране, что позволяет Вам зафиксировать какое-либо динамическое изменение, это главное отличие от прошлых версий Windows, где скриншот сначала помещался в буфер обмена, а после помещался в текстовый или графический редактор для последующего сохранения (например, воспользуйтесь стандартными WordPad или Paint).
Вместо послесловия
Если Вы планируете пересылать полученный снимок по электронной почте или прикрепить к сообщению на форуме, то лучше будет сохранить файл в формате «Jpeg», он более лёгкий и понимается большинством программ и сайтов.
Если Вы подготовили скриншот в поисках помощи у игроков или разработчиков, то позаботьтесь о качестве изображения и выделите причинную область. Для этого откройте снимок в графическом редакторе «Paint» и выберите соответствующий инструмент выделения (прямоугольное, овальное и другое), подобрав контрастный цвет линий.
Если вы любите играть в компьютерные игры, то вы столкнетесь с проблемой и зададитесь вопросом, как сделать скриншот в игре, для того, чтобы похвалиться игровыми достижениями перед друзьями.
Методы, как сделать снимок экрана
Если вам нужно сделать скриншот экрана в игре, необходимо действовать как можно быстрее, чтобы не терять секунды игры. Рассмотрим несколько методов, как делать скриншоты в играх.
v Клавиша PrintScreen. При использовании данной клавиши снимок экрана находится в буфере обмена и остается там, пока не будет сделан новый снимок. Это является основным недостатком данного метода, поскольку после каждого снимка необходимо покидать игру и выходить в систему, запускать графический редактор, вставлять снимок в него и сохранять на необходимом диске. Данный способ долгий, неудобный, а сделать скриншот в игре онлайн просто невозможно.
v Средства создания снимков непосредственно в игре. Некоторые игры имеют встроенную функцию создания скриншотов. В таком случае после нажатия клавиши PrintScreen скриншот находится в папке, имеющей соответствующее название – Screenshots. Главное сразу найти, где эта папка находится, ведь у каждой игры свой путь, иногда ее можно найти в корневой директории игры.
Недостатком этого способа является то, что частое использование клавиши PrintScreen перегружает игры, и помимо этого, сама клавиша не всегда срабатывает. Минусом является и то, что снимки разных игр находятся в разных папках. Поэтому делать скриншоты в играх таким способом также не очень удобно.
Отдельный скриншотер. Чтобы избежать всех неудобств выше перечисленных способов, можно воспользоваться специально созданной программой для скриншотинга Joxi. Скриншот экрана делается при помощи горячих клавиш игры и автоматически сохраняется в папку на удаленном сервере. Найти свои снимки очень просто – нужно зайти в «Историю активности», в которой сохранены все снимки в виде галереи. Для каждого пользователя Joxi выделен гигабайт памяти, поэтому можно делать снимки всех самых интересных моментов. С данной программой вы легко и быстро решите проблему, как сделать скриншот в игре.
Часто один удачный снимок игры может заменить тысячу слов, это известно всем геймерам. Поэтому так важно выбрать надежный и проверенный способ делать скриншоты, чтобы потом запросто делить с друзьями самыми запоминающимися моментами игры.