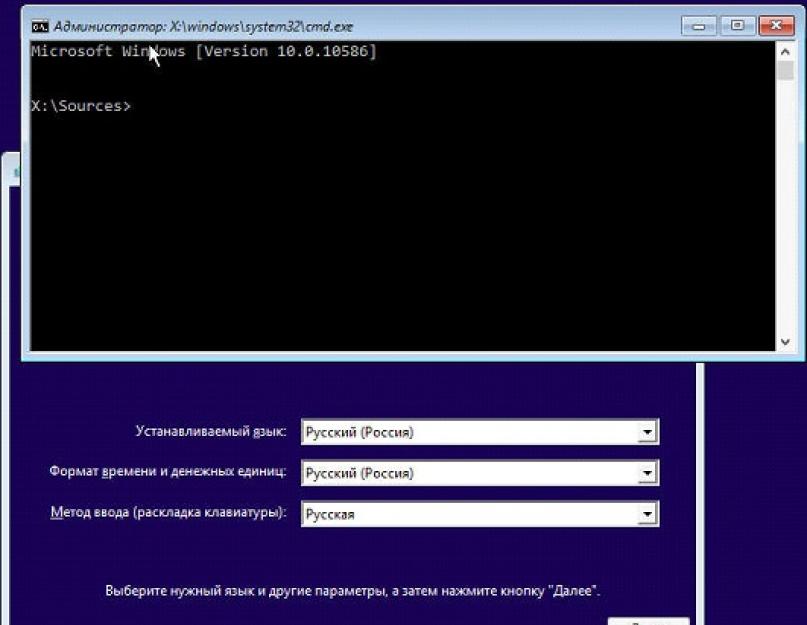Авторизация в Windows 10 посредством ввода пароля – один из механизмов защиты компьютера и персональных данных. Но имея отличающиеся пароли на каждом сайте, пользователь может легко перепутать их и вводить неверный пароль для входа в Windows 10.
Если юзер забыл пароль от Виндовс 10 – это еще не повод выполнять сброс или же переустановку операционной системы. Разработчики приберегли несколько методов, посредством которых можно восстановить забытый пароль от аккаунта Microsoft. Сразу отметим, что в Windows 10 существует две разновидности учетных записей: локальная и аккаунт в Microsoft.
Получаем доступ до аккаунта Microsoft
Если забыли пароль от учетной записи, здесь разработчики Windows 10 дарят возможность мгновенно восстановить доступ к компьютеру. Но сначала убедитесь, что пользуетесь не локальной учетной записью. Для этого смотрим на форму, куда необходимо ввести пароль. Если в качестве имени юзера указана электронная почта, выполняем предложенные ниже действия. В ином случае переходим к следующем разделу.
Заполняем онлайн-форму, предлагаемую Microsoft для восстановления доступа к проблемному аккаунту. Здесь задаем причину, по которой хотим восстановить доступ к учетной записи. Далее придется доказать системе, что именно пользователь является владельцем аккаунта, пароль от которого забыл и пытается восстановить: вводим прикрепленный телефонный номер и электронный адрес. Затем вводим полученный на почту или в виде смс код, после чего появится форма с предложением задать новый пароль для входа на компьютер с Windows 10 и подтвердить его.
Если пользователь указал правильно все данные, появится форма с предложением задать новый пароль и повторить его.
Бывают случаи, когда пользователь не имеет телефона под рукой, возможности получить доступ до прикрепленного почтового ящика или не помнит дополнительного электронного адреса. В этом случае рекомендуется заполнить иную анкету, в которую входит ряд секретных вопросов, включая ваши личные данные, вводимые при регистрации.
Все действия необходимо выполнять с компьютера, подключенного к интернету, или воспользоваться иным устройством, например, смартфоном или ноутбуком для получения доступа к аккаунту Microsoft.
Дабы не повторять выполнение этой трудоемкой процедуры, забыв пароль в очередной раз, Microsoft предлагают воспользоваться одним из альтернативных методов авторизации – использование пин-кода или графического ключа (картинка + комбинация жестов).
Получаем доступ к локальной учетной записи
Здесь придется помучиться значительно больше, ведь ключ доступа надежно зашифрован и для его подбора придется воспользоваться специальной утилитой или сделать попытку восстановления доступа при помощи установочного дистрибутива Windows 10.
- Выполняем загрузку со съёмного загрузочного носителя с дистрибутивом «десятки».
- При загрузке окна с вариантами языка установки зажимаем «Shift+F10» для запуска командной строки.

- Вводим последовательность приведенных ниже команд:
diskpart
list volume.
- Берем на заметку буквенную метку тома, на который установлена Windows 10.
Обычно это диск С:\.

- Выполняем две команды:
Их смысл таков: переименовываем файл «utilman32» в «utilman2», затем создаем копию «cmd.exe» с именем «utilman32».

- При успешном выполнении операции вводим «wpeutil reboot» и жмем «Enter» для перезагрузки компьютера.
- После загрузки ОС на блокировочном экране жмем по ссылке «Специальные возможности» для открытия командной строки.
- Вводим строку вида «net user imya_polzovatelya parol’», где параметры команды заменяем на собственные.
- Дабы увидеть список учетных записей компьютера, введите «net users».
- Сразу после этого можно заходить в аккаунт, воспользовавшись новым паролем.
Если подобный метод не помог решить проблему, процедура показалась сложной или непонятной, тогда воспользуйтесь утилитой Ophcrack, которая также существует в редакции для работы со съёмного носителя, Offline Windows Password Registry Editor.
Инструкций по использованию обоих продуктов на просторах сети достаточно.
(Visited 81 074 times, 9 visits today)
Если пароль от Windows 10 забыт и восстановлению не подлежит, его можно сбросить. Инструкция по сбросу ничем не отличается от той, что мы использовали на более старых версиях операционной системы Майкрософт, за исключением некоторых особенностей. При этом ею могут воспользоваться владельцы разных типов учетной записи, используемой для входа в систему.
Но прежде чем воспользоваться инструкцией, убедитесь, что пароль введен безошибочно.Возможно, вы его не забыли, но указываете неправильно - прописные или строчные буквы, русский или английский алфавит. Если не помогло, переходите к инструкции, выполняя каждый шаг верно.
Сброс пароля учетной записи Microsoft онлайн
Ели вы входите в систему, используя учетную запись от Microsoft, можно сбросить пароль в режиме реального времени. Для этого вам необходимо подключиться к сети, например, кликнув на иконку соединения, и перейти на официальный ресурс производителя ОС. И если даже ваш компьютер заблокирован, сменить пароль можно с любого другого устройства, вплоть до планшета или смартфона. Сбрасывается пароль для входа в систему в несколько шагов и не представляет сложности даже для неподготовленного пользователя системы.
Скопируйте в адресную строку браузера: https://account.live.com/resetpassword.aspx. Выберите пункт, касающийся восстановления пароля.Система попросит вас указать электронный адрес или номер телефона. Введите символы с картинки и выполняйте все указания пошагово. Если вы все делаете верно, учетная запись Майкрософт будет восстановлена.

Если телефон и почта, привязанные к аккаунту, не утеряны, процесс восстановления происходит быстро. На последнем шаге вы подключитесь к сети и придумаете новый пароль от учетной записи.

Изменение пароля для пользователя с помощью встроенной учетной записи Администратора
Есть еще один способ поменять пароль. Чтобы им воспользоваться, под рукой у вас должен быть один из следующих дисков: операционная система с полным доступом, загруженная со сменного носителя, дистрибутив ОС любой версии (от 7 до 10), USB flash-накопитель восстановления. Мы покажем, как меняется пароль с помощью диска восстановления системы.
Первое что надо сделать - загрузить операционную систему со сменного носителя. Когда на мониторе появится выбор языка, нужно вызвать командную строку комбинацией клавиш Shift + F10 . Если манипуляции ни к чему не приводят, выбирайте сначала «Язык», а затем «Восстановление ОС». Нам нужны «Дополнительные параметры», которые выбираются в «Устранении неполадок». Из «Дополнительных параметров» перейдите в «Командную строку».
Введите в такой же последовательности эти две команды и нажмите соответствующую клавишу (Enter):
- diskpart
- list volume

Выполненные команды откроют вам все разделы жесткого диска. Посмотрите, в каком разделе расположена операционная система. Буква может отличаться, поскольку вы загрузились с командной строки. Чтобы определить раздел с ОС, ориентируетесь на его объем. Там, где больше размер, там и находится система. Например, у нас это раздел D, у вас все может быть по-другому. Поэтому в командах ставьте свою букву.
Напишите в командной строке Exit
и выполните ее с помощью кнопки Enter. Используйте такие команды, изменив, по необходимости, букву раздела с операционной системой:
- 1-я. move c:\windows\system32\utilman.exe c:\windows\system32\utilman2.exe
- 2-я. copy c:\windows\system32\cmd.exe c:\windows\system32\utilman.exe
- 3-я. После правильно выполненных команд нужно перезагрузиться. Это можно сделать с помощью той же командной строки, выполнив: wpeutil reboot.
Теперь при загрузке ОС используйте системный диск, а не сменный носитель.

Если вы пользовались не диском с дистрибутивом, а чем-то другим, вы должны с помощью командной строки скопировать cmd.exe, переместив в папку с ОС (System32), а затем назвать его другим именем - utilman.exe.
После того как ОС загрузилась с диска на компьютере, вы должны ввести пароль. Но вы его не знаете, поэтому необходимо воспользоваться «Специальными возможностями». Кликнув на иконку, вы перейдете в Командную строку.
Именно здесь мы и поменяем пароль, введя такую команду: net user пользовательское_имя новый_пароль . Не знаете имя пользователя ОС? Укажите в командной строке net users и увидите имена (имя). Если в имени пользователя ОС не одно слово, каждое заключайте в кавычки.
Второй вариант сброса пароля Windows 10 (при уже запущенной командной строке, как это было описано выше)
Есть еще один способ поменять забытый пароль. Воспользоваться им могут владельцы Windows 10 только в двух редакциях - Корпоративной или Профессиональной. Для Домашней версии этот способ неприменим.
В командной строке укажите в зависимости от языка интерфейса (английский или русский) следующую, одну, команду:
- net user Администратор /active:yes
или - net user Administrator /active:yes

На этапе выполнения этой команды или когда компьютер перезагрузится, вы сможете выбрать пользователя. Выбирайте учетную запись Администратора ПК и, не вводя пароль, дождитесь загрузки ОС. На это понадобится некоторое время.

Когда система загрузится, войдите в меню «Пуск
» и перейдите в «Управление ПК
». Выберите «Локальных пользователей
» и отдельно «Пользователей
».
 Выберите того пользователя, пароль к которому не помните, кликнув на него мышью. И укажите новый пароль, кликнув на соответствующий пункт меню. Система предупредит об опасностях и уязвимостях. Ознакомьтесь с ними и продолжайте дальше.
Выберите того пользователя, пароль к которому не помните, кликнув на него мышью. И укажите новый пароль, кликнув на соответствующий пункт меню. Система предупредит об опасностях и уязвимостях. Ознакомьтесь с ними и продолжайте дальше.

Теперь в специальном поле введите новый пароль, предварительно сохранив его уже надежней.
Второй способ, рассмотренный нами только что, подходит не для всех типов учетных записей, а только для локального аккаунта. Если ваша учетная запись от Microsoft, пользуйтесь другим способом, самым первым. Если тот способ нереализуем по каким-то причинам, используйте этот, но с учетом некоторых нюансов. Чтобы применить его, необходим новый пользователь ПК. Войдите как Администратор компьютера и создайте его.

После успешно примененного второго способа, вновь воспользуйтесь командной строкой для отключения встроенной записи Администратора ПК.
И опять же в командной строке укажите в зависимости от языка интерфейса (английский или русский) следующую, одну, команду:
- net user Администратор /active:no
или - net user Administrator /active:no
Это еще не все. Вы, если помните, переименовывали cmd.exe в utilman.exe. Переименованный файл надо удалить из папки ОС (System32). А из названия utilman2.exe убрать цифру «2 », то есть файл должен выглядеть так: utilman.exe. Единственная загвоздка в том, что эти действия не всегда осуществимы внутри самой системы. В этом случае вновь придется воспользоваться Командной строкой, запустив ее в режиме Восстановления ОС. Все, вы вернулись к первоначальным настройкам и можете входить систему Win 10 под любой учетной записью и с новым паролем.
Еще один способ сбросить пароль Windows 10
Сбросить пароль можно и третьим способом. Чтобы им воспользоваться, также необходим один из трех сменных носителей: дистрибутив системы, диск для изменения реестра или накопитель со средствами восстановления ОС.
Для демонстрации способа мы воспользуемся USB flash-накопителем с ОС последней версии. Выполняете восемь шагов:
После успешно выполненной операции выйдите поочередно из Реестра, Командной строки и Программы установки операционной системы. Загрузите ОС с системного диска. В момент загрузки появится командная строка, где и можно сбросить пароль.
Выполните команды:
- net user имя новый_пароль
exit
В параметрах ничего менять не надо.
У каждого из нас рано или поздно возникают проблемы с паролями! Знакомая картина. Вы садитесь перед компьютером в надежде закончить срочную работу, пытаетесь ввести учетные данные для входа в Windows 10 и тут к своему ужасу понимаете, что вы абсолютно не помните свой пароль!
Первое что приходит на ум, нужно меньше работать по ночам… Вы перебираете десятки вариантов и ничего, доступа как не было, так и нет!!! И тут приходит идея - нужно сделать сброс пароля Windows 10! Думаю, многие помнят, как это сделать в старых версиях «окон», но как это сделать в новой?
К счастью, процедура сброса в Windows 10 во многом похожа на аналогичную процедуру в Windows 8 и в более старых версиях этой ОС. Хотя и с небольшими оговорками. В этой обзорной статье я познакомлю вас с основными способами сброса пароля. Они подойдут как для Microsoft Live аккаунта, так и для локальных учетных записей.
1. Применяем утилиту Password Reset Tool для восстановления пароля учетной записи Microsoft Live
Самым первоочередным и наиболее очевидным решением является использование стандартной функции сброса, доступной на специальном сервисе восстановления паролей Microsoft. На страничке сервиса открывается окно с вопросом, по какой причине вы не можете войти в Windows 10? Вам будет предложено выбрать один из трех вариантов. В нашем случае подходит самый первый - «Я не помню свой пароль». Но это только в том случае, если при установке системы вы связали свою учетную запись с сетевым сервисом авторизации учетных записей Microsoft.

Я не буду подробно останавливаться на этом варианте сброса. Отмечу только, что официальная процедура сброса пароля в Windows 10 стандартна и Вы должны быть готовы к тому, чтобы пройти верификацию. Для этого нужно будет предоставить свои персональные данные, такие как E-Mail и номер телефона.
Если этот вариант вам не подходит, - не проблема. В наших краях учетные записи Microsoft все еще не популярны. Благо, есть другие способы, которые помогут вернуть контроль над компьютером. Альтернативные способы восстановления доступа в Windows 10 являются не столь очевидным и используют разные обходные пути. Давайте рассмотрим их по очереди.
2. Обнуление пароля Windows 10 через диск сброса пароля
Использование диска сброса пароля (Password Reset Disk) является еще одним штатным способом восстановления контроля, реализованным Microsoft. Единственным минусом этого способа является то, что диск должен быть создан в Windows 10 заранее, еще до потери доступа.

Создав диск Password Reset Disk можно без труда вернуть доступ к Windows 10. В ближайшее время я посвящу этому способу отдельную статью.
3. Используем альтернативные способы авторизации для сброса основного пароля
Возможно, вы все еще имеете доступ в операционную систему через альтернативную авторизацию? С помощью PIN кода, графического кода или через вторую учетную запись? Если это так, то вы имеете шанс войти в систему окольными путями и сбросить пароль Windows 10 через командную строку.
- Авторизуйтесь в системе одним из альтернативных способов, нажмите одновременно клавишу с логотипом Windows и клавишу X. Найдите в списке доступных системных инструментов пункт «Windows PowerShell (администратор)» и запустите его. PowerShell - это обновленная редакция оболочки командной строки, но с расширенными возможностями.
- Наберите в окне утилиты следующее:
net user «account_name» «new_password»;
Вместо «account_name» укажите имя своей учетной записи,
Вместо «new_password» укажите новый пароль (кавычки нужно убрать).
- Об успехе будет свидетельствовать сообщение «Команда выполнена успешно»
4. Как сбросить пароль в Windows 10 через MSDaRT
Набор инструментов DaRT (Microsoft Diagnostics and Recovery Toolset) выпущен Microsoft уже достаточно давно и помогает ИТ специалистам восстановить работу компьютера. В функционал DaRT входит также возможность сбросить пароль. Для этого необходимо загрузить компьютер с загрузочного диска DaRT Recovery CD и запустить встроенную утилиту Locksmith Wizard. Именно в этой утилите можно восстановить вход для любой учетной записи Windows 10.

К сожалению, набор инструментов DaRT не бесплатен. Эта утилита доступна только для корпоративных клиентов Microsoft, подписчиков сервисов TechNet Plus и MSDN.
5. Сбрасываем пароль Windows 10 через утилиту PCUnlocker
Утилита PCUnlocker позволяет разблокировать компьютер Windows, который бы заблокирован из-за забытого пароля. Она представляет собой загрузочный образ, который должен быть записан на CD диск или флешку с помощью одной из соответствующих программ. Например, UltraISO или Rufus. После загрузки з такого диска, вы увидите полный список локальных учетных записей, используемых в текущей установке Windows 10.
- Выберите из списка необходимый аккаунт и кликните по кнопке сброса «Reset Password».
- Программа проверит статус выбранного аккаунта и предложит вам один из вариантов решения проблемы:
Удалить пароль, если Windows аккаунт был им защищен,
Подключить ассоциированный Microsoft аккаунт к локальной учетной записи,
Поднять права стандартного или ограниченного пользователя до уровня администратора,
Активировать аккаунт, если он был отключен,
Разблокировать заблокированный аккаунт и так далее…
- Как только вы сбросите пароль и войдете в Windows 10, не забудьте установить новый и сделать все, чтобы не забыть его в дальнейшем.

6. Сброс пароля через откат к предыдущему состоянию Windows 10
Если вы не хотите использовать для восстановления доступа какое-либо дополнительное программное обеспечение или если ваш жесткий диск зашифрован с помощью BitLocker, можно использовать другую технологию. Просто откатите Windows 10 к предыдущему состоянию, в котором хранятся старые данные. Выберите соответствующую точку восстановления и пройдите стандартные шаги по откату системных файлов Windows 10 к старым версиям. Но не забывайте, что после этого вам придется переустановить программное обеспечение, установленное после даты создания точки восстановления.
Итак, что мы получили в этой статье? Я бегло ознакомил вас, как выполнить сброс пароля Windows 10, который вы забыли или потеряли к нему подсказку. В дальнейшем, я постараюсь более глубоко рассмотреть каждый из упомянутых способов, чтобы у вас не было проблем с доступом в новую ОС.
Здравствуйте.
И на старуху бывает проруха…
Любят все таки многие пользователи защищать свои компьютеры паролями (даже если ничего ценного на них нет). Нередки случаи, когда пароль просто забывается (и даже подсказка, которую Windows всегда рекомендует создавать, вспомнить не помогает). В таких случаях, одни пользователи переустанавливают Windows (те, кто это делать умеет) и работают дальше, другие же просят помочь первых…
В этой статье я хочу показать простой и (главное) быстрый способ сброса пароля администратора в Windows 10. Никаких специальных навыков работы за ПК, каких-то сложных программ и прочего - не потребуется !
Способ актуален для ОС Windows 7, 8, 10.
Что нужно для начала сброса?
Всего лишь одна вещь - установочная флешка (или диск) с которого была установлена ваша ОС Windows. Если такой нет - нужно ее будет записать (например, на втором вашем компьютере, либо компьютере друга, соседа и пр.).
В ажный момент! Если ваша ОС Windows 10 - то вам и нужна загрузочная флешка с Windows 10!
Чтобы не расписывать здесь объемное руководство по созданию загрузочных носителей, я приведу ссылки на предыдущие свои статьи, где рассмотрены самые популярные варианты. Если у вас нет такой установочной флешки (диска) - рекомендую его завести, он вам время от времени будет нужен (и не только для сброса пароля!).
Создание загрузочной флешки с Windows 10 -
Как создать загрузочную флешку с Windows 7, 8 -

Запись загрузочного диска -
Сброс пароля администратора в Windows 10 (пошагово)
1) Загружаемся с установочной флешки (диска)
Для этого, возможно, потребуется зайти в BIOS и задать соответствующие настройки. Ничего сложного в этом нет, как правило, нужно только указать с какого диска произвести загрузку (пример на рис. 1).
Приведу пару ссылок на свои статьи, если у кого-то возникли сложности.
Настройка BIOS для загрузки с флешки:
2) Открываем раздел восстановления системы
Если все сделали правильно в предыдущем шаге - должно появиться окно установки Windows. Устанавливать ничего не нужно - там есть ссылка «Восстановление системы «, по которой и нужно перейти.
4) Дополнительные параметры
Затем открываете раздел с дополнительными параметрами.
Рис. 4. Дополнительные параметры
5) Командная строка
После этого запускаем командную строку.
6) Копирование файла CMD
Суть того, что сейчас нужно сделать: скопировать файл CMD (командной строки) вместо файла, который отвечает за залипание клавиш (Функция залипание клавиш на клавиатуре полезна для тех людей, которые по каким-то причинам не могут нажимать несколько кнопок одновременно. По умолчанию, чтобы открыть ее, нужно нажать 5 раз клавишу Shift. Многим пользователям 99,9% - эта функция не нужна ).
Для того, чтобы это сделать - достаточно ввести всего одну команду (см. рис. 7): copy D:\Windows\system32\cmd.exe D:\Windows\system32\sethc.exe /Y
Замечание : буква диска «D» будет актуальная, если у вас ОС Windows установлена на диск «C» (т.е. самая распространенная установка по умолчанию). Если все прошло как надо - вы увидите сообщение, что «Скопировано файлов: 1».
Рис. 7. Копирование файла CMD вместо залипания клавиш.
После этого нужно перезагрузить компьютер (установочная флешка больше не нужна, ее нужно вынуть из USB порта).
7) Создание второго администратора
Самый простой способ сбросить пароль - это создать второго администратора, потом зайти под ним в Windows - и можно делать, все что вздумается…
После перезагрузки ПК, Windows у вас снова будет просить пароль, вы вместо этого нажмите 5-6 раз клавишу Shift - должно появиться окно с командой строкой (если до этого все правильно сделали).
Затем введите команду для создания пользователя: net user admin2 /add (где admin2 - имя учетной записи, может быть любым).
Замечание : после каждой команды должно появляться «Команда успешно выполнена». После введения этих 2 команд - нужно перезагрузить компьютер.
Рис. 7. Создание второго пользователя (администратора)
После перезагрузки компьютера - в левом нижнем углу (в Windows 10), вы увидите нового созданного пользователя, под ним и нужно зайти!
Собственно, на этом миссия по входу в Windows, от которой был утерян пароль - завершена успешно! Остался лишь последний штрих, о нем ниже…
Как удалить пароль у старой учетной записи администратора
Достаточно просто! Сначала необходимо открыть панель управления Windows
, далее перейти в «Администрирование
» (чтобы увидеть ссылку, включите мелкие значки в панели управления, см. рис. 9) и открыть раздел «
Догадываюсь, что подобный способ не всем может понравиться (ведь есть же всякие программы, для автоматического сброса. Об одной из них рассказывал в этой статье: ). Хотя способ этот очень простой, универсальный и надежный, не требующий никаких навыков - ввести всего требуется 3 команды…
На этом статья завершена, удачи 🙂