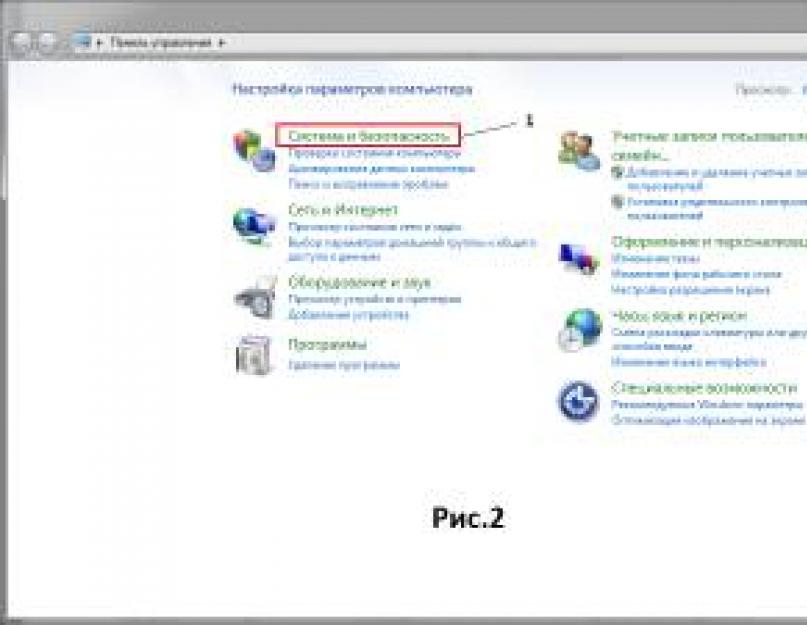KAKO PROVJERITI STATUS RAM MEMORIJE VAŠEG RAČUNALA
Memorija s izravnim pristupom računala (RAM, RAM - random access memory) jedna je od njegovih najvažnijih komponenti koja utječe na brzinu i kvalitetu rada. Problemi s RAM-om mogu uzrokovati kvarove na računalu, pa čak i plave ekrane. Stoga, da bismo imali predodžbu o stanju računala i njegovim karakteristikama, važno je znati stanje njegovog RAM-a.
Kada trebate dijagnosticirati RAM?
Operativni sustavi stalno prate stanje RAM-a. A u operativnim sustavima Windows Vista i novijim, ako se pojave problemi s radom RAM-a, sam OS može zatražiti da ga provjerite pomoću ugrađenog programa "Windows RAM Diagnostic Tool". Osim toga, dijagnostiku RAM-a treba provesti: a) kada se pojave kvarovi na računalu, posebno kada se pojave kritične pogreške "plavog ekrana"; b) pri kupnji novog računala; c) prilikom zamjene ili dodavanja RAM linija; d) povremeno, za procjenu stanja računala.
Dobivanje informacija o količini RAM-a
Količina RAM-a njegova je glavna karakteristika, koja određuje vrstu operativnog sustava koji se može instalirati na računalo (32-bitni ili 64-bitni). 32-bitni OS mora biti instaliran s do 4 GB RAM-a. Počevši od 4 GB i više, možete instalirati 64-bitni operativni sustav. Naravno, možete prekršiti ova pravila, ali ako instalirate 64-bitni Windows OS na računalo s 2 GB RAM-a, računalo će se usporiti, a ako instalirate 32-bitni Windows OS na računalo s 4 GB RAM-a , mogućnosti računala neće biti u potpunosti iskorištene.
Da biste odredili količinu RAM-a instaliranog na vašem računalu, nije ga potrebno "izgubiti" i ući unutra. Ako vaše računalo već ima instaliran operativni sustav, postoji nekoliko načina za provjeru količine RAM-a.
Prva opcija - pomoću uslužnog programa "Upravljačka ploča":
Pritisnite gumb “Start” i odaberite “Control Panel” iz njegovog izbornika (pogledajte 1 sl. 1).

U novom prozoru odaberite gumb "Sustav i sigurnost" (vidi 1 sl. 2).

U sljedećem prozoru, sl. 3, odaberite jedan od gumba: “Sustav” (vidi 1. sl. 3) ili “Prikaži količinu RAM-a i performanse procesora” (vidi 2. sl. 3). U svakom slučaju, pred vama će se otvoriti prozor sl. 4.

U novom prozoru na slici 4 pronaći ćete informacije koje vas zanimaju (pogledajte 1 sliku 4), koje odražavaju količinu RAM-a instaliranog na računalu. Uspoređujući vrijednost ovog parametra s vrstom OS-a instaliranog na računalu (vidi 2 sl. 4), možete zaključiti koliko će učinkovito vaše računalo raditi.
Druga opcija - pomoću kartice "Informacije o sustavu":
U izborniku gumba "Start" odaberite "Svi programi" (vidi 2 sl. 1). U popisu programa koji se pojavi pronađite komponentu “Accessories”, zatim u popisu standardnih programa pronađite komponentu “Utilities”, a među pomoćnim programima pronađite “System Information”.
Bilješka: Prozori izbornika gumba Start s komponentama popisa Svi programi i komponentama Pribor i Alati sustava nisu prikazani.

U novom prozoru "Informacije o sustavu" pronaći ćete podatke o količini vašeg RAM-a (vidi 1 sl. 5).
Treća opcija - u prozoru postavki “BIOS” na vašem računalu:
Kako biste otvorili prozor za postavljanje BIOS-a na računalu, ponovno pokrenite sustav i prilikom pokretanja kliknite gumb za pokretanje BIOS prozora. Obično je ovo gumb F2, ali ovisno o proizvođaču matične ploče, može postojati još jedan gumb. Da biste saznali što je to gumb, potrebno je pogledati dokumentaciju matične ploče ili podatke na web stranici proizvođača ove ploče. Osim toga, nedavno proizvođači matičnih ploča bljeskaju BIOS na takav način da se informacije o gumbu za otvaranje prozora za postavljanje BIOS-a obično odražavaju kada se računalo pokrene. S obzirom da postoji toliko vrsta matičnih ploča, nema smisla prikazivati prozor u kojem možete vidjeti količinu RAM-a. No, obično ćete na prvoj kartici prozora za postavljanje BIOS-a pronaći "System Memory" ili "System Memory", RAM parametar s odgovarajućom vrijednošću.
Dijagnostika stanja RAM-a računala
Nakon što smo odredili količinu RAM-a, možemo krenuti s dijagnostikom (provjerom). Kao što je gore navedeno, Windows Vista i noviji operativni sustavi imaju ugrađeni "RAM Diagnostic Tool". Za starije operativne sustave i računala koja uopće nemaju instaliran operativni sustav, možete koristiti specijalizirane programe trećih strana. Popis tih programa bit će dan malo kasnije.
Postoji mnogo načina za pokretanje programa RAM Diagnostic Tool, ali dovoljno je znati samo nekoliko, o kojima ćemo sada govoriti. Zašto nema potrebe naučiti sve načine pokretanja ovog programa? Jer za korištenje morate imati radni, ili djelomično radni OS. Ako je operativni sustav oštećen ili je samo računalo neispravno, ovaj “Dijagnostički alat...” vam neće pomoći.
Dakle, da biste otvorili prozor za pokretanje ugrađenog programa "RAM Diagnostic Tool" u izborniku gumba "Start", u retku "Pronađi" (vidi 3 sl. 1), unesite izraz: "Alat za provjeru memorije". Prozor izbornika gumba Start izgledat će kao na slici 6.

Na vrhu prozora izbornika gumba Start imat ćete rezultate pretraživanja. Kliknite lijevom tipkom miša na prvi rezultat (vidi 2 sl.6). Pred vama će se otvoriti prozor sl. 7. Možete koristiti riječ "dijagnostika memorije" kao ključnu riječ za pretraživanje, međutim, bit će više rezultata pretraživanja, a željeni rezultat neće nužno biti na prvom mjestu.

Dakle, nakon što otvorite prozor "Windows Memory Diagnostic Tool" (vidi sl. 7), možete pokrenuti program. Sada preostaje samo odabrati trenutak kada ćete početi provjeravati RAM, odmah (odaberite gumb "Ponovo pokreni i provjeri" (vidi 2 sl. 7)), ili "Pokreni test sljedeći put kada uključite računalo" ( vidi 3 sl. 7).
Nakon što pokrenete "Alat za dijagnostiku memorije..." klikom na gumb "Ponovo pokreni..." (pogledajte 2 sl. 3), vaše će se računalo ponovno pokrenuti i započet će test, pogledajte sl. 8.

U ovom prozoru vidjet ćete napredak provjere (vidi 1 Slika 8), rezultate provjere (vidi 2 Slika 8) i korisne informacije, uključujući upozorenje (vidi 3 Slika 8). U upozorenju stoji da će se nakon skeniranja računalo ponovno pokrenuti i ponovno ćete moći vidjeti rezultate skeniranja koji bi se trebali pojaviti automatski.
Trebali biste znati još jedan način za pokretanje "RAM Checker Tool", naime, ako pokrenete računalo u sigurnom načinu rada. Da biste to učinili, ponovno pokrenite računalo (ili ga pokrenite) dok držite tipku F8. U prozoru koji se otvori odaberite stavku izbornika "Rješavanje problema s računalom" i pritisnite gumb "Esc". U novom prozoru pritisnite tipku “Tab”, au sljedećem prozoru tipku “Enter”. Ali, u načelu, možete pokrenuti provjeru memorije kao što je opisano u prethodnom slučaju, samo računalo mora biti pokrenuto u sigurnom načinu rada.
Postavljanje RAM dijagnostike:
Dijagnostički parametri RAM-a za dijagnostičke alate ugrađene u operativni sustav Windows mogu se konfigurirati pomoću konfiguracijskih alata. Da biste to učinili, nakon pokretanja "Windows RAM Diagnostic Tool" (pogledajte prozor Slika 8), pritisnite gumb "F1" na tipkovnici vašeg računala. Otvorit će se prozor za postavljanje parametara testa memorije. Tamo možete odabrati način skeniranja: "Osnovno", "Normalno" i "Široko". Osnovni način rada koristi se za skraćeno testiranje. Najčešće se koristi "Normalni" način testiranja, ali s 2 ili više prolaza. Široki način rada traje dugo i koristi se za pouzdano testiranje RAM-a.
Među parametrima provjere memorije koje možete postaviti, možete omogućiti ili onemogućiti predmemoriju. Također je moguće promijeniti broj prolaza provjere memorije. Obično se za pouzdanu provjeru postavlja broj "2". Za pokretanje skeniranja nakon promjene postavki morate pritisnuti tipku F10.
Programi za dijagnostiku RAM-a od programera trećih strana
Ako koristite operativne sustave starije od Windows Viste ili ako vaše računalo uopće nema operativni sustav, koristite programe trećih strana. Možete koristiti programe kao što su HeapMemView, Geekbench, ASTRA32, MemTest86, MemTest86+, PassMark BurnInTest itd. Postoji mnogo sličnih programa, od kojih su neki plaćeni i besplatni. Mnogi plaćeni programi imaju probno razdoblje, tako da njihovo besplatno korištenje nije teško. Kako preuzeti programe opisano je u članku "".
Zaključno, treba reći da provjera RAM-a računala nije težak zadatak, ali je preporučljivo da svaki vlasnik osobnog računala to može učiniti. To će vas spasiti od mnogih problema i uštedjet će vam vrijeme i novac koji ćete morati potrošiti ako se obratite stručnjacima trećih strana.
Itsenko Aleksandar Ivanovič
U kontaktu s
Kolege
Softver za testiranje RAM-a računala ( radna memorija) su programi koji izvode detaljne testove memorije računala.
Memorija instalirana na vašem računalu vrlo je osjetljiva. Preporuča se provjeriti novi, tek kupljeni RAM za pogreške. I, naravno, testiranje je neophodno ako sumnjate da imate problem s postojećim RAM-om.
Na primjer, ako se vaše računalo neće pokrenuti ili se neočekivano samo od sebe ponovno pokrene, to može ukazivati na određene probleme s memorijom. Također je korisno provjeriti svoje pamćenje u ovim slučajevima:
- programi koji se koriste na računalu povremeno daju pogreške i zatvaraju se;
- Kada se računalo ponovno pokrene, emitira različite zvučne signale;
- prikazano .
Svi programi za testiranje memorije spomenuti u članku pokreću se izvan operativnog sustava, tako da će svaki od njih raditi bez obzira na operativni sustav koji koristite: Windows (10, 8, 7, Vista, Windows XP itd.), Linux ili bilo koji drugi. Također zapamtite da izraz "memorija" u ovom kontekstu znači memorija s izravnim pristupom (RAM).
Važno: Ako rezultati ispitivanja otkriju probleme u memoriji, potrebno ju je zamijeniti, jer ne može se popraviti.
je potpuno besplatan, bez instalacije i vrlo jednostavan program za testiranje RAM-a. Ako nemate vremena isprobavati i uspoređivati različite programe, koristite Memtest86 - ovo je najbolji program za testiranje RAM-a na vašem računalu.
Jednostavno preuzmite ISO sliku s web stranice MemTest86 i snimite je na disk ili . Nakon toga jednostavno dignite računalo s diska ili USB diska na kojem se nalazi program.
Unatoč činjenici da se ovaj program distribuira besplatno, on također ima Pro verziju, međutim, ako ne radite profesionalno s računalnom opremom, tada će besplatna verzija s osnovnom podrškom biti dovoljna.
Da biste pokrenuli MemTest86, ne morate učitati operativni sustav, potrebno je samo pisati na uređaj za pokretanje (disk ili flash pogon). To se može učiniti koristeći bilo koju verziju sustava Windows, kao i Mac ili Linux.

je Microsoftov besplatni program za testiranje memorije. Vrlo je sličan drugim programima za testiranje RAM-a i izvodi niz testova za utvrđivanje problema.
Samo preuzmite instalacijsku datoteku i izradite ISO sliku za snimanje na disk ili flash pogon.
Nakon pokretanja s diska ili flash pogona, Windows Memory Diagnostic će automatski započeti testiranje memorije i ponavljat će test dok ga ne zaustavite.
Ako prvi set testova ne pronađe nikakve pogreške, vaš uređaj vjerojatno ima dobru memoriju s izravnim pristupom (RAM).
Važno: Da biste koristili Windows Memory Diagnostic, ne morate instalirati Windows (ili bilo koji drugi operativni sustav); samo vam je potreban sustav za snimanje ISO slike na disk ili USB uređaj.

je modificirana verzija programa Memtest86, koji je prvi naveden u ovom članku. Memtest86+ je, kao i originalni program, potpuno besplatan.
Preporučamo da testirate svoje pamćenje s Memtest86+ ako imate bilo kakvih problema s korištenjem Memtest86 ili javlja greške i želite provjeriti rezultate testa u drugom programu (dvostruka provjera).
Memtest86+ dostupan je u ISO formatu za snimanje na disk ili flash pogon.
Možda se čini pomalo čudnim da je Memtest86+ naveden tek na 3. mjestu na ovoj listi, međutim, budući da je program vrlo sličan Memtest86, bilo bi bolje isprobati originalnu verziju Memtest86, a zatim Windows Memory Diagnostic, koji radi drugačije , kao rezultat Ono što dobivate je prilično uravnotežen algoritam za provjeru RAM-a.
Kao i kod Memtest86, za stvaranje diska za podizanje sustava ili flash pogona trebat će vam operativni sustav Windows, Mac ili Linux, koji može biti pokrenut na drugom računalu od onog koje trebate testirati.

Još jedan program za testiranje RAM-a koji radi vrlo slično onima koji su već navedeni ranije.
Jedan od glavnih nedostataka DocMemory-a je potreba za stvaranjem diskete za pokretanje sustava. Većina današnjih računala više nema diskovne pogone. Stoga najbolji programi za testiranje memorije (vidi gore) koriste diskete za pokretanje ili USB pogone.
Preporučamo korištenje DocMemory dijagnostike memorije samo ako gore navedeni programi za testiranje ne rade ili želite još jednom pronaći potvrdu da nešto nije u redu s vašom memorijom (nakon provjere s drugim programima).
S druge strane, ako vaš uređaj ne može koristiti diskove ili USB pogone, DocMemory može biti upravo ono što tražite.
U kontaktu s
Ako vas počnu prečesto proganjati, bilo bi dobro testirati svoj RAM. Također biste trebali obratiti pozornost na RAM ako se vaše računalo iznenada počne ponovno pokretati ili smrzavati bez razloga. Ako je vaš OS Windows 7/8, vi ste sretniji; već uključuje uslužni program za provjeru RAM-a; ako ne, morat ćete preuzeti mali program. Ali prvo o svemu...
Ako dugo niste gledali u jedinicu sustava, onda postoji standardni savjet: otvorite poklopac jedinice, ispuhnite prašinu iz cijelog prostora (možete koristiti usisivač). Obratite posebnu pozornost na memorijske kartice. Preporučljivo ih je izvaditi iz matične memorijske utičnice i ispuhati same konektore kako biste u njih umetnuli RAM utor. Preporučljivo je nečim obrisati kontakte memorije da biste uklonili prašinu, obična gumica za brisanje je izvrsna. Samo što kontakti često postaju kiseli i veza ostavlja mnogo za željeti. To uzrokuje mnogo kvarova i grešaka. Moguće je da nakon takvog zahvata više nije potrebno raditi nikakve pretrage...
Budite oprezni s RAM čipovima, lako se mogu oštetiti.
2. Test RAM-a u Windowsima 7/8
I tako, da biste započeli dijagnosticiranje RAM-a, otvorite početni izbornik, a zatim unesite riječ "oper" u pretraživanje - s pronađenog popisa možete lako odabrati ono što tražimo. Usput, gornji snimak zaslona pokazuje gore navedeno.
Zatim, kada se pokrene Windows 7, pokreće se dijagnostički alat. Sama provjera odvija se u dvije faze i traje oko 5-10 minuta (navodno ovisi o konfiguraciji računala). Tijekom tog vremena, bolje je uopće ne dirati računalo. Usput, u nastavku možete pogledati pronađene pogreške. Bilo bi lijepo da ih uopće nema.
Ako se pronađu pogreške, generira se izvješće koje možete vidjeti u samom OS-u kada se podigne.
3. Memtest86+ program za testiranje RAM-a (RAM)
Ovo je jedan od najboljih programa za testiranje RAM-a računala. Danas je trenutna verzija 5.
** Memtest86+ V5.01 (27. rujna 2013.)**
Proces traje najviše 1-2 minute.
3.2 Stvaranje CD/DVD diska za podizanje sustava
Najbolje je snimiti boot sliku pomoću programa Ultra ISO. Nakon što ga instalirate, ako kliknete na bilo koju ISO sliku, ona će se automatski otvoriti u ovom programu. To je ono što radimo s našom preuzetom datotekom (pogledajte gornje veze).
Umetnite prazan disk u pogon i pritisnite burn. Slika za pokretanje Memtest86+ zauzima vrlo malo prostora (oko 2 MB), tako da se snimanje odvija unutar 30 sekundi.
3.3 Provjera RAM-a pomoću diska/flash pogona
Prije svega, uključite način pokretanja s flash pogona ili diska u vašem BIOS-u. To je detaljno opisano u članku o. Zatim umetnite naš disk u CD-Rom i ponovno pokrenite računalo. Ako ste sve učinili ispravno, vidjet ćete kako će se RAM automatski početi provjeravati (otprilike kao na slici ispod).
Usput! Ova će provjera trajati beskonačno. Ipak je preporučljivo pričekati jedan ili dva prolaza. Ako tijekom tog vremena nisu otkrivene pogreške, 99 posto vašeg RAM-a radi. Ali ako vidite puno crvenih traka na dnu zaslona, to ukazuje na kvar i pogreške. Ako je memorija pod jamstvom, preporuča se promijeniti je.
Problemi s RAM-om jedan su od najčešćih uzroka takozvanih plavih ekrana smrti. Stoga, ako se vaše računalo počne redovito ponovno pokretati i prikazuje plavi ekran, trebali biste provjeriti RAM računala radi grešaka. U ovom ćemo materijalu govoriti o tome kako izvršiti takvu provjeru u sustavu Windows 7, Windows 8 ili pomoću programa mdsched, kao iu bilo kojem operativnom sustavu koji koristi Memtest86+.
Provjera RAM-a vašeg računala pomoću mdsched
Najlakši način za provjeru grešaka u RAM-u vašeg računala je korištenje programa ugrađenog u Windows pod nazivom mdsched. Ovaj program je prisutan u svim modernim verzijama sustava Windows, uključujući Windows 7, Windows 8 i Windows 10.
Da biste pokrenuli provjeru RAM-a koristeći mdsched, pritisnite kombinaciju tipki Win+R, unesite "mdsched" i pritisnite tipku enter.
Nakon toga, ispred vas će se pojaviti prozor s upitom da provjerite ima li na računalu problema s memorijom. U ovom prozoru možete odabrati jednu od dvije opcije: Ponovno podizanje sustava i skeniranje (u ovom slučaju, računalo će se ponovno pokrenuti i odmah započeti skeniranje) ili pokretanje skeniranja sljedeći put kada uključite računalo (u ovom slučaju, provjera memorije će biti zakazan i pokrenut će se tek nakon ponovnog pokretanja računala. Između ovih opcija nema temeljne razlike, odaberite ono što vam trenutno odgovara.

Nakon ponovnog pokretanja, računalo će odmah početi provjeravati memoriju. Standardno se izvodi osnovna provjera.

Osim toga, program mdsched također ima složenije načine za provjeru RAM-a. Da biste im pristupili, potrebno je pritisnuti tipku F1 dok je program mdsched pokrenut i odabrati jednu od tri opcije:
- Basic - najbrži RAM test, uključuje MATS+, INVC, SCHCKR testove;
- Normalno - temeljitija provjera, uključujući LRAND, SCHCKR3, Stride6, WMATS+ i WINVC;
- Wide – najpotpuniji test memorije računala, uključuje testove MATS+, WSCHCKR, Stride38, CHCKR4, ERAND, WSride-6, WCHCKR3, Stride6 i CHCKR8.
Također možete omogućiti ili onemogućiti provjeru predmemorije. Da biste to učinili, nakon pritiska na F1 potrebno je pritisnuti tipku TAB i odabrati jednu od opcija: Zadano, omogućeno, onemogućeno. Vrijeme potrebno za provjeru RAM-a pomoću mdsched ovisi o metodi testiranja koju ste odabrali.
Provjera RAM-a vašeg računala pomoću Memtest86+
Drugi način testiranja RAM-a vašeg računala je program Memtest. Ovaj se program pokreće s diskete za pokretanje, tako da ga možete koristiti bez obzira na to koji je operativni sustav instaliran na vašem računalu.
RAM je jedna od najvažnijih komponenti računala. Ovaj uređaj je odgovoran za mnoge operacije, brzinu i kvalitetu njihovog izvršenja. A kada se pojavi problem s RAM-om, to odmah utječe na rad cijelog računala. Čak i ako oštećena memorija ne usporava sustav, pogreške s plavim ekranom smrti javljat će se prilično često. Nepokretanje programa i zamrzavanje stroja također postaju stalna pojava. S tim u vezi, mnogi se korisnici pitaju je li moguće nekako predvidjeti trenutak kada uređaj za memoriju s izravnim pristupom ne uspije. U takvim će slučajevima biti od pomoći znati kako provjeriti RAM računala. Nema mnogo mogućnosti provjere. Pogledajmo ih detaljnije.
Provjera memorije pomoću ugrađenih Windows alata
Da ne bude zabune, počnimo s činjenicom da ova funkcija postoji samo u sedam. U XP-u i drugim sustavima morat ćete pribjeći drugim opcijama za provjeru RAM-a. Ali o tome kasnije.
Dakle, moramo testirati RAM. Da biste to učinili, otvorite naredbu "Pokreni" ("WIN+R"). Zatim upišite "mdsched" i pritisnite Enter. Zatim odaberite kako želite pokrenuti test. OS nudi 3 metode.
- Testirajte nakon ponovnog pokretanja. Operativni sustav će se ponovno pokrenuti i zatim započeti testiranje RAM-a. Procijenjeno vrijeme testiranja bit će prikazano na ekranu, ali ovaj postupak je kratak. Nakon završetka testa, sustav će prikazati rezultate, koji će pokazati radi li RAM ispravno ili postoje li neispravne ćelije.
- Provjerite nakon čega slijedi ponovno pokretanje. U tom slučaju morate zatvoriti sve aktivne programe i ponovno pokrenuti sustav. Nakon toga, uslužni program će započeti s radom.
- Ova se opcija razlikuje od prethodne dvije po tome što ne morate ništa otvarati niti unositi. Prilikom učitavanja OS-a dovoljno je pozvati izbornik s opcijama pokretanja (nakon uključivanja pritisnite tipku “F8” dok se ne otvori izbornik). U upravitelju preuzimanja jednom pritisnite tabulator i odaberite "testiraj RAM". Nakon toga će započeti provjera.
Preporuča se provjeriti RAM pomoću prve ili treće opcije. Oni su najučinkovitiji. Ali ako RAM stvarno ima neispravne ćelije, to će se otkriti na bilo koji od tri načina.
Test RAM-a pomoću programa Memtest86
Ovaj program je specijalizirani alat koji koriste administratori sustava. Sposoban je ne samo dijagnosticirati RAM, već također pruža sveobuhvatne informacije o procesoru i čipsetu. Treba napomenuti da je točnost rezultata dobivenih tijekom dijagnoze korištenjemMemtest je 100% točan. Uslužni program koristi ekskluzivni pristup RAM-u, što u potpunosti eliminira mogućnost pogrešaka.
Da biste provjerili RAM računala, morate:
- Preuzmite arhivu s programom. Postoji nekoliko verzija i varijanti uslužnog programa. Na temelju opisa na stranicama na kojima se nalazi, odaberite onaj koji smatrate potrebnim.
- Raspakirajte preuzetu arhivu. Dobit ćete ISO sliku koju treba snimiti na disk ili flash pogon. Preporučljivo je koristiti program Ultra ISO, jer on ove radnje obavlja najkvalitetnije.
- Zatim, ovisno o mediju na kojem je snimljena slika pomoćnog programa, postavite odgovarajući uređaj na prvo mjesto u postavkama BIOS-a i pokrenite sustav s njega.

- Nakon preuzimanja, pred nama će se otvoriti radni prozor programa. Ovdje možete pronaći informacije o procesoru, čipsetu i RAM-u. Ako pogledate gornji desni kut zaslona, pronaći ćete izvješće o napretku dijagnostike RAM-a. Ako trebate detaljniju provjeru, pritisnite "s". Ovo je prečac za ulazak u postavke uslužnog programa. Unesite potrebne vrijednosti i ponovite testiranje.

Kako provjeriti RAM računala na druge načine
Sada znate kako testirati RAM računala pomoću sistemskih alata i programa Memtest. Ali u nekim slučajevima moguće je utvrditi kvar RAM-a čak i bez posebnih uslužnih programa. To je često vidljivo golim okom. Koji događaji ukazuju na kvar RAM-a?
- Konstantno zamrzavanje sustava. Da biste bili sigurni da operativni sustav visi zbog neispravnog operativnog sustava, dovoljno je zamijeniti trake jednu po jednu s drugima, ako ih ima nekoliko. Ali u slučaju kada nakon zamjene traka sustav i dalje besramno visi, problem treba potražiti negdje drugdje. Ali to je tema za drugi članak.
- Greške prilikom pokretanja programa. Ako se često pojavljuje prozor s porukom "pogreška br. XXXXXXXXX. Memorija se ne može čitati", što znači da je vrijeme da razmislite o zamjeni jednog od RAM stickova. Da bismo utvrdili koji, ponovno pribjegavamo metodi grube sile. Trake zamjenjujemo drugima dok nas greška ne prestane mučiti.
- Plavi ekran smrti. Zašto se tako zvao? Zato što se srušio tijekom smrti sustava, ili bolje rečeno, to je bila izjava ove činjenice. Ali nas to malo zanima. Danas se tako lijepi čuvari zaslona ruše iz sasvim drugih razloga. A jedan od njih je neispravan RAM. Poruka prikazana na plavom ekranu ukazuje na točan problem zaustavljanja svih procesa sustava. Odnosno, sam operativni sustav nam govori zašto je prestao raditi. Štoviše, ono što OS javlja nije besmislica, već apsolutna istina. Dovoljno je zapisati kod pogreške koji se pokazao i provjeriti informacije o njemu na internetu.
Preporučljivo je imati pri ruci program Errorka. Kada u njega unesete šifru greške, on pokazuje što znači uneseni, naizgled besmisleni, skup znakova.
- BIOS nas također obavještava o neispravnom RAM-u i drugim stvarima. Razmotrimo ovu točku detaljnije.
Mnogi korisnici nekoliko puta dnevno čuju signal koji računalo emitira odmah nakon pokretanja. I ne znaju svi da to nije samo zvučni pozdrav iz sistemske jedinice, već poruka BIOS-a da su svi uređaji operativni i spremni za upotrebu. Samo BIOS ne emitira takav signal pri pokretanju.AMI. Ovo je iznimka od pravila. Takvo opterećenje za njega je znak da je sve u redu. 
Ali događa se da signali zvuče potpuno drugačije, neobično za naše uši. Neki korisnici to ignoriraju i nastavljaju dizati sustav. Tako čine ozbiljnu pogrešku. Takvi zvučni signali ukazuju na neispravnost jednog od računalnih uređaja. Čak i više od toga: određena kombinacija signala pokazuje koja je oprema pokvarila. Dakle, BIOS s nama komunicira nekom vrstom Morseove abecede.
Ali sva ta Abeceda nas ne zanima. Usredotočit ćemo se na izvješća o problemima s RAM-om. BIOS također izvješćuje o njima određenim nizom dugih i kratkih signala. Različiti proizvođači koriste vlastitu kombinaciju. Ispod je tablica koja prikazuje moderne BIOS-e i njihov signalni kod, koji ukazuje na kvar jednog ili više RAM stickova.
| Proizvođač BIOS-a | Neispravan RAM | Neispravna ugradnja dasaka |
| Dodijeliti | 1 dugi i 1 kratki signal | Dugo ponavljanje |
| AMI | 2 kratka | |
| Phoenix (ovaj BIOS ima jedinstvenu abecedu signala, tako da su umjesto dugih i kratkih signala naznačeni samo brojevi) | 1-3-1 | 1-3-3 |
| IBM | ||
| AST | 1 duga, 5 kratkih | |
| Compaq | 1 kratka, 2 duga | 1 kontinuirano |
| IBM Desktop | ||
| IBM Thinkpad | ||
| Mylex | ||
| Mylex 386 | 1 duga, 6-8 kratkih, 1 duga | 1 duga, 7 kratkih, 1 duga |
| Quadtel | 1 duga, 3 kratka | |
Iz ove tablice vidimo da svi BIOS-i ne prijavljuju probleme onako kako bismo željeli. Ovo zapravo i nije toliko kritično. Ali ako želite čuti u kakvom je stanju računalo prilikom pokretanja, onda pri odabiru obratite pozornost na proizvođača BIOS-a.
(banner_123_o3y)
Znamo kako testirati RAM. Sada, ako se nešto dogodi, puno je lakše utvrditi uzrok zamrzavanja sustava i pojavljivanja plavog ekrana. Ali postoji još nekoliko aspekata čije poznavanje neće biti suvišno.
Specifikacije RAM-a
Ponekad se dogodi da morate kupiti novi RAM stick. Daj Bože da ga kupite iz želje da svom računalu dodate performanse, a ne u vezi sa smrću jedne od uspostavljenih linija. Na ovaj ili onaj način, nećete moći samo kupiti RAM. Prije svega, zanima nas volumen. Ovo je dobar pokazatelj. Ali učestalost je puno važnija. Uostalom, on određuje koliko će se RAM operacija izvršiti u sekundi. Stoga zapamtite da je količina RAM-a odgovorna samo za veličinu podataka koji će stati u njega. Ali učestalost je također važna iz razloga što ako je različita za dvije ili više traka, može doći do sukoba među njima. Otkrijmo kako provjeriti frekvenciju RAM-a.
To se može učiniti pomoću posebnih programa, na primjer, Aida 64. Da biste saznali karakteristike RAM-a, trebate:
- Otvorite program;
- Pričekajte da se sve funkcije pokrenu i idite na stavku "računalo", proširite je i odaberite "DMI".
- Pred nama je mnogo različitih uređaja čija se svrha čini potpuno neshvatljivom. Ne treba se bojati. Sve su to komponente našeg osobnog računala, samo što se ovdje nazivaju drugačije nego što smo ih navikli zvati u svakodnevnom životu. Ovdje nam je potrebna stavka "memorijski uređaji". Otvaramo ga i redom čitamo sadržaj svakog utora, nazvanog "DIM". Broj navedenih utora jednak je broju konektora za ugradnju RAM-a na matičnu ploču. Nalazimo natpis "brzina", zapamtite vrijednost. To je to, sada ćete pri kupnji novog RAM-a znati točno na koje karakteristike se trebate fokusirati.

Rješavanje problema s RAM memorijom kod kuće
Kada se pojave bilo kakvi problemi s RAM-om, gotovo svi korisnici odmah trče u servis i plaćaju novac za nešto što mogu učiniti sami u 5 minuta, umjesto da čekaju 2 tjedna. Koji se problemi najčešće javljaju:
- Začepljeni kontakti. Ako sistemsku jedinicu niste rastavili više od godinu dana, to je vrlo vjerojatno. Prašina je tako fina da može prodrijeti bilo gdje. A ako je stroj radio u prostoriji s visokom vlažnošću zraka, kontakti RAM-a i drugih uređaja mogli bi oksidirati. Rješenje problema je jednostavno: uklonite bočnu stranu računala i pažljivo uklonite RAM. Zatim pažljivo obrišite kontakte krpom namočenom u alkohol ili uklonite začepljenje gumicom. Još jednom ponavljam, sve radnje moraju se izvoditi s najvećom pažnjom, inače riskirate postati vlasnik nove RAM trake. :)
- Neispravna instalacija RAM modula. Ako ste kupili novu memoriju ili iz nekog razloga uklonili staru, postoji mogućnost da je nećete moći pravilno umetnuti prvi put. Nema potrebe trčati u servis! Eksperimentirajte mijenjanjem dasaka. Nakon nekog vremena postići ćete željeni rezultat!
- Kvar jedne od RAM traka. Također, nema potrebe za ometanjem uslužnih radnika. Lako je saznati o kvaru (ovo je gore opisano). Ako je tužna pretpostavka opravdana, kupujemo novu liniju u skladu sa traženim karakteristikama i nastavljamo uživati u našem radnom računalu.