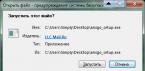Danas će nas zanimati način rada preko cijelog zaslona u internetskim preglednicima. Što je? Kako ga aktivirati i onemogućiti? Morat ćemo dalje razumjeti sva ova pitanja. Zapravo, čak će se i početnik moći nositi sa zadatkom. Iako, kao što pokazuje praksa, način rada "puni prozor" u preglednicima se ne koristi često.
Opis
Što je način rada preko cijelog zaslona? Ne zna svaki moderni korisnik za ovu funkciju.
Opcija "puni prozor" omogućuje skrivanje svih elemenata programa/preglednika i prikazuje glavno polje uslužnog programa. U našem slučaju, aktivno mjesto će biti prikazano na cijelom monitoru. To je vrlo zgodno, na primjer, kada čitate knjige i priručnike u elektroničkom obliku.
Aktivacija putem postavki
Kako omogućiti način rada preko cijelog zaslona? Ovo nije teško učiniti. Pogotovo ako se znate ispravno ponašati. Prvi scenarij je korištenje postavki internetskog preglednika. Upute za aktivaciju punog zaslona izgledat će ovako:
- Otvori preglednik.
- Pritisnite gumb odgovoran za otvaranje funkcionalnog izbornika. Obično se nalazi u gornjem desnom kutu. Ovo je gumb s tri točke ili vodoravne crte.
- Kliknite na sliku okvira. Ovaj se gumb obično nalazi blizu retka "Skala".
Učinjeno je. Nakon dovršenih manipulacija, korisnik će otvoriti internetski preglednik u načinu rada "puni prozor". Tehnika ne zahtijeva nikakve posebne vještine ili znanje.
U Operi
Način rada preko cijelog zaslona u pregledniku Opera aktivira se drugačije. Ali općenito, algoritam radnji neće zahtijevati ništa posebno.

Upute za pokretanje opcije koja se proučava su sljedeće:
- Pokreni Operu.
- Desnom tipkom miša kliknite bilo gdje u pregledniku.
- Odaberite redak koji kaže "Cijeli zaslon".
To je sve. Aktivirati će se način rada preko cijelog zaslona. Za izlaz iz njega samo pritisnite tipku Esc na tipkovnici.
Tipkovnica za pomoć
Kako mogu način rada preko cijelog zaslona učiniti drugačijim? Postoji još jedna opcija za razvoj događaja. Mnogo se češće koristi u stvarnom životu, osobito kod naprednih korisnika računala. Govorimo o korištenju "vrućih tipki". Korisnicima pomažu aktivirati različite naredbe u programima. Ni preglednici nisu iznimka.
Da biste stranicu u internetskom pregledniku napravili na cijelom zaslonu, morat ćete:
- Pokrenite preglednik. Morate pričekati dok se aplikacija u potpunosti ne učita.
- Idite na stranicu koju želite prikazati na cijelom zaslonu računala.
- Pritisnite tipku F11.
Nakon ovih koraka, korisnik aktivira način rada "puni prozor" u pregledniku. Za izlaz možete kliknuti na Esc ili ponovno pritisnuti F11.
Važno: predstavljeni algoritam radnji prikladan je za većinu preglednika. Definitivno radi u Yandexu, Chromeu i Mozilli.
Na Macu
Shvatili smo kako napraviti način rada preko cijelog zaslona u pregledniku. Ali ovo nisu svi savjeti koji će vam pomoći da postignete željeni rezultat. Prikladni su za vlasnike Windowsa. Danas neki ljudi koriste proizvode marke Apple. Ova tvrtka nudi iOS i MacOS operativne sustave. Morate znati raditi s njima. A ne znaju svi kako to učiniti.

Cijeli zaslon na MacOS-u omogućen je u pregledniku na gotovo isti način kao i na Windowsima. MacBook tipkovnica pomoći će vam da oživite svoju ideju. Da bi internetski preglednik na MacOS-u bio cijeli zaslon, potrebno vam je:
- Idite u preglednik i otvorite željenu stranicu.
- Istovremeno pritisnite i držite tipke Shift, Command i F na tipkovnici.
- Otpustite navedene tipke.
Stvar je završena. Pokrenut će se način rada preko cijelog zaslona. Da biste izašli iz njega, morat ćete ponoviti prethodno opisani algoritam radnji. Ova tehnika radi za većinu modernih internetskih preglednika. Inače, korisniku će pomoći prethodno predložena rješenja problema.
Mnogi ljudi vole gledati različite videozapise na YouTubeu o različitim temama. Domaćice, na primjer, traže i gledaju videozapise o kuhanju ili korisnim životnim trikovima; ljubitelji ribolova gledaju korisne videozapise o zanimljivim mjestima gdje možete uloviti puno ribe. YouTube gledaju svi, od mladih do starih. Kada gledate videozapis, želite ga proširiti - otvorite ga u prikladnijem načinu rada - preko cijelog zaslona, ali ponekad ne možete otvoriti videozapis na cijelom zaslonu. YouTube video ne otvara se na cijelom ekranu.
Apsolutno svatko tko želi pogledati ovaj ili onaj video može se susresti s ovom situacijom. Stoga ćete u ovom članku naučiti što učiniti kada se YouTube video ne razvije u potpunosti.
Način rada preko cijelog zaslona na YouTubeu
Ako želite proširiti video na YouTubeu, odnosno otvoriti full screen mod, tada morate kliknuti na ikonu “expand” u donjem desnom kutu video playera. Ako se ništa ne promijeni kada kliknete gumb za proširenje, morate razumjeti problem i zašto se to događa prije nego što ga riješite.
Zašto se na YouTubeu ne otvara način rada preko cijelog zaslona?
Najčešće se ovaj problem može pojaviti zbog problema s vašim flash playerom. Možda imate instaliranu staru verziju ovog dodatka ili vaš flash player ne radi ispravno zbog nekompatibilnosti sa softverom vašeg računala. Možda postoji i problem s vašim preglednikom.
Može postojati mnogo razloga zašto YouTube ne radi i stoga se YouTube video ne otvara na cijelom zaslonu.
Kako se ne bismo mučili s nagađanjima zašto se to dogodilo, riješimo ovaj problem.
Što učiniti ako se video ne otvori?
1. Provjerite trebate li onemogućiti prikaz preko cijelog zaslona u pregledniku. Da biste to učinili, unesite about:permissions u adresnu traku i pritisnite Enter. Zatim kliknite na karticu koju ćete vidjeti ispred sebe - sve stranice i u željenoj opciji ispod - full screen mode, trebate odabrati - uvijek prikaži. Ako je sve u vašem pregledniku bilo kako je napisano, onda problem nije u njemu.
2. Sasvim je moguće da sam dodatak za flash player ima pogreške. Deinstalirajte ga i ponovo instalirajte. Nakon ovoga ne bi trebalo biti problema. Možda je instalirana zastarjela verzija dodatka.
3. Idite na popis instaliranih programa i dodataka na vašem računalu. Vrlo je moguće da imate instalirano nekoliko verzija dodatka za flash player, a to može dovesti do toga da dodatak ne radi ispravno i da možete imati problema s otvaranjem prikaza preko cijelog zaslona.
4. Ako vaše računalo ima operativni sustav Windows, onda morate znati da se ondje video ne otvara sam od sebe na cijelom ekranu. To se može ispraviti pritiskom na kombinaciju tipki – Alt+Enter. I video će se proširiti na cijeli zaslon.
Čini se da je riječ o vrlo jednostavnom problemu s kojim se svatko može susresti i ne shvatiti odmah što je što i zašto se video odjednom ne otvara na cijelom ekranu, a razlozi mogu biti jednostavni i tehnički. Ali zahvaljujući našim savjetima, možete se nositi s ovom situacijom bez ikakvih problema.
Jedan od uobičajenih problema s kojima se susreću neiskusni korisnici interneta: kada pokušavaju otvoriti video na cijelom zaslonu u bilo kojem pregledniku (u način rada preko cijelog zaslona) slika nestaje i ostaju samo zvukovi. Najčešće se to odnosi na stranice youtube i vkontakte... Ponekad se cijeli preglednik u cjelini također može usporiti, a kada izađete iz načina rada preko cijelog zaslona, dodatak za flash player može se potpuno zamrznuti i uopće ne prikazati flash elemente. Također, postavke flesh dodatka mogu se razlikovati u različitim preglednicima, pa stoga, na primjer, u Operi sve može raditi dobro, dok u Mozilla Firefox 4 ovaj problem je otkriven.
Uzroci problema
Kao što već možete vidjeti iz uvoda, kao što se često događa, ponovno je najvjerojatnije za vaše probleme kriv flash player! Ponekad je to neispravnost samog dodatka, ponekad je to složen odnos između njega i hardvera vašeg računala (osobito njegovih upravljačkih programa).
Kako vas ne bih mučio raznim nagađanjima, ukratko ću navesti jednostavna rješenja koja mogu brzo pomoći u ovoj situaciji.
Riješenje
Slijedite svaki sljedeći korak dok problem ne nestane:- Pritisnite drugu tipku miša na prozoru s reprodukcijom videa u normalnom načinu rada, kliknite gumb za parametre (ili postavke) i u prozoru koji se otvori, u krajnjoj lijevoj kartici, poništite okvir. Ovo će onemogućiti hardversko ubrzanje.
- U istom prozoru provjerite da veličina lokalne pohrane (treća kartica slijeva) nije manja od 100 kb. Ali također je bolje ne postavljati način rada bez ograničenja ...
- Ova stavka također može pomoći ako bilo koji flash objekti na stranicama jako opterećuju procesor, ako se uopće ne prikazuju ili čak dovode do pada preglednika. Idite na upravitelj dodataka preglednika i prvo provjerite postoji li Adobe Flash player i da je omogućen. Zatim provjerite je li flash dodatak naveden samo jednom na vašem popisu dodataka, a ne više puta. Ako postoje istovremeno uključeni flash dodaci ostale verzije, sve ih izbrišite, ostavljajući samo jednu od njih - najnoviju verziju. Usput, isto vrijedi i za sve ostale dodatke i proširenja različite verzije(na primjer, neka java ekstenzija to može), pa provjerite sve odjednom. Ove vrste grešaka dovode do nepotrebnog beskorisnog opterećenja procesora ili pojave nerazumljivih grešaka i zamrzavanja tijekom rada.
- Ponovno instalirajte upravljački program video kartice.
- Ako sve gore navedeno ne pomogne: uklonite Flash dodatak, ponovno pokrenite preglednik i ponovno instalirajte najnoviju verziju. Ponovno prođite kroz prve dvije točke.
Gledanje videa u malom prozoru nije zgodno i nije ga uvijek moguće proširiti. Iz ovog članka naučit ćete što učiniti ako se video ne proširi na cijeli zaslon na YouTubeu u programima za reprodukciju.
Način rada preko cijelog zaslona na YouTubeu
Kako biste omogućili prikaz preko cijelog zaslona u YouTubeu na računalu, kliknite na ikonu u donjem desnom kutu playera. Za izlaz iz punog zaslona pritisnite Esc.
Kako biste YouTube video otvorili na cijelom zaslonu na tabletu ili pametnom telefonu, kliknite na video, a zatim na ikonu strelice koja se pojavi (Android) ili ikonu za prikaz preko cijelog zaslona (iOS).
Ako gledate video preko YouTubea, player ima tipku za aktiviranje kazališnog moda u donjem desnom kutu koji će razvući video.
Ako se video ne otvori preko cijelog zaslona
Gumb za cijeli zaslon može biti vidljiv, ali nije aktivan (zasivljen).
Zabrana preglednika
Provjerite je li način rada omogućen u vašem pregledniku.
Za Firefox:
- U adresnu traku upišite about:permissions i pritisnite Enter.
- Odaberite karticu Sva mjesta.
- Promijenite opciju "Način cijelog zaslona" da uvijek pitate.
U Chromeu i preglednicima koji se temelje na njemu, da biste upravljali iznimkama za način rada preko cijelog zaslona, trebate unijeti chrome://settings-frame/contentExceptions#fullscreen u adresnu traku. Za svaku domenu možete stvoriti pravilo za dopuštanje ili zabranu korištenja videa preko cijelog zaslona.
Sukobna proširenja i dodaci
Uvjerite se da instaliranih dodataka a proširenja nisu uključivala zabranu gledanja videa preko cijelog zaslona. Promijenite postavke ili onemogućite dodatke.
Drugi razlozi
Gledanje videa na cijelom zaslonu mogao bi zabraniti vlasnik stranice na kojoj je player ugrađen.
Na primjer, na Twitteru YouTube se ne može otvoriti na cijelom zaslonu. Da biste zaobišli ovo ograničenje, morate otići na video stranicu na samom YouTubeu. Da biste to učinili, kliknite na logotip ili naslov videa u playeru.
Također pokušajte otvoriti video u drugom moderan preglednik. Vaš preglednik možda ne podržava ovu značajku.
Stari ili neispravno spremljeni videozapisi (u pogrešnom omjeru slike) mogu imati crne rubove. Mogu se pojaviti lijevo i desno, iznad i dolje ili sa svih strana odjednom.
Video preko cijelog zaslona u playerima
U igračima za Windows video U početku se ne otvara na cijelom zaslonu. Pomoću prečaca možete ga otvoriti na cijelom zaslonu. Obično je to dvostruki klik, LAlt+Enter ili Enter.
Ako ste otvorili video preko cijelog zaslona, ali postoje široke crne trake oko rubova, promijenite omjer slike. Na primjer, u VLC player Morate desnom tipkom miša kliknuti video i odabrati “Video - Aspect Ratio”. Najčešće pomaže odabir između omjera 16:9, 16:10 i 4:3 (ovisno o vašem monitoru).

Isti omjer morat ćete odabrati u stavci "Video - Obrezivanje".

Ako možete gledati Flash videozapise, ali ih ne možete pogledati ako ih pokušate prikazati na cijelom zaslonu, možda imate problema s Flash Player i vaše video upravljačke programe. Ovaj članak opisuje kako zaobići ovaj problem.
- Ako uopće ne možete vidjeti Flash sadržaj, pogledajte Flash dodatak - održavajte ga ažurnim i rješavajte probleme .
- Ako uopće ne možete gledati videozapise, pogledajte Rješavanje uobičajenih problema sa zvukom i slikom.
Sadržaj
Prethodno učitajte libGL.so.1 knjižnica
Na Linuxu se ovaj problem često može riješiti mijenjanjem naredbe koja se koristi za pokretanje Firefoxa tako da se grafička biblioteka učitava zajedno s Firefoxom:
Resetiraj zumiranje
Pritisnite i držite naredbu Ctrl dok pritiskate 0 za resetiranje zumiranja Firefoxa.
Onemogući Flash hardversko ubrzanje
Bilješka: Kada su Flash videozapisi na cijelom zaslonu, upotreba hardverskog ubrzanja ovisi o postavci Flasha, a ne postavci hardverskog ubrzanja Firefoxa.
Najprije provjerite koristite li najnoviju verziju Flasha (kako biste provjerili svoju verziju, posjetite ovu Adobe testnu stranicu), a zatim učinite sljedeće:
Ako vam ovo rješenje omogućuje gledanje videozapisa preko cijelog zaslona, pokušajte ažurirati upravljačke programe za grafiku.
Ako problem nije riješen, idite na sljedeći odjeljak.
Mnogi ljudi vole gledati različite videozapise na YouTubeu o različitim temama. Domaćice, na primjer, traže i gledaju videozapise o kuhanju ili korisnim životnim trikovima; ljubitelji ribolova gledaju korisne videozapise o zanimljivim mjestima gdje možete uloviti puno ribe. YouTube gledaju svi, od mladih do starih. Kada gledate videozapis, želite ga proširiti - otvorite ga u prikladnijem načinu rada - preko cijelog zaslona, ali ponekad ne možete otvoriti videozapis na cijelom zaslonu. YouTube video ne otvara se na cijelom ekranu.
Apsolutno svatko tko želi pogledati ovaj ili onaj video može se susresti s ovom situacijom. Stoga ćete u ovom članku naučiti što učiniti kada se YouTube video ne razvije u potpunosti.
Način rada preko cijelog zaslona na YouTubeu
Ako želite proširiti video na YouTubeu, odnosno otvoriti full screen mod, tada morate kliknuti na ikonu “expand” u donjem desnom kutu video playera. Ako se ništa ne promijeni kada kliknete gumb za proširenje, morate razumjeti problem i zašto se to događa prije nego što ga riješite.
Zašto se na YouTubeu ne otvara način rada preko cijelog zaslona?
Češće, ovaj problem može se dogoditi zbog problema s vašim flash playerom. Možda ste instalirali stara verzija ovog dodatka ili može biti da vaš flash player ne radi ispravno zbog nekompatibilnosti s softver Računalo. Možda postoji i problem s vašim preglednikom.
Može postojati mnogo razloga zašto YouTube ne radi i stoga se YouTube video ne otvara na cijelom zaslonu.
Kako se ne bismo mučili s nagađanjima zašto se to dogodilo, riješimo ovaj problem.
Što učiniti ako se video ne otvori?
1. Provjerite trebate li onemogućiti prikaz preko cijelog zaslona u pregledniku. Za to je potrebno da se adresna traka upišite about:permissions i pritisnite Enter. Zatim kliknite na karticu koju ćete vidjeti ispred sebe - sve stranice i u željenoj opciji ispod - full screen mode, trebate odabrati - uvijek prikaži. Ako je sve u vašem pregledniku bilo kako je napisano, onda problem nije u njemu.
2. Sasvim je moguće da sam dodatak za flash player ima pogreške. Deinstalirajte ga i ponovo instalirajte. Nakon ovoga ne bi trebalo biti problema. Možda je instalirana zastarjela verzija dodatka.
3. Idi na popis instaliranih programa i dodatke na vašem računalu. Vrlo je moguće da imate instalirano nekoliko verzija dodatak za flash player, a to može dovesti do neispravan rad dodatak i možda ćete imati problema s otvaranjem prikaza preko cijelog zaslona.
4. Ako vaše računalo ima operacijski sustav Windows, onda morate znati da se video tamo ne otvara sam od sebe na cijelom ekranu. To se može ispraviti pritiskom na kombinaciju tipki - Alt+Enter. I video će se proširiti na cijeli zaslon.
Čini se vrlo jednostavan problem, s kojim se svaka osoba može susresti i ne shvatiti odmah što je što i zašto se odjednom video ne otvara na cijelom zaslonu, a razlozi mogu biti jednostavni i tehnički. Ali zahvaljujući našim savjetima, možete se nositi s ovom situacijom bez ikakvih problema.
Jedan od čestih problema s kojima se susreću neiskusni korisnici interneta: kada pokušaju proširiti video na cijeli zaslon (full screen mode) u bilo kojem pregledniku, slika nestaje i ostaju samo zvukovi. Najčešće se to odnosi na stranice youtube i vkontakte... Ponekad se cijeli preglednik u cjelini također može usporiti, a kada izađete iz načina rada preko cijelog zaslona, dodatak za flash player može se potpuno zamrznuti i uopće ne prikazati flash elemente. Također, postavke flesh dodatka mogu se razlikovati u različitim preglednicima, pa stoga, na primjer, u Operi sve može raditi dobro, dok se u Mozilla Firefoxu 4 taj problem otkriva.
Uzroci problema
Kao što već možete vidjeti iz uvoda, kao što se često događa, ponovno je najvjerojatnije za vaše probleme kriv flash player! Ponekad je to neispravnost samog dodatka, ponekad je to složen odnos između njega i hardvera vašeg računala (osobito njegovih upravljačkih programa).
Kako vas ne bih mučio raznim nagađanjima, ukratko ću navesti jednostavna rješenja koja mogu brzo pomoći u ovoj situaciji.
Riješenje
Slijedite svaki sljedeći korak dok problem ne nestane:- Pritisnite drugu tipku miša na prozoru s reprodukcijom videa u normalnom načinu rada, kliknite gumb za parametre (ili postavke) i u prozoru koji se otvori, u krajnjoj lijevoj kartici, poništite okvir. Ovo će onemogućiti hardversko ubrzanje.
- U istom prozoru provjerite da veličina lokalne pohrane (treća kartica slijeva) nije manja od 100 kb. Ali također je bolje ne postavljati način rada bez ograničenja ...
- Ova stavka također može pomoći ako bilo koji flash objekti na stranicama jako opterećuju procesor, ako se uopće ne prikazuju ili čak dovode do pada preglednika. Idite na upravitelj dodataka preglednika i prvo provjerite je li Adobe Flash Player tamo i je li omogućen. Zatim provjerite je li flash dodatak naveden samo jednom na vašem popisu dodataka, a ne više puta. Ako imate istovremeno omogućene flash dodatke drugih verzija, uklonite ih sve, ostavljajući samo jedan od njih - najnoviju verziju. Isto se, usput, odnosi i na sve druge dodatke i proširenja različitih verzija (na primjer, neko java proširenje to može), pa provjerite sve odjednom. Ove vrste grešaka dovode do nepotrebnog beskorisnog opterećenja procesora ili pojave nerazumljivih grešaka i zamrzavanja tijekom rada.
- Ponovno instalirajte upravljački program video kartice.
- Ako sve gore navedeno ne pomogne: uklonite Flash dodatak, ponovno pokrenite preglednik i ponovno instalirajte najnoviju verziju. Ponovno prođite kroz prve dvije točke.