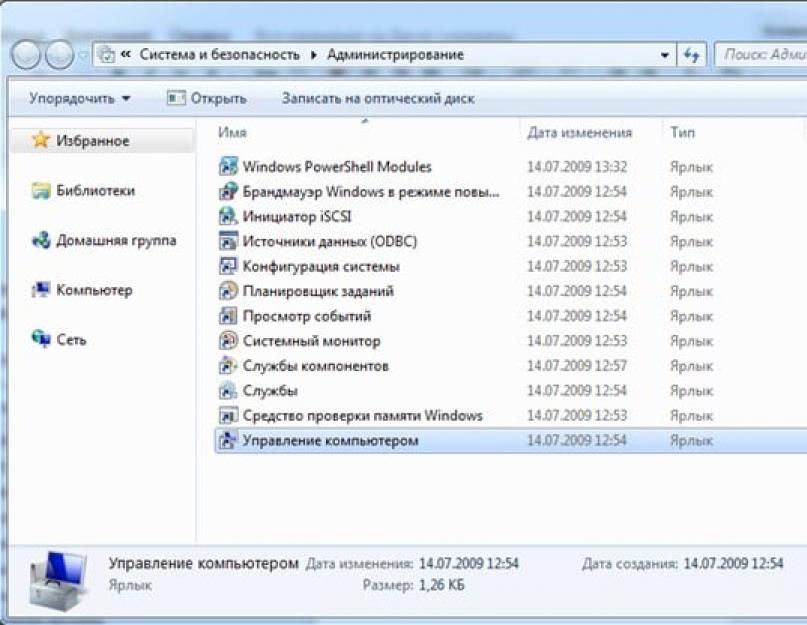The built-in disk management utility in Windows 7 provides users with much more options than its predecessors. Of course, compared to specialized programs, its functionality may seem small. Nevertheless, the interface of the built-in Disk Management program in Windows is quite convenient and when working with it, you do not need any special knowledge. In general, the utility allows you to perform a wide variety of operations with computer hard drives (internal and external), as well as other memory devices.
One of the utility's key features is the ability to create a new disk partition from an existing one. For example, after reinstalling Windows, you forgot to change the necessary settings in the BIOS, and instead of the usual two drives “D” and “C”, you only have one left. Most users are unaware that the built-in Windows tools can quickly fix this problem.
How to get into the utility
There are several ways to open Disk Management. The simplest of them:
- Launch the start menu.
- Go to the All Programs menu.
- Open the "standard" folder.
- Select the "run" application from the list and launch it.
- In the window that opens, type "diskmgmt.msc" (without quotes).
- After a few seconds, the program interface will appear in front of you.
If for some reason you are unable to open the "run" utility, you can try using the "hot keys". If you have a full-fledged keyboard, then press the Win buttons on it at the same time (it shows the characteristic Windows icon, and it is located near the left Alt) and the R key. utility. If that doesn't work, then:

What is the program interface

The utility has a typical Windows interface and is notable for its simplicity. At the very top is the toolbar:
- File.
- Action.
- Reference.
Just below you will notice a list of all the volumes that you have. They occupy the main part of the application. Here you will find additional information about them. If your hard drive consists of several partitions or volumes, then it will also be here. At the bottom of the program interface, all media connected via USB or CD-ROM will be displayed. You will find information about them (including the number of partitions) right there, similar to the actions with built-in hard drives.
To perform any operation on disks, it is enough to use the "actions" menu from the toolbar, or by right-clicking on a specific partition picture. In this case, only those actions that are applicable to the selected section will become available to you.
Change drive letter
One of the simplest operations available in the Disk Management program is changing the letter assignment of a disk or drive. It may be needed for various reasons, someone likes the letters to go strictly in order, and someone just out of interest. If you decide to change the annoying names, then the procedure will be as follows:

Volume compression
The next no less simple operation that can be performed in the Disk Management program is to create a new partition from an existing one. Remember that this requires sufficient free space on the primary drive. Therefore, the first thing to do is to compress it.

Before it turns into a full-fledged disk, it is necessary to carry out a number of procedures, or in other words, “create a new volume”.
Create a new volume
After you have compressed the main disk and allocated enough space for the new volume, you can proceed to its direct creation:

Deleting a created partition
In a similar way to create a volume, you can also delete an unnecessary one, thereby combining several small volumes into one large one. To carry out this operation, you must:

Now you understand that with the help of the Disk Management system utility, you can perform simple but very useful actions, such as creating and deleting volumes and partitions.
This article explains how to create, modify or delete hard disk partitions using Windows 7.
To work with hard disk partitions in Windows 7, there is a tool called "Disk Management": Control Panel → System and Security → Administrative Tools → Computer Management → Disk Management OR Start → in the search bar enter: diskmgmt.msc and press Enter.
1. Section creation
Right-click on a free, not occupied by other partitions, place of the desired hard disk → Create a simple volume... The "Simple Volume Wizard" window will open, click the "Next" button. Then specify the size of the partition to be created, assign a drive letter, select the required file system and formatting options, once again make sure that you did everything correctly and click "Finish"
2. Partition compression
Shrink Volume... A message box will appear asking for a place to compress, wait until the end of the survey. Then in the window that appears in the line "size of compressed space" specify the amount of free space and click "Compress"
3. Partition extension
Right click on the desired section → Extend Volume... The "Extend Volume Wizard" window will appear, click the "Next" button. Then select the desired free area in the list, click "Add", then specify the size of the free space allocated to the partition, click the "Next" button, check the information and click "Finish"
4. Deleting a section
Right click on the desired section → Delete volume... Before continuing the operation, copy all the necessary files and folders to another drive, because. After deleting a volume, all data on it will be lost.
5. Change drive letter
Right click on the desired section → Change Drive Letter or Drive Path... Click on the Change button, select the desired drive letter and click OK. Next, we will take a closer look at ways to expand disks and not harm the information stored on them.
In order to divide the hard disk into partitions, you need to go to the "Start" menu → right-click on "Computer" and click on "Management".

In the window that appears, go to the "Disk Management" section.

Select the hard drive and partition you want to partition and right-click on it.

In the drop-down menu, you need to select "Shrink volume" and then select the size to which you want to reduce the existing partition. The space freed up after compression will be the new hard disk partition.

To create a new partition, you need to right-click on the free space and select "create volume". Then specify the size of the new partition and wait for the operation to complete. Sooner or later, any computer user is faced with such a problem as lack of free space on the system partition of the hard drive. This is where the question arises: How to expand C drive?
First we need to go to the "Computer Management" tab (see above).
When this tab opens, you will see in the window all the media that is currently connected to the computer. Each hard disk can be divided into several logical ones. The very first one will be "Disk 0". The space reserved by the system and the logical partitions (C, D, E, F, etc.) will be displayed on the right. If you have only one C drive and it is full, then you can try "Compress volume" (see above). If you have several logical partitions, then go ahead.
Principle of disk division.
The principle of action is as follows: we must expand the C drive at the expense of the adjacent logical partition. It can be drive D, E, and so on. In the same way, you can increase not only section C, but also others, if you have such a need. So, we delete the neighboring disk, for example, D. Right-click on it and select the "Delete volume" option. We press OK. Immediately after that, this volume should be displayed in black. It should show "Volume Unallocated". Now we can add the space we need to the C drive. To do this, right-click on the C partition and select "Expand Volume". Click "Next" and select the size you want to add.You can use the maximum size as suggested by default, or choose your own. Click "Next" and then "Finish". If no additional windows popped up, then the operation was successful. You have learned how to expand the C drive using Windows 7. The main thing to remember is that the system partition can only be expanded if there is free space to the right of it. Otherwise, nothing will work.
Possible difficulties.
What else can be difficult? Suppose we have five volumes. We want to configure them in such a way that we add part of the space to drive C, and the other to drive D. When deleting one of the partitions, the "Delete volume" function may not be active, and the "Expand volume" function is not available on volume CThe thing is that the section style can be used MBR*. This is an outdated style. In this case, two neighboring volumes can be connected by a green frame. This means that more than four volumes cannot be created with the MBR partition style.
Windows 8 provides the same tools for increasing space. Therefore, this method is also applicable on this operating system.
Partitioning a hard drive into partitions in the Windows 7 operating system is a very simple thing. You can see for yourself if you partition and create a new partition according to the described algorithm.
*MBR (Master Boot Record) in a PC is a table in the first sector of the boot disk that stores data about the physical and logical organization of the disk. If this entry is corrupted, booting the OS becomes impossible.
That's all. Thanks for reading the article. I hope it was helpful to you.
Recently, a message began to appear in Windows about the lack of space on one of the disks, and I had to “understaff” it a little. At the same time, I decided to blog about how to increase the disk size of Windows 7 (and higher), as well as consider all related questions on the topic. I think it will be useful for beginners and people with a similar problem + I will save the instructions for the future so as not to understand again. And recently there was an interesting post - it may come in handy.
I remember that in ancient times, for managing Windows disks, it was necessary to install some special software like Partition Magic, but now everything is easily solved using the system itself (at least starting from the seventh version). It, by default, has a wonderful utility Disk Management Tool, with which everything is quite easy to implement.
- You can find it through the command line, write in it - diskmgmt.msc and then open the utility.
- Or right-click on "My Computer" and select "Manage". It is important that you have admin rights.

In the first case, the program itself will open directly, in the second, a certain set of system functions, where, in addition to managing Windows disks, there will be other tasks. Go to Disk Management.

As far as I understand, the possibilities for both options are similar, I personally like the first one more, because. there are no extra details.
Here, in the upper part of the window, there is a list of all disks available for Windows, and just below it is shown how they are distributed between physical media ( I only have one HDD, so the information is the same). Various actions can be performed using the context menu called by the right mouse button or by selecting a specific element and selecting the “Action” - “All Tasks” item in the main menu.
At work, different situations may arise, for example, you want to split a too large area of your HDD into several parts in order to store important files / programs / games separately. Or a situation arises, like mine, when you need to increase the size of a disk that does not have enough space - the procedure also begins with this step.
We go to the Disk Management Tool, select the area for partitioning the Windows disk and in the context menu click on the item “Shrink a Volume”:

After that, you will have to wait a bit (especially in large HDDs). After a couple of minutes, a pop-up window will open where you need to enter the desired amount in MB by which you would like to reduce the current partition.

There is:
- current disk space;
- valid parameter value for splitting;
- the field where you enter your value;
- the final size of the original partition after the procedure is completed.
Logically, you cannot partition your hard drive into partitions in Windows that would exceed the total amount of available free space. Similarly, it is not allowed to execute the process for areas containing system files that cannot be deleted (paging, backup).
So, after setting all the values in the pop-up window, click "Shrink". After a while, in the Disk Management Tool you will see the resulting free space (Unallocated Space). The partitioning step is complete.

Create/Remove a Windows Drive
Once there is free space on the HDD, you can create a new scratch disk. This must be done, since it is impossible to use the empty space formed in the previous step without formatting.
Select an empty section and call up the menu - there we click "New Simple Volume".

A wizard will open in a pop-up window, with the help of which everything is easily implemented in a few steps:
- Information about starting the procedure appears - click "Next".
- Determine the size of the new disk created by Windows.
- Choose a letter for it.
- Set the formatting - this is the most important step here.

As I said above, you will not be able to work with this area without formatting. The only reason to skip this step is when you are going to install a second operating system on it. In all other cases, agree with the parameters specified in the window and click "Next". There, by the way, you can select "Volume Label" - the label / name of the disc. The file system remains NTFS, the old FAT32, it seems, is no longer relevant (unless, of course, you use it).
At the last step, carefully review the options you have just set and click Finish. After the process is completed in the Disk Management Tool, a new disk will be created. You can also see it in My Computer.
In order to delete a disk partition in Windows, use the "Delete Volume" item in the same context menu. The program will ask you if you really want to do this, and then after a while an empty Unallocated area will appear.
Expanding a disk in Windows
Finally, we have reached the task that I wanted to talk about initially. To expand a disk partition, of course, you need free space. Therefore, first of all, use the partitioning algorithm described above.

After that, the step-by-step Wizard will appear again. Click "Next" and you will be taken to a window with a choice of where and how many MB you want to add to the current disk. By default, the program has already selected your free space (Unallocated) and the maximum available space.

If you agree with this, just click "Next" and proceed to the final step. The process of expanding the disk in Windows 7 is performed in just a few seconds, after which the picture will look something like this:

To be honest, I don’t know why two areas of one, in fact, partition are displayed separately in the Disk Management Tool. But this does not interfere with work - in "My Computer" you see only one disk and its volume is equal to the sum of two or more blocks. Perhaps this is a jamb of the built-in hard disk management program in Windows and there is no such glitch in more professional software.
Additional nuances of Disk Management Tool
Actually, using this utility, you can also:
- change the letter of a partition on a disk in Windows;
- start formatting a particular area.
All this is done in the usual pop-up menu. The first procedure is always available, the second is performed only where there are no system files.

Attention! If you are not aware, then the formatting process deletes all information on the current drive so be extremely careful with it.
In the screenshot above, you can see that the Format item is not available for the selected area, although this section is not bootable and system. It's all about the Page File.
Disable Page File
If I understand correctly, the Page File label indicates the presence of paging files. To transfer them to another disk or remove them, you need to:
- Go to the Control Panel - item / section System.
- On the page that opens, select "Advanced System Settings".
- A pop-up window will appear, where in the "Advanced" tab in the "Performance" settings block, click on the "Settings" button:

- After that, there will be another window where you also select the "Advanced" tab. In the "Virtual Memory" section, click on the "Change" button and open the next window.

- If you have automatic distribution of the paging file set, then change it to manual settings. For example, I did this a long time ago. And in my case, you just need to remove the use of a particular disk for virtual memory.
- Apply all changes.
There is something to add on partitioning the hard drive inWindows, increasing the size of partitions, or working with the Disk Management Tool? - then write below.
The hard drive stores all the files on your computer. The operation of each program and even the operating system itself depends largely on the operation of your hard drive. Therefore, it is important that it is in perfect condition and optimized.
Optimizing the hard drive in Windows 7
Disk optimization is a complex process that involves several steps. These steps differ depending on whether you are using an SSD or HDD.
Advanced Disk Cleanup in Windows 7
The first step in optimizing disk performance should be to clean it up. Temporary files and other junk accumulate on the disk over time and slow it down. To remove them, we will use the Disk Cleanup system utility. We do the following:

In addition, you can delete additional files in the "Clean up system files" section. But that's not all. You can access Advanced Disk Cleanup by typing the command at the command prompt. For this:

Disk Defragmenter in Windows 7
Defragmenting a hard drive is the basis of its optimization. If, over time, your drive has started to work slower than before, and the response to opening files and launching programs has become significantly higher, then your hard drive needs to be defragmented. In itself, this process is to move fragments of files to each other for faster access to them. The need for defragmentation arises when these pieces are written to different parts of this disk during active use of the disk.
 During the defragmentation process, all red areas will be nearby, providing quick access to the file
During the defragmentation process, all red areas will be nearby, providing quick access to the file
Disk defragmentation should be performed as needed. Before defragmenting, you should allow the utility to analyze the fragmentation of all partitions and issue a report. If the proportion of fragmented files is 10% or more, then it is worth defragmenting them, but if it is less than 10%, then you can wait a little with defragmentation.
By default, Windows 7 has automatic defragmentation enabled. It is set to Wednesday and turns on at night. However, depending on your computer schedule, this may not be enough, or the defragmentation process may be interrupted by you. In this case, you need to start it manually. This is done as follows:

It is worth mentioning that defragmentation is a rather long process. You may have to spend several hours waiting.
Video: how to defragment a disk on Windows 7
SSD disk optimization on Windows 7
If you have an SSD drive, the situation is somewhat different. It does not require defragmentation, and the system takes this into account. Automatic defragmentation will not be performed when using an SSD drive. But in the case of such a drive, there are a number of other actions that can help increase the speed of the disk. And instead of manually setting up an SSD drive, it will be easier to use a special program - SSD Mini Tweaker.
After downloading the program from the Internet and downloading it, do the following:

The complex setup of your SSD drive has been completed. Of course, you can configure most of these options yourself, but it will take much more time. And also you can get information about each option that this program changes by reading the help data.
 In the help you will find information about all the settings of the SSD-disk
In the help you will find information about all the settings of the SSD-disk Video: How to set up a system for an SSD using SSD Mini Tweaker
Disk Management utility
You may need access to Disk Management to set up a drive. With its help, you can change the drive letter, divide the drive into virtual volumes, or, conversely, merge them together, which can be convenient to create a separate partition for the operating system. In the future, this can help avoid the loss of important data and provide the ability to format the partition without the risk of deleting necessary files.
 To interact with the disk, use the context menu: it is called by pressing the right mouse button
To interact with the disk, use the context menu: it is called by pressing the right mouse button To open the Disk Management Manager in Windows 7, just call the "Run" menu by pressing the Win + R key combination and enter the command "diskmgmt.msc" there.
 Enter the command "diskmgmt.msc" and click "OK"
Enter the command "diskmgmt.msc" and click "OK" Actions in the dispatcher itself are performed mainly using the context menu. That is, it is enough to select the required disk and call up the menu by pressing the right mouse button.
Hard drive bug fixes
Let's figure out how to solve the most common errors that may occur with your hard drive.
The disk is detected as dynamic foreign (indeterminate)
If you find in the manager that the disk is not defined as basic, but as dynamic with the addition "indefinite" or "foreign", then most likely you will not be able to access the data on this disk.
 Dynamic foreign disk won't work properly
Dynamic foreign disk won't work properly You can fix this error with the help of special programs. To fix it, we need to convert the dynamic disk back to basic, and this can be done using the free TestDisk program or the paid Acronis Disk Director. The possibilities of a paid program, of course, are much wider, and we will analyze this process using its example. Do the following:

Of course, if a malfunction occurs on a disk with an installed operating system, you will not be able to access it. The solution here is simple - insert the disk into another computer as an additional one and perform all the actions you need, and then return it to its place when the disk is restored.
Video: Working with Acronis Disk Director
Windows 7 has detected a hard drive failure
If, during any check, the system issued a message about problems with the hard drive, the first thing you should do is back up the necessary files. While your disk is still functioning, copy all the necessary files from the disk to another drive or upload them to the cloud. This can help you salvage those files later on if problems get worse.
You can determine which drive you have a problem with by carefully examining the error message. The letter designation of the virtual disk partition will be indicated there.
 At the bottom of the notification, you will see the drive letter
At the bottom of the notification, you will see the drive letter The error could occur for the following reasons:
- problems appeared directly with the drive itself. This may be due to physical damage or contamination. In this case, it is recommended to take your drive to a service center for diagnostics and troubleshooting;
- operating system problems. If certain system files are damaged by viruses, an error may appear on its own without any reason from the disk. In this case, it is recommended to check the system with antivirus programs, and then restore damaged files using the installation disk.
Regardless of the cause of the problem, the best thing you can do is to save your files in advance. If the error message continues to appear and you want to get rid of it, you can disable the disk diagnostics system. This is done as follows:

Formatting a disk to install the Windows 7 operating system
For more efficient disk operation when reinstalling Windows, it is recommended to format it, that is, completely clean the disk from the files on it. You can format the drive right during the installation of Windows 7. Be sure to back up all the necessary files, as they will be completely deleted during formatting. To start formatting:

Thus, formatting is carried out quickly and without any frills. In addition, it is possible to perform formatting using special programs. For example, this feature is available in the aforementioned Acronis Disk Director program. The program must be written to disk, and the disk itself must be selected as the boot device. This can be done in the Boot BIOS menu or by pressing the appropriate key when turning on the computer (depending on your BIOS version).
 Set CD/DVD as first boot device
Set CD/DVD as first boot device After the disk with the program is loaded, do the following:

Disk programs
There are many programs out there that can help you optimize, clean, or otherwise take care of your drives. Let's explore the possibilities of some of them.
Disk Cleaner CCleaner
Disk Cleanup involves removing temporary files and installed applications of the user's choice. A good cleaning program can delete your browser cache and temporary files of various programs, perform system diagnostics. And one of the best programs in this area is CCleaner. This program has the following features:
- automation of system cleaning;
- completely harmless and safe cleaning of temporary files, as well as analysis of registry damage and its correction;
- work with all popular browsers.
The interface of the program is simple and convenient, suitable for beginners who want to regularly clean their computer of debris. In addition, the free version of the program is not limited in functionality and has the same features as the paid one.
CCleaner will help you set up startup applications, which will also speed up your computer.
 CCleaner is a popular disk cleaner.
CCleaner is a popular disk cleaner. Video: CCleaner program and its main functions
Hard disk cloning software EaseUS Disk Copy
Cloning in this case means transferring information from one disk to another. This can be extremely useful when reinstalling the system. EaseUS Disk Copy is a great free solution for this task. It differs:
- the ability to work with any operating system;
- support for disks up to a terabyte;
- high cloning speed;
- simple interface for novice users;
- support for dynamic disks.
In general, it does an excellent job with the task for which it was created, and its only serious drawback is the lack of the Russian language in the program.
 EaseUS Disk Copy - disk cloning software
EaseUS Disk Copy - disk cloning software Restoring disk partitions using Starus Partition Recovery
In case of damage to a hard disk partition, one of the special recovery programs, Starus Partition Recovery, can help. She is good at this task. The main features of this program:
- deep scan of the disk for damage;
- recovery of partitions that have been damaged or deleted;
- data recovery on any type of media;
- comprehensive disk analysis.
The program is considered simple and effective among users.
 Starus Partition Recovery can repair damaged partitions on your disk
Starus Partition Recovery can repair damaged partitions on your disk Disk drive emulation software DAEMON Tools
If you are going to reinstall the system, you can not do without a flexible tool for creating virtual disks. DAEMON Tools Lite or another version of DAEMON Tools will help you create an installation disc or create virtual discs. The program also allows you to create several virtual drives at once and use them simultaneously.
It is easy to use this program, and the limitations of the free version of the program are not too noticeable.
 DAEMON Tools - a program for creating and using virtual disks
DAEMON Tools - a program for creating and using virtual disks Video: DAEMON Tools Lite overview
It is important to know how to set up your hard drive for efficient operation. The disk optimization process is not a one-time process and actions to improve its performance should be carried out from time to time throughout the life of the device. Now you know how easy and simple it is to improve the performance of your disk with the Windows 7 operating system.
Disk management in windows 7 great tool for redistribute space on local drives delete local drives, create them. That is, the functionality of this tool is practically a lightweight version of programs such as Partition magic and other disk management programs. And now I'll show you how to manage it.
My action plan is:
As N. S. Khrushchev said, "Goals have been set, tasks have been set, get to work, comrades!"
Tool Disk Management can be found at the following address: Start - Control Panel - Administrative Tools - Computer Management - Disk Management. The upper block of this window contains a list of local drives, the lower one shows the distribution of space between them and all connected media.

To shrink local drive D, right click on it and select " Shrink volume...". This window will appear

And then this.

In this window, we select how much it is necessary to compress the local disk and we can immediately see how much space will remain on this disk. So, enter the size by which we will compress the disk and click "Compress".
After some time at the bottom of the window " Disk Management"A scary black area will appear, but don't be alarmed, everything is going according to plan.

This is a black area, there is an unallocated area of the hard disk.
The first point of the plan is completed, go to the second: Create a new local drive 25 GB in size. To do this, right-click on this black area and select the item " Create a simple volume...". The "Create a Simple Volume Wizard" will open.





And here it is "Ulyalya".

Everything worked out. New local disk 25 GB in size. created. Moreover, as soon as it is created, you will be prompted to open it, as if you had inserted a disk or USB flash drive, this is good.
Let's move on to point 3: Enlarge the created local disk to the remaining free space. To do this, right-click on the new disk and select " Extend volume...". The Extend Volume Wizard window will open.



So, the last stage, to return everything back, for this you need delete local drive“Ulyalya” and expand disk D. To delete a local disk, right-click on the desired disk and select “ Delete volume...". We will see a warning that all data on this disk will be destroyed.

We agree. And the unallocated area reappears. And we already know how to expand the disk due to the unallocated area.

I would also like to say that expand c drive due to this unallocated area, it was impossible, because you can expand the local disk only when the unallocated area is adjacent to it. That is, this black area should be located next to the local drive C. But there is a solution, albeit a little “gemoral”.
To expand drive C (in my situation, when it is not adjacent to the unallocated area), it is necessary to: shrink local drive D as much as possible, create a new volume, move information from drive D there, delete local drive D, and then expand local disk C, then assign the letter D to the newly created partition and expand it to the remaining space. This is such a long process… Good luck!