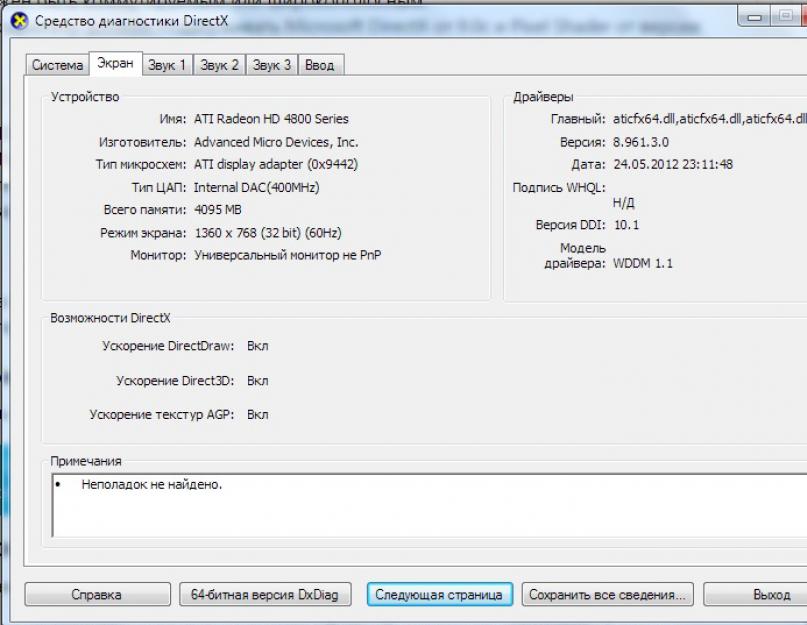If Windows Live Movie Maker doesn't start on your computer, there's likely something you haven't taken into account. Consider the necessary conditions under which the program should work and some subtleties of its use.
To resolve the Windows Live startup error, you need to conduct a series of checks on the status of the software and computer.
Windows Live is designed to run on Windows Vista, 7 (both 32-bit and 64-bit editions), 8, 8.1 (also 32-bit and 64-bit editions).
To burn movies with it directly to DVDs, you need to install Windows DVD Maker on your PC. It is included in Vista OS and Windows 7. To record video from a webcam, Movie Maker must be installed on a PC together with Windows 7.
The types of video and audio files it uses depend on the version of Windows you have installed.
- RAM must be at least 1 GB. To work with high-definition video - from 2 GB.
- A single-core processor from 2.4 GHz is recommended. And for editing high-definition video - dual-core and higher.
- Internet Explorer 7 (or later), Mozilla Firefox 3.0.1 or later, Safari 3.1 or later is required as a web browser.
- Internet access must be dial-up or broadband.
- The video adapter or video driver must support Microsoft DirectX 9.0c or later and Pixel Shader 2.0 or later.
DirectX Diagnostics
Use the Microsoft DirectX Diagnostic Tool to determine which version of DirectX is supported by your video adapter. You need to start DirectX diagnostics in the seventh Windows with the Start button, then enter “dxdiag” in the command field. In the list that appears, place the cursor on dxdiag. On the Monitor tab, find the "DDI Version" parameter.

To run diagnostics in Windows 8 or 8.1, after clicking Start and entering the dxdiag command, select it in the list. Open the System tab and find the value of the parameter for "DirectX Version".

Additional Required Applications
Photo Album and Wind Media Player must be installed.
ATTENTION. Installation (deletion) of the Film Studio is carried out using the admin account. Sometimes the DirectX Diagnostic Tool does not display the device driver version correctly.
Other features
In addition to system requirements, the Film Studio of different versions has its own characteristics:
- Movie Maker and Photo Gallery must be installed together and updated to a compatible version;
- Windows Live cannot be used on Windows 7 or 8.1, which do not include WindMedia Player;
- Since the program intensively uses the graphics processor of the video adapter, when using adapters of earlier versions or not designed to work with high graphics, there will be problems rendering video and effects. To fix this, you need to update your graphics driver. First check for updated drivers. If they are not available, try installing NVIDIA, Intel or ATI/AMD drivers directly from their official resources;
- The program may not run on a Windows 7 PC if the adapter does not support DirectX 10;
- If you receive error c945000e, you need to check that the computer meets the system requirements;
- If the program fails to start, check for an updated video adapter driver. To do this, you need to go to the Microsoft support webpage and install the Direct3D update for the DirectX 9 video adapter.
- If you use graphics hardware without special drivers in the Windows 8.1 environment, then the performance of the program may be limited;
- If the video is accelerated more than four times, then the sound will be turned off automatically;
- The specific video saving options in previous versions are not compatible with Windows Movie Maker 2012;
- Video stabilization, "preparation for saving" function are available only in 8.1;
- The MPEG-2 video format is only supported in 8.1 Professional with Win Media Center. If you need to play MPEG-2 when using 8.1, then you need to upgrade the OS to 8.1 Professional with Wind Media Center or install an MPEG-2 video decoder;
- If used in 8.1 or Server 2012 for MPEG-2, you must install an MPEG-2 video decoder;
- To install the application on Server 2012, the server components "Media Foundation", "User Interface and Infrastructure", "Desktop Features" are required.
Now you know why Windows Live Movie Maker won't start on your computer. We hope that with the help of our publication you have found the cause and were able to deal with it.
Leave your comments.
Games for Windows Live is a free online service from Microsoft focused on online gaming. GFWL has a profile system that allows users to add friends to track their activity and chat. Some games can be played together with XBox 360 users.
GFWL - collected a sufficient number of complaints, Microsoft realized their mistake, and in 2015 the project was finally stopped. In this connection, the number of bugs and errors has increased greatly.
User Comment: "Unpopular, difficult to use, awkward and with terrible multiplayer support."
Fixing bugs related to GFWL
User problems are directly related to Windows 10, since the project (GFWL) is no longer supported, it is becoming increasingly difficult to run new items on your PC.
Don't forget to put in windows 7 or 8 compatibility mode for all games and GFWL applications.
- "Clean" installation. In the same way, reinstall the game with which the problem occurred.
- Click "Start", select "Settings".
- Select "Applications".
- We are looking for GFWL in the list.
- Delete LMB.
- Use the link to download the latest version of the installer from the official site.
- RMB on setup, select "Properties".
- Go to the "Compatibility" tab, and select compatibility for Windows 7.
- Optimize \ check for errors your operating system.
To do this, use one of the following programs.
- Download, install, run the utility.
- Pay attention to recommendations.
- Start by updating the databases.
- We go to the "Maintenance" tab and perform system optimization, and then run the "Full Scan" (this includes solving system problems and troubleshooting various problems, including with the registry).
- It will take quite a bit of time, and the first check of the PC will surprise you a lot.
Working in the background, the utility will fix minor problems and monitor potentially dangerous programs.
- Install Windows Live Sign-in Assistant. This is the latest official subscription assistant from Microsoft. We remind you that the program is simply necessary to use Windows Live Messenger.
- Download from the link.
- We install.
- Enter your account and password.
- We launch.
- We transfer the files necessary for the system.
- Go to the folder "C:\Windows\SysWOW64".
- Copy the files named "xlive", "xlive.dll", "xlive.dll.cat", "xlivefnt.dll", "xliveinstall.dll", "xliveinstallhost.exe".
- Paste all files into the "C:\Windows\System32" folder.
- Go to the root folder of the game (where there is an .exe file) and paste the files.
If the above methods didn't work, make sure you did everything right.
"Games for Windows" is a platform that allows you to enjoy popular games for the Windows operating system. Thanks to it, you can connect your computer and Xbox to a single network. But what to do if, when you start this program, you get a window with the phrase: - connection error "? We will solve this problem in the article!
Program Features
As noted above, the platform helps to connect the console, personal computer, smartphone on Windows Phone into a single gaming system. This means that users can play on the same server from different devices. By accessing this platform, the player can interact with other users via chat and follow their status and new achievements. Thanks to the service, you do not have to update the games yourself, because the program will do it for you. It's worth noting that signing up for Games for Windows Live is easy. All you need to do is enter your email address and wait for the confirmation email.
The Games For Windows Live connection error is non-critical and occurs with many players.
Available games
The system allows you to download games and add-ons through a virtual store. The most popular games in the store are:
- Batman: Arkham Anthology is an action game based on the Batman comics.
- Resident Evil is a third-person shooter. The main character will have to fight hordes of bloodthirsty zombies, saving people from a biological virus.
- "Dirt 2" is a racing game that allows the player to get to know the rally better. In the game you have the opportunity to compete with racing legends such as Ken Block, Davis Pastrana and Dave Mirra.
- "Fallout 3" - plunge into the post-apocalyptic world and survive in the wasteland. Of course, you will have to interact with both positive and negative characters.
- "GTA 4" - you try on the role of Niko Bellic - a former soldier who came to Liberty City for revenge. You must complete missions, steal cars and race to complete the game.

In 2010, an add-on appeared, thanks to which you can play games that were released in the eighties on slot machines.
How to solve a problem?
The Games for Windows Live connection error is easily solved. Many who use this client face this problem. We advise you to perform the manipulations described below in the list.

- First, check your internet connection. If it is missing, then restart your router or contact your ISP.
- Do not forget to update the service to the current version, before uninstalling the old one.
- Most often, the problem occurs on the Windows Vista operating system. To resolve the issue, run the service in Vista compatibility mode.
- You also need to make sure you download the client from the original Xbox website. If you downloaded the game along with the client, then during installation you must check the box to download the full version. In most cases this helps.
- Connection error in Games for Windows may be starting the operating system in safe mode.
- Try to run the client as administrator.
- Check if the Games for Windows Lives keys are entered correctly.
If you follow all the steps, then the Games For Windows Live connection error will be resolved.
Windows Live Movie Maker is a fairly simple and useful video editing program. However, after installation, users are faced with the problem of running the software. Why does Windows Live give an error and how to fix it?
Solution
Windows Live may not start due to conflicts with antivirus software, OS incompatibilities, and minimum requirements. Therefore, the first advice is to disable the antivirus and enable the firewall. To perform the last action, click "Start", "Control Panel".
Let's move on to the "System and Security" section.

Click Windows Firewall.


Select the desired program and click Remove.

We put a mark "Photo album and film studio" and click "Delete".

We restart the PC and install the new version of the software. Right-click on the program icon and select "Properties".

Go to the "Compatibility" tab. If your operating system is Windows 7, choose Windows Vista. If Windows 8, then click Windows 7. That is, compatibility with the system should be an order of magnitude lower than yours.

We restart the PC.
If these steps do not help, you need to create a new user account.
Social and Gaming: up and running
2019-12-23T19:42:42.5047577+00:00
note If you can't connect to the Xbox Live service status website, contact your Internet service provider (ISP) for help.
Verify you're in a locale that supports Games for Windows Live
To connect to Games for Windows Live, you must be in a supported Games for Windows Live locale. Games for Windows Live is not available in all countries. For more information, see Xbox Live Countries and Regions .
Install the latest Games for Windows Live software
To sign in to Games for Windows Live, you must have the latest update to the program installed. To resolve this issue, download and install the latest Games for Windows Live setup files .
note Microsoft scanned this file for viruses. Microsoft used the most current virus-detection software available on the posted date of the file. The file is stored on security-enhanced servers that help prevent any unauthorized changes to the file.
Enable UPnP
You must enable UPnP to connect to Xbox Live. Most available routers and firewalls support UPnP IGD (Internet Gateway Device) protocols. However, by default, the router will not enable these settings. See your router's manual or the Help files for help, or contact your network administrator.
Commercial firewalls, such as those at universities, libraries, and corporations, do not typically support UPnP IGD specifications. Gamers who try to play from school or from a dorm room may be unable to connect to Xbox Live. If this is the case, contact the IT Administration office to whether they can enable see Xbox Live for the network.
Clear the Internet cache
Make sure that you're viewing the latest version by clearing the Internet cache. Here"s how to do this on a Windows 7-based computer:
- Close any open Internet browser windows.
- Select Start, and then select control panel. If the Control Panel window is empty, select View all Control Panel Options in the navigation section of the window to display all the icons.
- Select Network and Internet, and then select Internet Options.
- In the Browsing history section on the General tab, click Delete.
- Select the Temporary Internet files and Cookies checkboxes, and then select Delete.
Open the ports for Games for Windows Live
Warning This workaround may make a computer or a network more vulnerable to attack by malicious users or by malicious software such as viruses. We don't recommend this workaround but are providing this information so you can implement it at your own discretion. Use this workaround at your own risk.
The following ports must be open for inbound and outbound connections to work for Games for Windows Live:
- TCP port 3074
- UDP port 88
- UDP port 3074
For information about how to configure port settings on a firewall, router, or gateway, see the documentation that was included with the device, or contact the network administrator or local technical support for help.
For more information about how to set up a firewall to work with Games for Windows Live for Windows-based computers, see Set up a Windows Media Center Extender .
If you're still experiencing connection problems to Windows Live, you must configure your router or gateway device to enable UPnP or port forwarding. You should enable UPnP if your router supports this feature. It handles Network Translations so that port forwarding is not required.
For more information about how to verify compatible home networking devices, see Choosing or configuring a new networking device .
- This article provides a heading to a list of Xbox Live-supported routers that have UPnP feature functionality. Unfortunately, not all routers support UPnP. If your router doesn't support UPnP, you'll have to open these ports and map them to the IP address of the computer that's running Games for Windows Live.
- If you have questions on how to enable UPnP or port forwarding on your router or gateway device, contact the hardware manufacturer for help.
- If your network is set up to use IPv6, see the recommendations for an IPv6 feature set for home routers that are compatible with the Microsoft Windows family of operating systems.
Allow Games for Windows Live through a firewall
Warning This workaround may make a computer or a network more vulnerable to attack by malicious users or by malicious software such as viruses. We do not recommend this workaround but are providing this information so you can implement it at your own discretion. Use this workaround at your own risk.
note Don "t open a port for a program you don" t recognize.
You may have to configure an exception in your firewall, proxy, or Internet security software to allow the Games for Windows Live software (GFWLClient.exe) to work. By default, this file is in the following location:
C:\Program Files\Microsoft Games for Windows Live\Client
If you use Windows Firewall, the latest installation of the Games for Windows Live update will give you the option to add the software to your exceptions list. Otherwise, see the documentation that was included with your firewall, or contact the network administrator or local technical support for help.
Install the latest service pack for Windows
Games for Windows Live requires you to install the latest service pack for Windows on your computer. To obtain the latest service pack, visit the Service Pack and Update Center .
Troubleshoot your Internet connection
Your computer may be experiencing Internet connection issues. To help resolve these issues, go to Fix network connection issues .
Additionally, the Background Intelligent Transfer Service (BITS) may be disabled, or you may not have permissions under your user profile to use the service. Follow these steps to resolve the problem:
- Sign in to your computer as an administrator.
-
- Search.
- type services.msc, and then select Services in the search results.
- Select Start.
- In the Search programs and files box, type services, and then select the Services icon when it appears.
- under Services (Local).
- Select Properties.
- On the General tab, set startup type to Automatic.
- If the service isn't running, select Start to start the service.
- Select OK to close the Properties dialog box.
If the error still occurs, determine whether BITS is configured correctly. Here's how:
- Open the Microsoft Management Console Services snap-in.
For Windows 8 and Windows RT:
- Point to the lower-right corner of the screen, and then select Search.
- type services.msc, and then select in the search results.
For Windows 7 and Windows Vista:
- Select Start.
- In the Search programs and files box, type services, and then select the Services icon when it appears.
- When the Services window opens, right-click Background Intelligent Transfer Service under Services (Local).
- Select the Log on tab.
- Under Log on as, select the Local System account checkbox.
- In the hardware profiles list, examine all listed profiles to make sure that they"re set to “Enabled.” If any profile is set to “Disabled,” select the profile, and then select enable.
Contact your Internet service provider
If the previous steps didn't resolve the problem, contact your Internet service provider for more help.