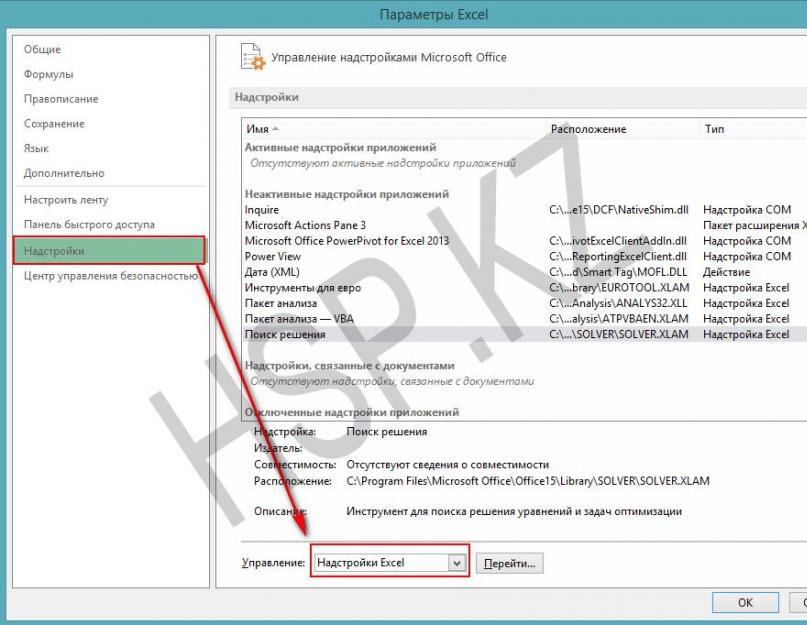Having trouble starting Excel 2013? This article provides information about possible causes of problems starting Excel 2013 and steps you can take to resolve them.
Why can't I start Excel 2013?
Corrupted shortcut on Excel 2013
Conflict with another program
Problem file in Excel startup folder or alternative startup directory
Incorrect version of the main Microsoft Office file
Corrupted Excel Toolbar (.xlb) file or Excel PIP file
Damaged add-ons
Corrupted registry keys
Other issues when opening Excel files
Windows update
It's a good idea to make sure your computer has the latest Windows updates installed. Updates often fix problems that occur with the software. Before you follow the recovery steps below, try installing updates, restarting your computer, and then starting Excel. For more information about updates performed manually or automatically, see the Update your computer article.
If you continue to experience problems or stop working messages, continue to the following sections to troubleshoot and repair Excel.
Independent problem solving
These steps fix issues with corrupted add-ins.
Start Excel in Safe Mode by going to the Windows 8 Start Screen and clicking Run.
Type excel/safe in the dialog box.
After starting Excel in safe mode, start disabling add-ins one at a time.
Open the File tab and select Options.
In the Options menu that appears, click Add-ons.
Click Go next to the Manage list at the bottom of the menu.
Clear the checkbox next to one of the add-ons and click the button OK.
Restart the app, but don't use safe mode.
If Excel starts without problems, the problem is with an add-in that you have disabled. If Excel does not start, repeat steps 1-7 until all add-ins are disabled.
What to do if Excel 2013 won't start in safe mode or after disabling add-ins?
If Excel 2013 does not start in safe mode, or you disable all add-ins, Excel still cannot start, there may be a conflict with another program. You may need to start Windows in Safe Mode or other additional troubleshooting modes to find and fix the problem. Windows Startup Options article will help you in Windows Safe Mode, or contact the service
This article will describe how to solve the problem with Microsoft Office. Which is as follows: every time you start any of the components, whether it be Word or Excel, the office setup starts, which can take quite a long time.
Who wants to wait 5-10 minutes while the office is set up just to open a Word document, for example? Nobody, of course.
This problem occurs most often on Windows 7 with Microsoft Office 2010 installed.
And with absolutely every launch, a message is visible:
Wait while Windows sets up Microsoft Office Professional Plus 2010.
Here's what it looks like:
The 2010 version has a slightly different interface from 2007, but the essence is the same.
By the way, the same problem occurs on Windows XP with offices 2003/2007/2010 versions. I have not yet encountered any problems with Windows 8/8.1 with Microsoft Office 2013. But perhaps the solutions described below will also help with Windows 8 with Office 2013.
It is difficult to say what exactly this problem is, since there may be several reasons, for example, the user does not have enough rights to install programs, the "crooked" assembly of the office, or the cause may be a file that has remained from the previous version and interferes with the correct operation of the one that was installed.
Method 1
I faced this problem when I installed Windows 7 and Microsoft Office 2010 on my computer. The first thing I noticed was that in Start, all the shortcuts from the office had the path indicated incorrectly and it was impossible to change it. Therefore, I tried to launch Word directly not through a shortcut, but from the WINWORD.exe executable file. Word started without configuration. And then all that had to be done was to replace the shortcuts in Start with the shortcuts that needed to be created from the executable files.
To do this, go to the folder with the installed office and find the application executable files. By default, the path to the office files looks like this: C:\Program Files\Microsoft Office\Office15. Find a file such as WINWORD.exe or EXCEL.EXE and create a shortcut.
After that, you can place it in a place convenient for you and, if necessary, simply launch the office through a shortcut. Or you can replace the shortcuts that are in Start, which are located at: C:\Documents and Settings\All Users\main menu\Programs\Microsoft Office 2013.
But this method does not always work or you may not like its effectiveness. Therefore, we will consider other ways to solve the problem with the office, in which the office is constantly configured at each start.
Method 2
Another solution to the problem is to reinstall the office. Since it is possible that at the time of installation the user did not have enough rights and the office was unpacked into a folder in which temporary files are stored, and at startup, the office first launched the installation procedure, then the configuration procedure, and only then it started itself.
Therefore, for starters, you should try to reinstall the office. If another version of Office was installed on your computer, be it 2003 or 2007, then remove it completely. Also, do not forget to clean the registry and disk from the files left over from Microsoft Office. And also do not forget to clean the hidden MSOCache folder in the root of the disk manually.
And before installation, it is desirable to obtain administrator rights so that such problems do not arise again. Read about how to get administrator rights here:
How to enable Administrator account in Windows XP?
How to enable Administrator account in Windows 7?
How to enable Administrator account in Windows 8/8.1?
Once administrator rights are obtained, run the office installer as administrator.
Perhaps this method will help you, it helped me personally.
Method 3
Another way:
Start a command prompt as an administrator and enter one of the following commands depending on the version of your operating system:
For Windows XP:
secedit /configure /cfg %windir%\repair\secsetup.inf /db secsetup.sdb /verbose
For Windows Vista:
For Windows 7/8/8.1:
secedit /configure /cfg %windir%\inf\defltbase.inf /db defltbase.sdb /verbose
And press Enter to confirm the command. Then restart your computer and make sure the problem is gone.
Method 4
If the office is still configured at startup, then try creating a .bat file and run it with the following content:
cd /d "%programfiles%\Windows Resource Kits\Tools" subinacl /subkeyreg HKEY_CURRENT_USER /grant=administrators=f /grant=system=f /grant=restricted=r /grant=YOURUSERNAME=f /grant=restricted=r /setowner =administrators subinacl /keyreg HKEY_CURRENT_USER /grant=administrators=f /grant=system=f /grant=restricted=r /grant=YOURUSERNAME=f /grant=restricted=r /setowner=administrators subinacl /subkeyreg HKEY_LOCAL_MACHINE /grant=administrators=f /grant=system=f /grant=users=r /grant=everyone=r /setowner=administrators subinacl /keyreg HKEY_LOCAL_MACHINE /grant=administrators=f /grant=system=f /grant=users=r /grant=everyone=r /setowner=administrators subinacl /subkeyreg HKEY_CLASSES_ROOT /grant=administrators=f /grant=system=f /grant=users=r /setowner=administrators subinacl /keyreg HKEY_CLASSES_ROOT /grant=administrators=f /grant=system=f /grant=users =r /setowner=administrators
Note! Be sure to change YOURUSERNAME to your account name before use.
Method 5
Let's move on to the next way to solve the problem, in which you will need to "dig" a little in the registry.
- Launch Registry Editor
- Open a branch HKEY_CURRENT_USER\Software\Microsoft\Office\14.0\Word\Options
- Add a parameter NoRereg type DWORD, setting its value to 1 .
- Close Registry Editor and restart your computer.
Check if the problem with the office setup is resolved at each start. If not, then we move on.
Method 6
Try starting Office in safe mode. To do this, open Start→All Programs→Microsoft Office and hold down the Ctrl key and click on the Word or Excel shortcut, depending on which application you want to use. If no problems are found in safe mode, that is, the office starts without collecting information or setting up, then the problem is most likely related to Add-ins.
Try disabling "Add-ons" and start office. To disable them, launch any of the office applications and go to the File tab and select Options. The Excel Options window opens:

Choose "" and next to the inscription " Control Select "" from the dropdown menu and click Go.

In which you will need to disable all Add-ons. Uncheck the boxes next to add-ons and click on OK. Close the Office application and restart after making sure the problem is gone.
If the problem ceased to occur as soon as you disabled all add-ons, then you should enable add-ons one at a time. Checking after enabling each add-on, whether the office works correctly. Thus, it will be possible to detect the problematic add-on and simply turn it off.
If none of the methods for solving the problem helped you, then it makes sense to try replacing the Microsoft Office assembly, since perhaps the problem lies precisely in the assembly itself.
That's all! We hope the information will be useful.
Problems launching an Office 2013 application
Similar problems can be caused by using earlier versions of add-ins. You may also receive this error message when you try to run one of the Office 2013 applications: Excel, Word, Outlook, PowerPoint, Publisher, or Visio.
- Microsoft Excel has stopped working.
- Microsoft Word has stopped working.
- Microsoft Outlook has stopped working.
- Microsoft PowerPoint has stopped working.
- Microsoft Publisher has stopped working.
- Microsoft Visio has stopped working.
To determine if one of the add-ons is causing the problem, start the application in safe mode. Go to the Start screen in Windows 8 or click the button Start and select command Run in Windows 7, and then type one of the following commands:
- excel / safe and press Enter to launch Excel 2013;
- outlook / safe and press Enter to launch Outlook 2013;
- winword /safe and press Enter to launch Word 2013;
- powerpnt /safe and press Enter to launch PowerPoint 2013;
- mspub /safe and press Enter to launch Publisher 2013;
- visio /safe and press Enter to launch Visio 2013.
If an Office application won't start in safe mode, then the problem is not with add-ons. Go to section More to see other causes of an Office application crashing.
If the Office application starts, disable add-ons one by one.
- While the Office application is in safe mode, click File > Options > add-ons.
- Near the list Control click Go.
- OK.
If the Office application starts, then the problem is with the add-in that you have disabled. We recommend that you visit the add-on's official website and check for updates. If there is no newer version, or if you are not using the add-in, you can choose not to check the corresponding box again or uninstall it from your computer.
If the Office application does not start, repeat the above steps and uncheck the boxes next to other add-ins one by one. If all add-ins are disabled and the Office application still won't start, follow the steps in Troubleshooting COM Add-ins.
Troubleshooting COM Add-Ins
COM add-ins can also cause startup problems. If the Office application is running in safe mode, do the following.
- Press successively File> Options > add-ons.
- Listed Control click COM add-ins, and then - Go.
- Clear the checkbox next to one of the add-ons in the list and click the button OK.
- Restart the application (this time not in safe mode).
If the Office application starts, then the problem is with the COM add-in that you have disabled. We recommend that you visit the add-on's official website and check for updates. If there is no newer version, or if you are not using the COM add-in, you do not need to select the appropriate check box again.
If the Office application won't start, the problem isn't related to add-ins. Go to section More to view other causes of problems.
Add-ins that can cause problems with Office 2013
Earlier versions of the following add-ins typically cause issues with Office 2013 applications:
- ABBYY FineReader. Visit the ABBYY FineReader webpage
- Broadcom Send-to-Bluetooth. Visit the Broadcom Bluetooth webpage to install the latest version.
- Intel Send for Bluetooth. Visit the Intel webpage to install the latest version.
- KingSoft's PowerWord. Visit the KingSoft PowerWord webpage to install the latest version.
additional information
You can also start Windows in safe mode to see if another program is causing the problem. For more information about troubleshooting Windows Safe Mode, see the following articles.
You can try the below fixes in order to make Office 2013 work:
Fix 1: Start Word application in safe mode
Fix 2: Start Word by using the /a switch
The /a switch is a troubleshooting tool that is used to determine where a problem may exist in Word. The /a switch prevents add-ins and global templates from being loaded automatically. The /a switch also locks the settings files to prevent it from being read or modified.
To start Word by using the /a switch, follow these steps:
- Type Run in the Search box or in the Start Search box on the Start menu (in earlier versions of Windows), and then press Enter.
- In the Run dialog box, type winword /a, and then press Enter.
Fix 3: Delete the Word Data registry subkey
Most of the frequently used options in Word are stored in the Word Data registry subkey. A common troubleshooting step is to delete the Word Data registry subkey. When you restart Word, the program rebuilds the Word Data registry key by using the default settings.To delete the Word Data registry subkey, follow these steps:
Fix 4: Disable the Startup folder add-ins
When you start Word, Word automatically loads templates and add-ins that are located in the Startup folders. Conflicts or problems that affect an add-in can cause problems in Word. To determine whether an item in a Startup folder is causing the problem, temporarily disable the registry setting that points to these add-ins.- Exit all Office programs.
- Start Windows Explorer. Type windows ex in the Search box or in the Start Search box on the Start menu, and then press Enter.
- Type the following command in the address bar, as appropriate for the version of Word that you"re running and its installation type, and then press Enter:
64-bit C2R installation:
%programfiles%\Microsoft Office\root\office15\Startup\32-bit C2R installation:
%programfiles% (x86)\Microsoft Office\root\office15\Startup\64-bit MSI installation:
%programfiles%\Microsoft Office\office15\Startup\32-bit MSI installation:
%programfiles% (x86)\Microsoft Office\office15\Startup\ - Right-click one of the files that is contained in the folder, and then click Rename.
- After the file name, type .old, and then press Enter.
Important Make a note of the original file name so that you can restore the file, if it is necessary.
- Start Word.
- If you can no longer reproduce the problem, you have found the specific add-in that causes the problem. If you must have the features that the add-in provides, contact the vendor of the add-in for an update.
If the problem is not resolved, rename the add-in by using its original name, and then repeat steps 3 through 6 for each file in the Startup folder.
- If you can still reproduce the problem, type the following path in the address bar of Windows Explorer, and then click OK.
%userprofile%\AppData\Roaming\Microsoft\Word\Startup
- Repeat steps 3 through 6 for each file in this Startup folder.