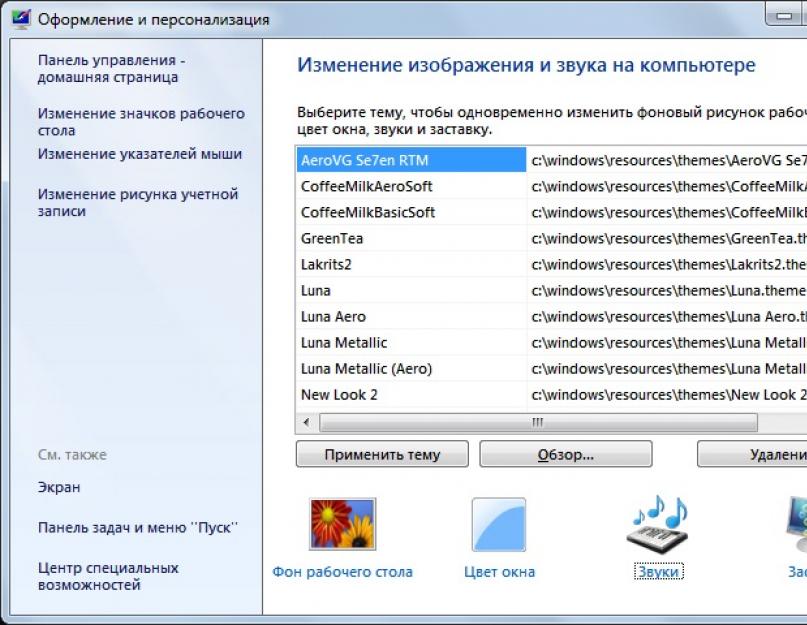In most cases of working at a computer, the sound at the start of the operating system sooner or later begins to bother. The best solution would be to exclude this sound, if only because it is another of the processes that starts with Windows and a number of some startup programs ...
How to turn off the sound on Windows startup?
So, let's look at the example of Windows 7. In order to turn off the welcome sound, let's do a few things:
- If you have Windows 7 older than the Home or Home version, then you can get to the sound settings through the Personalization panel. To do this, right-click on an empty spot on the desktop and select "Personalization", but if there is no such item in the context menu, then your system is lower version and corresponds to Windows 7 Home or Starter (Home or Starter). In this case, you can get into the sound settings through the "Control Panel", follow the following path: Start -> Control Panel -> Sound.
- If you opened the Personalization panel, then at the bottom of the window, find the Sounds item, and the icon corresponding to it.

If you went to the sound settings through the Control Panel, then in the window that opens, go to the "Sounds" tab.
- Now it remains to complete, almost at the very bottom of the window, find the item “Mute the sound when the computer starts and check the box.
- Save the parameter changes by pressing the OK button.
Instead of an afterword
That's all, it remains to close the rest of the windows that were required before the settings. You can check the changes made by simply restarting the computer - when turned on, the notification will no longer sound.
It's nice to deal with a self-oriented, beloved (user), Windows operating system. It not only does everything that the user needs, but also accompanies it with various sound effects - short and figurative melodies that reflect the essence of what is happening.
Some people like it, some don't. Therefore, Windows Welcome sounds can be customized to your own preferences.
Windows Welcome sounds mean the sound of various events:
- Windows login,
- exit from windows
- completion of printing
- shutdown windows,
- notification of receipt of mail, etc.
In Windows, these sounds can be changed - let's see how to do this first for Windows 7, and then for Windows XP.
Welcome Sounds in Windows 7
You can select the welcome sound in Windows 7 if you select "Hardware and Sound" in the Control Panel, then "Sound" (Figure 1 below):

Rice. 1 We are looking for a window where you can configure Windows 7 system sounds
Or the 2nd option, how can you find the "Sound" window: in the Control Panel, select "Appearance and Personalization" - "Personalization", at the bottom "Sounds".
In the "Sound" window, go to the "Sounds" tab (Fig. 2 below):

Rice. 2 Welcome sounds in Windows 7
If in the “Sound scheme” window (number 1 in Fig. 2) select “Silent”, and then click on the “Apply” button, then the whole sound setting is over. The reason for this is that from now on, all Windows work on your computer will run in complete silence. I don’t know how anyone, but I like this particular option - there are no Windows welcome sounds.
If you need sounds, then in the "Sound" window, select "Sound Scheme" any, except for "Silent", for example, in the screenshot (number 1 in Fig. 2), the "default" sound scheme is selected. In the "Program events" list (number 2 in Fig. 2), select the desired event, for example, the "Login to Windows" item.
We select any sound from among the proposed ones (number 3 in Fig. 2). If desired, press the "Check" button, after which you can hear the selected soundtrack. After the choice is made, it remains to click on "Apply".
Pay attention to the checkbox opposite "Play the Windows startup melody" (number 5 in Fig. 2). If the checkbox is unchecked, then such a melody will not be played when Windows starts.
From a textual presentation on how to change the sounds of the Windows 7 welcome, let's move on to the video format:
Welcome Sounds in Windows XP
Windows welcome sounds are configured in the same way. To do this, go to Start - Settings - Control Panel - Sounds and Audio Devices - Sounds tab:

Rice. 3 Sound greeting in Windows XP
- We select the sound scheme, for example, "Standard Windows" (number 1 in Fig. 3).
- We find the desired "Program event", for example, "Starting Windows" (number 2 in Fig. 3).
- We select the appropriate sound (number 3 in Fig. 3) for the program event selected at the 2nd step.
- Press the "Apply" button (number 4 in Fig. 3).
If you don’t need Windows XP greeting sounds, that is, you need silence, then just select the “No sounds” option in the “Sound scheme” drop-down window (number 1 in Fig. 3).
What do you like better - when the Windows welcome sounds are turned on or when they are turned off?
With respect and faith in favor, Nadezhda
Working at a computer should always be as user-friendly as possible, regardless of whether you are relaxing for online games, watching movies, searching for interesting information on the net, or doing a daily routine of typing or working with spreadsheets, applications, websites, special programs. . Therefore, in addition to standard settings, each user builds an interface for himself. In this article, we will look at how to turn off the sound on the laptop keyboard if it annoys you or distracts you from the main process.
What buttons give sound and how to turn it off?
Which button turns off the volume? PCs running on the Windows operating system give a sound when 3 keys are pressed:
- Cap Lock. This button allows you to write all letters in capital letters when typing.
- scroll lock. This function is used extremely rarely, its meaning depends on the specific software that requires pressing the button.
- Numlock. This button is used by those PC users who need to make digital input in a more convenient way - directly on the keyboard, and not from the top row of buttons.
Important! Save yourself also other useful information on the operation of the laptop, if your skills in working with it are not yet enough to figure out the nuances on your own. Find out what every PC user should be able to do:
So, what exactly produces the sound, we found out. Now let's move on to the main task: how to remove the sound of keys on a laptop?
Step-by-step instructions for turning off the sound
Shutdown occurs in the following order:
- We go to the "Control Panel".
- So let's go to the point of special opportunities.
- Look for "Change keyboard settings".
- Next, you need the item “Enable sound switches”. Opposite it, you need to uncheck the box.
Only 4 steps, and no more unnecessary sounds will distract you from the main process when working with a PC.
Important! If you feel like experimenting with screen design, don't be afraid to do something "wrong". We have prepared for you a detailed step-by-step guide, with which you will quickly and easily succeed. Follow the links below to individual articles on our portal of useful tips:
other methods
Depending on the characteristics of your particular computer and its keyboard, you can use quick key combinations to turn off the sound on your laptop:
- fn+F5;
- fn+ the crossed-out speaker icon.
Important! You can also disable sound effects in Punto Switcher if you use it.

Every child loves to understand everything empirically, and the laptop will not be an exception - he will definitely click different buttons with interest and enthusiasm, figuring out what the result is. If your PC from time to time uses your advanced child, who wants to watch cartoons, or an interesting video on YouTube, then in order to prevent him from deleting your important data at the time of viewing, you can simply block the entire keyboard for a while.
This can be done through the standard Windows features through the control panel menu, but it is easier and faster to use special applications. One of the best in this regard is Kid Key Lock. The interface is clear and accessible, and shutdown occurs in just 2 clicks.
Important! This program does not have to be downloaded, and it is available for free.
Another option for special software is KeyFreeze. True, you will have to download and install the application on your laptop.
footage
As you can see, you can remove the sound on the laptop keyboard in a couple of minutes, as well as use other features. Let nothing distract you from your main goals!
The Windows operating system has accessibility features that make working with your computer more convenient. One of these functions sounds the pressing of special switch buttons. This function helps a person to understand whether you have turned on the switch or turned it off. This result is achieved very simply: the sound when turned on is different from the sound when turned off. These keyboard sounds are very easy to use, but some people may want to turn off keyboard sounds because they interfere with concentration, while others may want to turn on keyboard sounds. In any case, you have come to the right place.
Button switches that make a sound
The switch buttons, after pressing which you can hear the sounds of the keyboard, include three buttons, each of which has the word in its name lock:
- cap lock. If this button is enabled, then everything you write will be displayed in capital letters. To switch to lowercase letters, you need to turn off this function.
- scroll lock. This mode is used very rarely. And this very mode does not have any specific purpose and depends on the software in which this button will be used.
- Num Lock. In the enabled mode, the numeric keypad is activated, which is located on the right side of the keyboard. Accordingly, when the state is off, the right numeric keypad does not work. When disabled, these keys may perform other functions, which may vary from keyboard to keyboard.
Disable keyboard sounds when pressing * Lock buttons
To turn off the audible warning when a button is pressed cap lock, scroll lock or Num Lock, you need to Control panels open a window Special abilities. Next, you need to go to the window Changing Keyboard Options. In the last window, you need to uncheck the box next to Enable sound switches. If you uncheck this item, then you will turn off all keyboard sounds and you will be happy.
How to enable keyboard sounds
The process of turning on the sounding of switches is completely similar to the process of turning off the sounding described above. The only difference is that you need to check the box next to the item Enable sound switches, to enable keyboard sounds.
With these very simple actions, you can easily manipulate the presence or absence of a keyboard sound when you press the Caps Lock, Scrool Lock or Num Lock buttons.
During launch and entrance to Windows system plays the tune. Some are satisfied with this, others do not pay attention to the sounds, but there are users who, to put it mildly, are annoyed by the soundtrack when the system starts.
This advice applies to the third category of users who want to turn off sound on Windows startup. You can do this using the "Personalization" section of the control panel. Here you can select or create a new sound scheme for accompanying events in programs and the operating system Windows. And also about turn off soundtrack at startup Windows .
On the free space of the desktop, right-click and select "Personalization" from the menu that appears. In the personalization window that opens, click the "Sounds" section button.
In the "Sound" window, you are given the opportunity to change the soundtrack of your system. If you uncheck the "Play Windows startup melody" checkbox, the system will start up without sound.
To turn off the audio input to Windows in the Program Events section, select this event by clicking on it, scroll if necessary.
If desired, you can play the sound of the selected event by clicking the Test button. Now in the "Sounds" section, expand the drop-down list of sounds, where the first value in the list will be "NO".