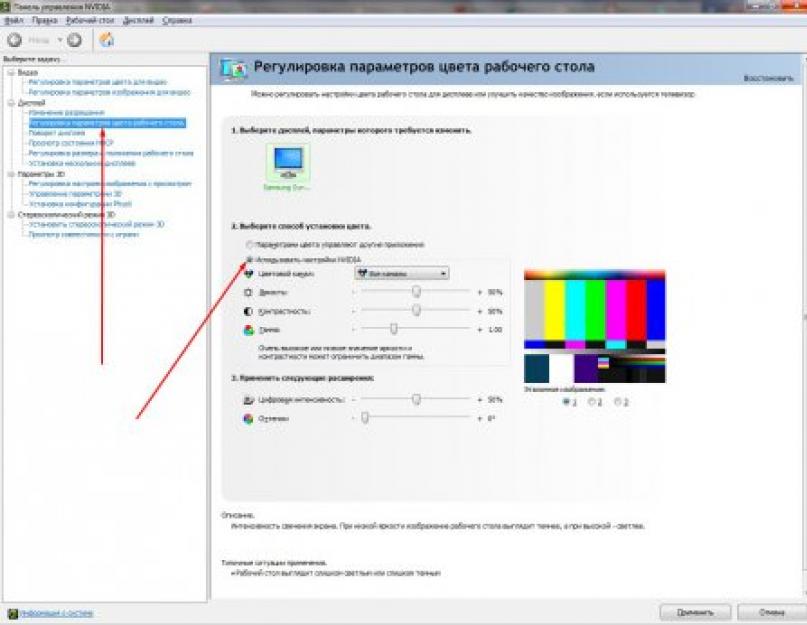Unfortunately, it is almost impossible to adjust the brightness of the monitor without using third-party software in the Windows 7 operating system.
One way to adjust the brightness of the monitor is to use the buttons that are located on the body of the device itself. This option is either immediately displayed on the panel, or is in the menu. That is, the brightness adjustment button can be immediately present next to other buttons, or hidden in a special menu that opens through the button of the same name. If the settings on your monitor are only in English, then the brightness in them is called "brightness".
Further, when you find this function, then you just have to choose the optimal level of brightness itself using the remaining buttons on the monitor. I think you will deal with this without problems, it's just that everyone has different monitors, so it makes no sense to give an example on mine.
You can also adjust or reduce the brightness of the display using the video card driver, or rather its setting. I use an Nvidia video card on my computer, so I will give an example on it. Drivers for other video cards have similar or very similar sets of settings tools.
First we need to open NVIDIA Control Panel". Then in the menu, click on " Adjust desktop color settings" and paragraph " Choose a color setting method" check the box next to " Use NVIDIA Settings
".

Below you will see sliders, moving one of which you can change the brightness of the monitor (it is also called "Brightness").

Some users on the Internet also recommend changing the "Power Plan", but this option does not work for desktop computers. A more effective way is to set a brighter theme for the desktop, but this method will also not give the desired result.
You can work, play or spend time on the Internet at your computer at different times of the day. For example, in the daytime with good lighting, the screen should also be bright enough so that you can normally see what is displayed on it and do not have to peer. But at night, on the contrary, it is better that it be a little muffled and not hit in the eyes.
Therefore, in this article, let's see how you can change the brightness of the screen on your computer or laptop in various ways.
Let's start with the PC. Everything is quite simple here. Since there is no need to save battery power, the brightness is adjusted here relatively rarely. For this, special buttons located on the monitor are used. They can be either below or slightly behind. Find among them the one that shows the icon in the form of a sun and a pointer. If the pointer is pointing down - this is a decrease in brightness, up - an increase.
Now let's talk about laptops. Here, this procedure is used more often, especially if the device is unplugged and you need to slightly increase its battery life.
You can use the "Fn" key for this in various combinations, which differ depending on the manufacturer of your laptop. Let's give examples for the most popular.
If you have an ASUS then hold "Fn" and press the "F5" button to decrease, or "F6" to increase brightness.

On Lenovo laptops, use the up and down arrows to do this. Press "Fn", and then the desired button. Just pay attention, for example, in the screenshot, the arrow points up, and below it is an orange sun with a pointer down, which means that this button will reduce the brightness.

On HP, the combinations can be different or, as in the figure below, "Fn" and "F2-F3", or "Fn" and "F9-F10".
If you have a device from another manufacturer, then I think you understand what buttons to look for. They should have an image of the sun - one is larger, the second is smaller.

The second way to adjust is through "Control Panel". Click on the button and select the desired item, for those who have Windows 7 installed. If you have Windows 10 installed, then right-click on Start and select the item of interest.


At the bottom of the window that opens, there will be a slider that you move either to the right towards the sun, or to the left, then the brightness decreases.

In this window, you can set the brightness of the display separately for the operation of the laptop from the battery and the network. Remember that the smaller it is, the longer the charge will last. At the end don't forget to click "Save Changes".

You can open the required window in another way. Click on the battery icon in the lower right corner and select the item of interest to us.

The third way is to adjust the brightness through the installed drivers for the video card. Find it in the list of Control Panel items and click on it.

Or expand hidden applications in the tray and click on the video card icon.

Then you need to select "Graphics Features".

Another option is to right-click on an empty space on the desktop and select the desired item from the menu that opens.

Whichever option you choose, the following window will open. I have a video card from Intel, so it looks like this. If you have a different manufacturer, then the appearance of the window will be different.
Here, in the left menu, you need to find such an item so that the field in the middle appears "Brightness". Move the marker to the appropriate value. Then click "OK".

That's all. I think now you can easily adjust the brightness of your screen on a computer or laptop. As for me, the adjustment using the key combination with Fn is the easiest, and you choose the method that suits you.
Rate article:Many users, either on duty or for personal reasons, have to spend a lot of time at the computer. And not the last role in the comfort of work is played by the brightness and contrast of the image on the monitor or laptop screen. Too much light or too much light can make your eyes tired. Let's see how to make the necessary settings using a few simple tools.
How to change the brightness on Windows 7 (or any other system) on a desktop computer
First, consider the moment of system startup. The normal viewing mode is usually associated by the user with when the welcome screen appears on the monitor. Already only by its appearance it is possible to judge how comfortable it is perceived by the eyes. Both brightness and contrast immediately attract attention. You can change one of the parameters on stationary computers quite elementarily.
It's no secret that it is in desktop PCs or workstations that the system unit and the monitor (or several) are used separately. Their design is such that directly on the front panel there are one or two buttons: increase or decrease brightness.

In addition, if, so to speak, in a question related to how to change the brightness of the screen or the contrast of what is displayed on the monitor, dig a little deeper, it is worth noting that any monitor has its own menu, called by a special button, in which there are advanced settings, including the image shift mode, its stretching or narrowing, etc. As you can see, personalization is quite simple.
How to adjust the screen brightness on a laptop
With laptops, things are even easier. Since the screen is an integral part of the whole design, there are no special buttons on it, as is the case with free-standing monitors. Nevertheless, the question of how to change the brightness on Windows 7 or any other system (there is no fundamental difference) is solved using special keyboard shortcuts.

As a rule, the brightness parameter is changed using the Fn button in combination with either the function keys, on which there are up and down arrows and an image in the form of a sun. For example, on Fujitsu laptops, these are the F7 (increase brightness) and F6 (decrease) keys, on others - F2 and F1, etc.
In some models, such settings can be made using the same clamped button using additional standard buttons with arrows to the right / left (sometimes up / down).
on any Windows system
Another simple method to solve the question of how to change the brightness on Windows 7 is to right-click on an empty spot on the Desktop and select the screen settings (personalization) item from the context menu.

After entering the section, all available parameters will be displayed, which can be easily changed at your discretion.
Setting parameters in the power plan
These were, so to speak, the simplest methods. Now let's see how to adjust the screen brightness on Windows 7 using the system's own tools. To do this, you must use the power section, which is accessed from the standard one. Here you need to select the item to change settings, after which two main plans will be shown (balanced and economy mode).

If for some reason they do not suit the user, they can simply be changed. To do this, use the item for changing additional settings, where the adaptive mode is turned on. You can also change the brightness in the "Screen" section, where the settings are presented in the category of display off options.
Using the graphics card management program
How to change brightness on Windows 7 in another way? You can use special utilities for managing NVIDIA and AMD graphics adapters that are originally installed in the system.

After calling the control program either from the system tray, if it is in the active state, or from the same Control Panel, you need to find the display settings section in it, and then go to the Desktop color adjustment item (for NVIDIA, for example). It is here that you can change the brightness, and contrast, and gamma, and saturation of the image, and much more.
The simplest comfort test
So, the screen parameters are set. Now you need to check how comfortable the perception will be. To do this, open a blank Word document. If you feel uncomfortable when looking at it, the screen settings should be changed. You can simply take a blank sheet of A4 paper and compare it with the white field of the document. If, when looking at both the sheet and the screen, the difference is not felt, then everything is in order. Finally, do not forget that when working at a computer or laptop for a long time, no matter how optimal the set parameters are, it is recommended to take a break for about a quarter of an hour every 45 minutes to relieve fatigue, including from the eyes.
As for the settings, the methods are quite diverse, and which one to use is up to you. However, if we are talking only about brightness, the buttons and will be the best option. But if you need to fine-tune, it is better to use the software tools of both the “OS” itself and the programs included in the control software of graphic cards, especially since that is what they are for. and calculated.
You can improve the perception of text, make the color of a photo or video more realistic by adjusting the brightness of the screen. For desktop computers, this is done in the monitor settings. In contrast, in laptops, you can change the settings using the Windows 7 system itself. This is due to the fact that in laptops the monitor is an integral element of the device itself.
Settings in Windows 7
In order to change the settings, you need to go to the Control Panel. Here you should set the view in the mode of large or small icons. Select the Power section. In the window that opens, change the settings to those that are necessary.
If you click on the link Setting display off, we will see a list of characteristics that can be changed. The settings are divided into those that will be when the laptop is running from the network, and if it runs on battery power. In the latter case, it is recommended to set a lower brightness, which will help save resource costs. In such a situation, when connecting and disconnecting the charger, the monitor's brightness mode will change.
So, in the power supply, you can select the desired plan or scheme. There are usually two options here: Balanced and Energy Saving. You can make a plan active by clicking on the button next to it. If necessary, the default settings can be changed to your liking. To do this, click on the link Set up a power plan.

Offer developers and an additional plan, High performance. It is located at the bottom of the Power Options window. This mode consumes a lot of energy, but it provides maximum performance.
In addition, the Fn function key is provided for laptops. It will be needed in order to quickly change the brightness in the direction that is needed. So, on the arrows you can usually see icons in the form of a sun or a triangle. On different models, they may be labeled on different buttons. In order to adjust the brightness, you must press Fn and one of these keys.
As you can see, for laptops in Windows 7 there are special modes that allow you to adjust the brightness of the monitor at your own discretion. If desired, all settings can be made manually. On personal computers, there are special buttons on the monitor itself. By clicking on them, you can set the mode that suits you.
It will also be useful for you to learn about how in Windows 7.
A user who has recently purchased a laptop may encounter a problem with adjusting the brightness. In saving mode, the screen is too dark, when connected to the network, on the contrary, it becomes too bright, which interferes with normal operation. If you have not yet figured out how to decrease and increase the brightness on a laptop, then our material will help you set it up.
The main method is the configuration through Control Panel. It is suitable for all modern versions of the Windows operating system. To do this, go to the menu Start(Start) and select in the right part of the window Control Panel. Here we will see a list of services, we need to go to the menu Power supply.
If you do not see it, then set the display of all icons - in the address bar, click on the tab and select Show all panel items. Also, the section with power supply can be found through the search bar. Here we will see the current laptop mode and brightness. To increase the parameter, you need to move the slider to the right, and to decrease, respectively, move it to the left.
Slider not active? There can be two reasons for this defect:
- You need to install drivers for the laptop screen - usually they are installed automatically, but if you installed a new version of the OS, then the drivers could fly off. Just go to your laptop manufacturer's website, select your model, and then click the button Download opposite the graphics drivers.
- The laptop has no brightness control. Such models are extremely rare, they belong to the budget class. Nothing can be changed here.
We will not say exactly which keys are responsible for adjusting this parameter. For example, on netbooks, these may be arrows located next to the Enter key. Also check F1-F12. You need to find a key with the image of the sun - on one button it will be crossed out (decreasing brightness), and on the second - luminous (increasing).
ATTENTION! If you just press this key, nothing will happen - the brightness will remain the same. All operations with keyboard buttons are performed by holding down the Fn key. You will find it next to Ctrl and Win.
Hold Fn and press the brightness key. Do not release Fn while you are changing the setting. This also applies to changing the volume level. Hotkeys are easier to work with - you don't have to go into the power settings. This is especially useful for playing games and watching videos.
Adjusting brightness in Windows 7 by mode
The laptop has three modes of operation:- Saving . The mode is designed for the longest possible use of the computer - the hardware works slowly, but for a long time. Brightness in this mode is usually at a minimum. The laptop automatically goes into economy when disconnected from the charger.
- Performance . Here, the opposite is true - the use of all resources and maximum performance. If you want to try out a new video game, then this mode is the best choice. In some models, it is activated automatically when connected to the network.
- Balanced . Ideal for working with a computer when it is disconnected from the network. The laptop is fast, but it saves battery power by lowering the brightness of the screen.
You can also change modes from Taskbars in the lower right corner (where the time and language are indicated). Press the tab to display the rest of the icons. You need to click on the battery icon - menu Power supply is displayed both in Windows 7 and in the top ten. A small window will appear in front of you, where you can select savings, balance or Performance.

Attention! If you set the enhanced performance mode for a laptop disconnected from the network, it will be discharged in 1-2 hours. Keep an eye on the charge in the taskbar - the battery icon indicates how many hours of work are left.
We recommend immediately setting the brightness at a certain level for each mode. To do this, you need to go to settings Power supply. Now select each mode in turn, fix the brightness slider at the desired level, and then press the button Apply. You can also immediately make settings for the laptop lid. For example, you can remove the automatic shutdown when the lid is closed. If necessary, you can change the brightness level in any mode using the appropriate keys.
Programs for adjusting brightness
For those who prefer a more precise setting of the brightness parameter, it is recommended to download special software. For example, you can take the Monitor Plus utility - download link. If in the standard Windows tool we are offered to change on a scale where one division is about 10%, then in the Monitor Plus utility a scale with divisions from 1 to 100 is provided. This is an excellent solution for people with sensitive eyesight who find it difficult to find the right brightness in the standard menu power supply.There is another software for changing the brightness (My Monitor, Display Tuner), but the Monitor Plus utility stands out for its simplicity and small size. Download it, run the installation, after that the settings window will immediately open - even a novice user will be able to work with Monitor Plus.
What to do if the brightness does not change: 2 video methods
This video shows how to change the brightness on a laptop in two ways. Use this simple instruction if you were unable to adjust the brightness using the above tools:As you can see, adjusting the brightness is quite simple. Usually users do not waste time changing modes, but simply use hotkeys. Our instructions are suitable for any models of portable computers. This also applies to versions of OS Windows.